Дисковое пространство - это пространство, в котором мы размещаем всю нашу информацию, в основном ваши программы, приложения, пользовательские настройки, документы, видео, музыку и многое другое. В настоящее время у Mac все еще есть ограниченный жесткий диск, который можно легко заполнить. Если вам не удастся эффективно очистить жесткий диск, вы рано или поздно получите сообщение «Ваш диск почти заполнен" ошибка. Так как очистить место на диске на Mac?
Хотя можно освободить место за счет удаления файлов и элементы, которые вы скачали, далеко не уедешь. Помните, что большую часть места на вашем Mac можно освободить, очистив временные файлы, языковые файлы, вложения, повторяющиеся файлы или очистив содержимое мусорных баков.
Вот несколько способов освободить дисковое пространство на Mac, просто продолжайте читать, чтобы узнать больше.
Содержание: Часть 1. Как освободить место на диске Mac? (Самый быстрый способ)Часть 2. Как очистить хранилище на моем Mac, когда диск заполнен?Давайте завернем это
Люди также читают:Как эффективно освободить место на Mac
Часть 1. Как освободить место на диске Mac? (Самый быстрый способ)
Итак, как мне освободить дисковое пространство на моем Mac, чтобы он работал быстрее? Есть довольно много способов по-настоящему очистить дисковое пространство, и все они могут доставить немало хлопот или потребовать много времени.
iMyMac PowerMyMac имеет множество инструментов, которые вы можете использовать для освобождения дискового пространства на вашем Mac. Программное обеспечение надежное и высокоэффективное. Он также может похвастаться множеством инструментов, которые помогут очистить ненужные файлы, а также оптимизировать ваш Mac. Давайте внимательно рассмотрим некоторые инструменты, которые вы можете использовать для освобождения дискового пространства на вашем устройстве.
- Очиститель мусора. Этот инструмент используется для очистки системного мусора на вашем Mac, такого как системный кеш, системные журналы, кеш приложений, журналы пользователей, локализация и многое другое, чтобы оптимизировать общую производительность, а также очищать ненужные файлы для освобождения места на диске. Он уменьшает размер вашей библиотеки фотографий на вашем Mac, очищая кеш фотографий. Если вы хотите удалить локальные копии вложений электронной почты и загрузок, которые были сохранены на диске, это обязательный инструмент.
- Большие & Старые файлы. С помощью этого инструмента он поможет вам найти файлы, занимающие определенное дисковое пространство, или любые устаревшие файлы, занимающие драгоценное дисковое пространство.
-
Деинсталлятор приложений, Этот инструмент используется для простого удаления целых приложений на вашем устройстве, особенно тех, которые вы используете редко.
- Поиск дубликатов. Эта функция позволяет стереть файлы навсегда, чтобы вы могли защитить свою личную жизнь.
- Поиск похожих изображений, Этот инструмент работает как менеджер фотографий, который помогает находить и чистить похожие фотографии на вашем устройстве.
Как освободить место на диске Mac с помощью PowerMyMac?
Давайте возьмем в качестве примера Junk Cleaner. Следуйте простым шагам ниже, чтобы очистить свой Mac для освобождения места с помощью PowerMyMac:
- Бесплатно скачать PowerMyMac, установите и запустите его на своем Mac.
- Выберите Очиститель мусора модуль.
- Начните сканировать ваш Mac, чтобы найти ненужные файлы.
- Просмотрите и выберите файлы, которые вы хотите удалить.
- Нажмите кнопку «Очистить», чтобы удалить ненужные файлы.

Часть 2. Как очистить хранилище на моем Mac, когда диск заполнен?
Так как вы спрашивали - как очистить дисковое пространство на Mac? Давайте теперь внимательно рассмотрим некоторые из этих методов, чтобы освободить место на вашем устройстве. Если вы не хотите делать это вручную, все это можно легко сделать с помощью PowerMyMac.
1. Удалить дубликаты или похожие файлы
Повторяющиеся или похожие файлы печально известны тем, что занимают большую часть пространства на жестком диске. Одна из первоначальных задач, на которой вы должны сосредоточиться, - удалить эти файлы, особенно если вы долгое время использовали компьютер.
2. Опорожните мусорные баки
Корзина на вашем устройстве является эквивалентом корзины в Windows. Вместо того чтобы окончательно удалять файлы из Finder, они перемещаются в корзину, поэтому у вас есть возможность восстановить их позже, если вы передумаете. Если вы хотите полностью удалить эти файлы, чтобы освободить место, вы должны очистить корзину. Так как у Mac есть несколько мусорных баков, вы должны очистить несколько.
Как очистить дисковое пространство на Mac, очистив основную корзину? Просто CTRL + щелкните или щелкните правой кнопкой мыши значок корзины, который вы можете найти в правом нижнем углу док-станции, и выберите «Очистить корзину». Это действие удалит все файлы, которые вы отправили в корзину из Finder. Помните, что iMovie, iPhoto и Mail имеют отдельные корзины. Если вы удалили медиафайлы из этих приложений, вы должны очистить их корзины.

3. Удалите неиспользуемые приложения
Как очистить дисковое пространство на Mac, удалив неиспользуемые приложения? Как правило, все приложения, которые вы установили на свой Mac, могут занимать место. Рекомендуется удалить те, которые вам больше не нужны:
- Просто откройте окно Finder и выберите Приложения на боковой панели.
- Как только вы найдете значок приложения, перетащите его в корзину на панели инструментов.
Помните, что некоторые из этих приложений могут занимать много места. Чтобы определить, какие приложения занимают больше всего места:
- Откройте окно Finder и выберите Приложения.
- Нажмите на кнопку «Показать элементы в списке» на панели инструментов.
- Нажмите на заголовок Размер, чтобы классифицировать установленные приложения в зависимости от размера.
4. Удалить все загрузки
Некоторые загружали файлы из мессенджеров, веб-браузеров и почты. Если вы загружаете файлы из Интернета, вы можете найти их в папке «Загрузки».
Как правило, он находится в этом месте:
/Macintosh HD/Users/Current User/Downloads
Согласно статистике, средний пользователь Mac может получить 0.5 ГБ в неделю в папке «Загрузки». В большинстве случаев все файлы в папке «Загрузки» остаются в беспорядке и занимают драгоценное место на диске. Рекомендуется отсортировать файлы по размеру, дате или виду, чтобы отсеять ненужные из тех, которые вам все еще нужны.
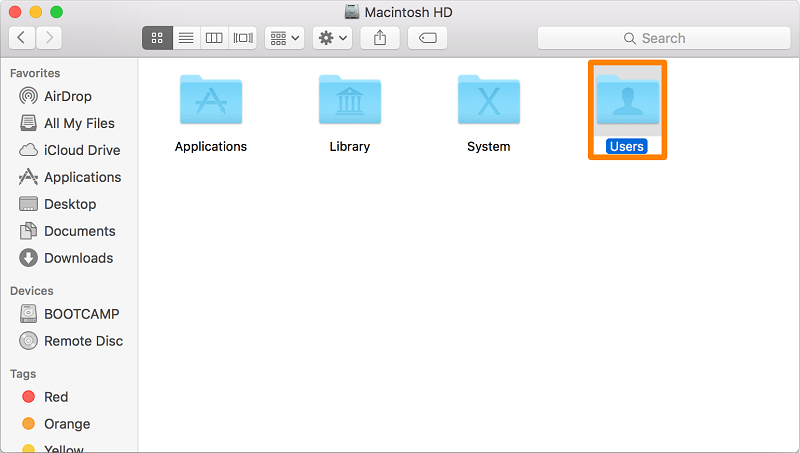
5. Очистка кеша
Кеш-файл - это временный файл данных, созданный браузерами, приложениями и другими программами, чтобы ваш Mac работал быстрее. Когда файлы кэша удаляются, они восстанавливаются после повторного использования приложения. Тем не менее, вы можете не использовать некоторые приложения, а их остатки все еще находятся в папке Cache, которая занимает много места на диске. Это причина, почему рекомендуется регулярно очищать кеш.
Файлы кэша обычно хранятся в папках библиотеки, которые можно найти в следующих местах:
/Library/Caches~/Library/Caches
В /Library/Caches, вы найдете временные файлы, созданные системой. Как правило, эти файлы не занимают слишком много места. Тем не менее в ~/Library/Caches папка, в ней хранится множество ненужных файлов, которые образуются при запуске приложений. В результате со временем размер этой папки увеличивается.
Как очистить дисковое пространство на Mac путем очистки кешей? Как правило, папка библиотеки скрыта в macOS от имени Apple. Вы можете получить к нему доступ, выполнив следующие действия.
- Откройте окно Finder
- В меню нажмите «Перейти»> «Перейти в папку».
- В диалоговом окне введите
~/Library/Cacheи нажмите на Go
6. Удалить языковые файлы
Приложения в Mac включают языковые файлы для каждого поддерживаемого языка. У вас есть возможность переключить системный язык вашего Mac и сразу начать использовать приложения на этом языке. Тем не менее, большинство из них используют один язык, поэтому языковые файлы занимают только место.
7. Удалить старые резервные копии iPhone
Для тех, кто часто синхронизировать свой iPhone с iTunes, приложение создает на вашем устройстве несколько резервных копий. Со временем эти файлы могут съесть драгоценное дисковое пространство, поскольку они обычно включают музыку, фильмы и другие большие файлы. Вы можете найти эти старые резервные копии, открыв iTunes> Перейти в строку меню> iTunes> Настройки.
Вы увидите список всех резервных копий, которые iTunes удалось создать при работе с вашим устройством. Решив, что они больше не нужны, вы можете безопасно удалить их, но убедитесь, что они в iCloud.
Альтернативный подход в поиске и удалении резервное копирование iOS это пойти в:
~/Library/Application Support/MobileSync/Backup
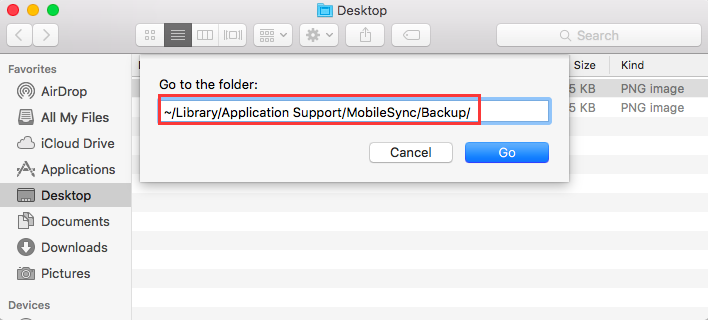
8. Очистка больших почтовых вложений
Если вы долгое время используете приложение Mail в macOS с одной и той же учетной записью электронной почты, существует высокая вероятность того, что большие вложения электронной почты занимают большой объем пространства на вашем диске.
Первоначальный шаг - изменить настройки Mail, чтобы не загружать вложения автоматически, чтобы сэкономить место или выполнить очистку для их устранения. Для тех, кто использует Gmail, вы можете указать ограничения на количество сообщений, синхронизируемых через IMAP по умолчанию отображать только последние несколько тысяч вместо всего.
- Перейдите в Почта> Настройки> Учетные записи> Информация об учетной записи.
- Измените раскрывающийся список «Загрузить вложения» на «Не» или «Недавние».
Изменение этого параметра позволит приложению «Почта» больше не занимать место, но это не решит проблему вложений из уже загруженных электронных писем.
Как освободить дисковое пространство на моем Mac, удалив эти вложения? Просто сделайте это вручную, выполнив следующие действия.
- Откройте Почту и нажмите на папку, которую вы хотите найти, и удалите все вложения.
- Используйте функцию сортировки по размеру, чтобы найти сообщения большого размера
- Нажмите на сообщение и выберите Сообщение> Удалить вложения в строке меню. Помните, что это не приведет к удалению вложения с почтового сервера, если вы используете IMAP.
- Повторите эти шаги для всех сообщений, из которых вы хотите удалить вложения.
9. Убирать Фотографии
Очевидно, что если на вашем устройстве много фотографий, они поглощают большую часть вашего дискового пространства. По сути, вы можете выбрать те, которые вы можете удалить, такие как дубликаты или копии фотографий, сделанные по ошибке.
После того, как вы удалили ненужные фотографии, следующим шагом будет удаление файлов, созданных вашей системой. В Фото это файлы кеша, в то время как для iPhoto это сервисные копии. Понятно, что оба трудно найти, но есть способы сделать это.
Кэш фотографий включает в себя локальные копии iCloud, кеш лиц и другие элементы, связанные с вашими приложениями. Как очистить дисковое пространство на Mac, удалив фотографии? Для версий macOS более ранних, чем Sierra, просто выполните следующие действия:
- Откройте Finder и перейдите в свою библиотеку фотографий
- Ctrl + клик по вашей библиотеке фотографий и выберите опцию «Показать содержимое пакета»
- Получите доступ к «ресурсам» и перейдите к «модельному ресурсу»
На этом этапе вы увидите несколько папок в окне Finder. Кэш фотографий хранится в этих папках, но может быть непросто, какие из них безопасно удалить, а какие нет. Помните, что удаление неправильного файла может нарушить общую производительность фотографий.
Для тех, кто все еще использует iPhoto, вы должны найти служебные копии, которые он создает каждый раз, когда изображение изменяется. Если вы собираетесь работать над этой задачей, просто повторите шаги 1 и 2 выше. Пройдите по папкам Master, Modified, Original и Preview, чтобы решить, какие фотографии имеют оригинальные копии, которые были изменены.
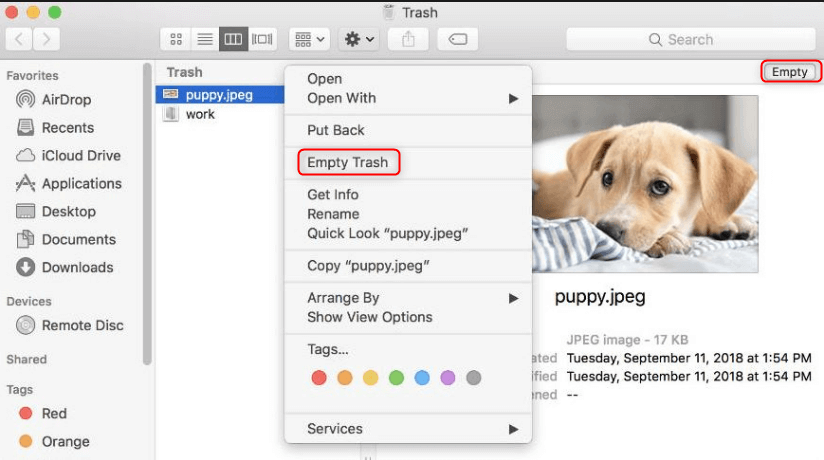
Давайте завернем это
С помощью этих методов у вас есть ответы накак очистить место на диске на Mac«Теперь, и вы получите свободное место для других важных целей. Регулярная очистка любых нежелательных файлов или элементов освободит место на вашем Mac, а также исправит ошибку «Startup Disk is Full».
Хотя вы можете очистить устройство вручную, обычно это занимает много времени. С помощью высокоэффективных инструментов iMyMac PowerMyMac, вы можете сэкономить время, обеспечивая при этом оптимальную работу вашего Mac. Не стесняйтесь иметь бесплатную пробную версию ниже!



