Независимо от того, кто вы, вы всегда должны создавать резервные копии вашего Mac. Это как страхование жизни, кроме ваших цифровых файлов. Вы никогда не знаете, когда что-то может случиться с вашим Mac, и у вас всегда должен быть план резервного копирования на случай чрезвычайных ситуаций; кто-то может пролить напиток на ваш Mac, ваш жесткий диск может выйти из строя, вы можете потерять ваш Mac, и ваш Mac может даже получить вирус в редких случаях.
Итак, хотите знать, как сделать резервную копию вашего Mac? В этой статье вы узнаете о многих способах и лучших способах резервного копирования вашего Mac. У нас есть советы по 5 для вас на как сделать резервную копию устройств Mac, И у нас даже есть бонусный совет, который позволит легко создать резервную копию вашего Mac всего за несколько кликов.
Советы:
Руководство по статьеВариант 1. Как сделать резервную копию Mac с помощью Time MachineВариант 2. Как сделать резервную копию Mac через iCloudВариант 3. Как сделать резервную копию Mac с помощью DropboxВариант 4. Как сделать резервную копию Mac с помощью онлайн-службы резервного копированияВариант 5. Как сделать резервную копию Mac путем клонирования MacБонусный совет: что делать перед резервным копированием Mac
Вариант 1. Как сделать резервную копию Mac с помощью Time Machine
- Подключите внешнее запоминающее устройство к вашему Mac.
- Рекомендуется использовать устройства большой емкости, такие как жесткий диск, твердотельный диск или сетевой накопитель.
- Когда ваш Mac успешно подключится, ваш Mac может получить запрос, хотите ли вы использовать Time Mac
- Нажмите «Использовать как резервный диск».
В случае отсутствия предупреждения дважды проверьте правильность формата диска.
- Это должен быть Mac OS Extended (в журнале)
Если по-прежнему не появляется предупреждение, вам следует:
- Настройки открытой системы
- Выберите Time Machine
- Выберите Резервный диск
- Затем выберите устройство хранения
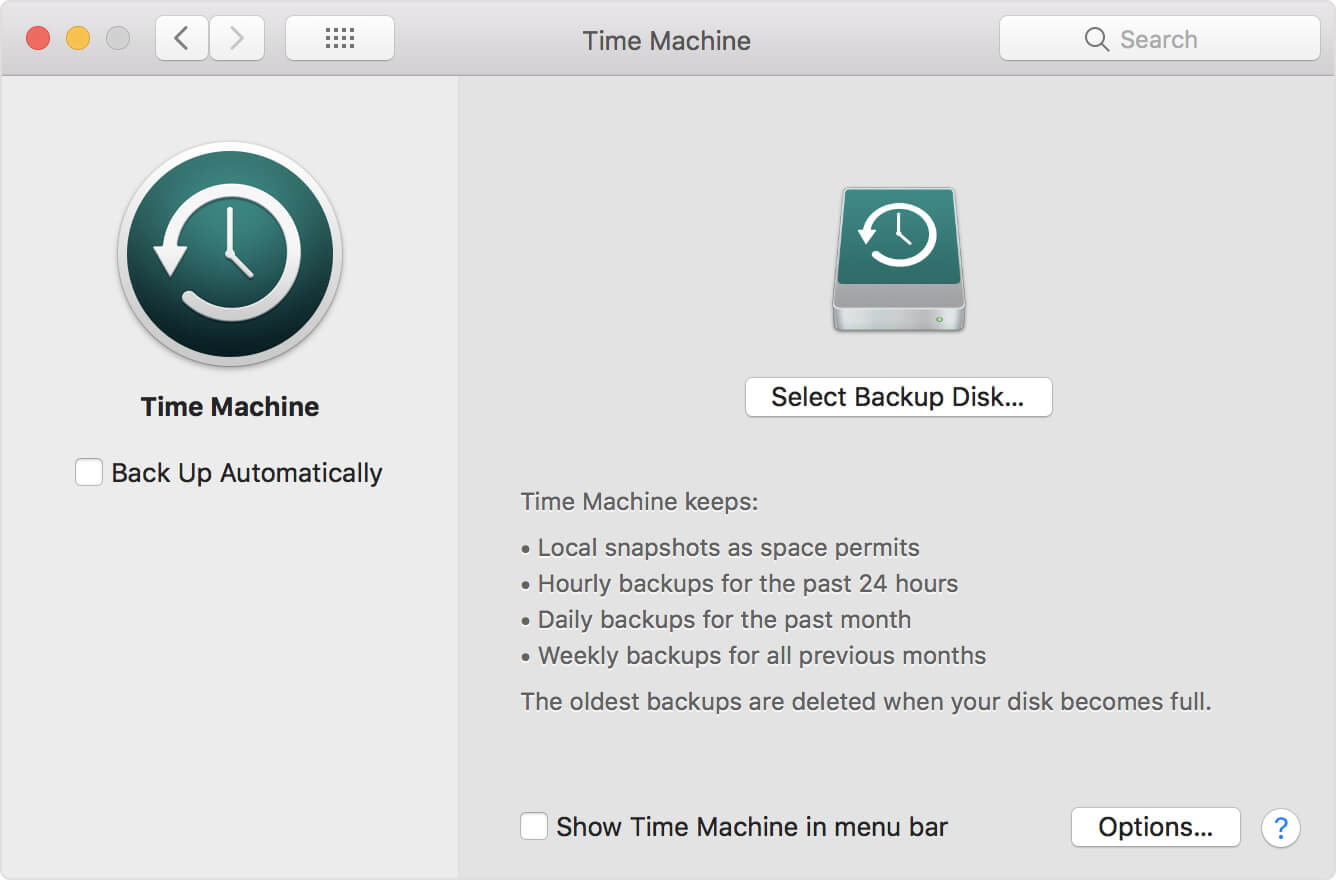
Вариант 2. Как сделать резервную копию Mac через iCloud
- Откройте Системные настройки на вашем Mac
- нажмите на iCloud.
- Войдите в iCloud.
- Установите флажок рядом с iCloud.
- Нажмите на поле «Параметры» в строке iCloud.
- Установите флажок рядом с вещами, которые вы хотите хранить в iCloud
Кроме того, вы можете:
- Нажмите Finder, вы увидите ICloud Drive Папка в панели слева.
- Переместите любую папку на вашем Mac, которая еще не в ICloud на ваш ICloud Drive.
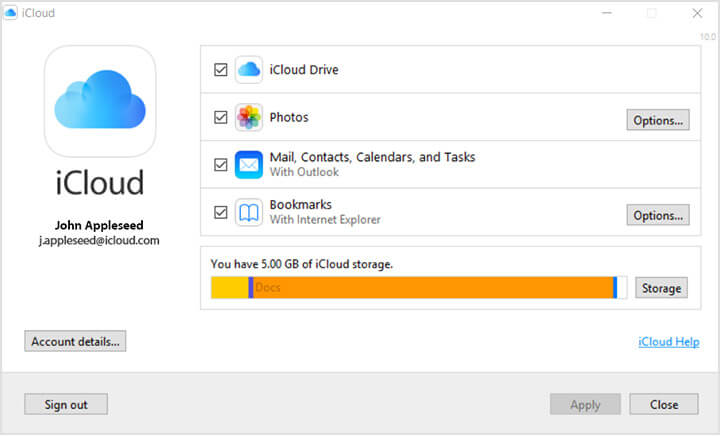
Вариант 3. Как сделать резервную копию Mac с помощью Dropbox
- Вход
- Загрузите и установите программное обеспечение
- Как только программное обеспечение установлено на вашем Mac, откройте Dropbox
- Откроется веб-интерфейс, и вы сможете скопировать туда свои файлы.
- Нажмите на Загрузить файлы или Загрузить папку справа
- Найдите папку, которую вы хотите загрузить.
- Нажмите на Выбрать.
- Дождитесь окончания загрузки
Кроме того, вы также можете
- Когда DropBox установлен на вашем Mac, вы увидите вкладку Dropbox в разделе «Избранное» в Finder. Просто перетащите что-нибудь в эту папку, и она будет сохранена в Dropbox.
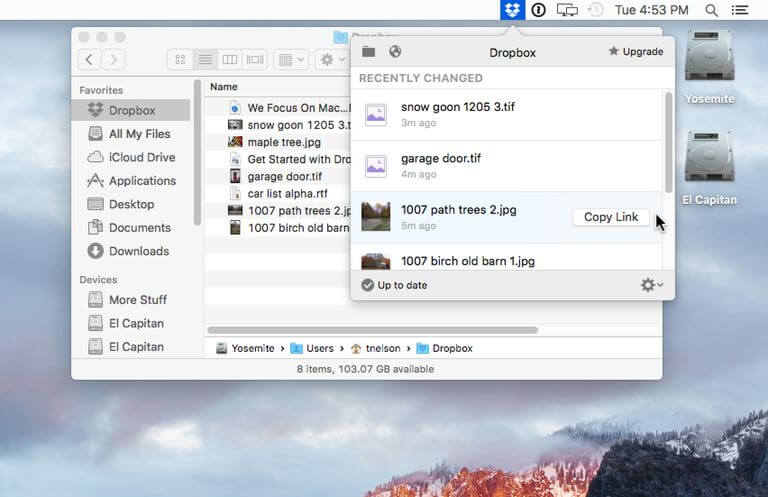
Вариант 4. Как сделать резервную копию Mac с помощью онлайн-службы резервного копирования
Обратите внимание, что процесс резервного копирования вашего Mac будет варьироваться в зависимости от службы, но в целом это будет примерно так:
- Зарегистрировать аккаунт, возможно подписку или авансовый платеж
- Установите их программное обеспечение и запустите процесс установки.
- Процесс может начаться немедленно или вам может потребоваться инициировать его самостоятельно.
- Процесс может занять некоторое время.
- Если вы хотите, чтобы процесс был быстрее, вы можете манипулировать некоторыми настройками или выбирать только то, что хотите создать резервную копию.

Вариант 5. Как сделать резервную копию Mac путем клонирования Mac
Обратите внимание, что процесс клонирования вашего Mac будет различаться в зависимости от программного обеспечения, но в целом это будет выглядеть так:
- Как и в случае с Time Machine, вам необходимо подключить внешнее запоминающее устройство большой емкости к вашему Mac.
- Если вам нужно отформатировать внешнее хранилище:
- Открытая Дисковая Утилита
- Выберите внешний диск
- Нажмите «Стереть»
- Параметры формата
- Выберите MacOS Extended (в журнале)
- Нажмите Стереть еще раз
- Откройте программное обеспечение для клонирования.
- Найдите опцию «Копировать» на внешний диск.
** Убедитесь, что все необходимые файлы копируются, иначе ваш клон может не загрузиться.
- Может появиться запрос пароля для подтверждения передачи
- Дождитесь окончания перевода
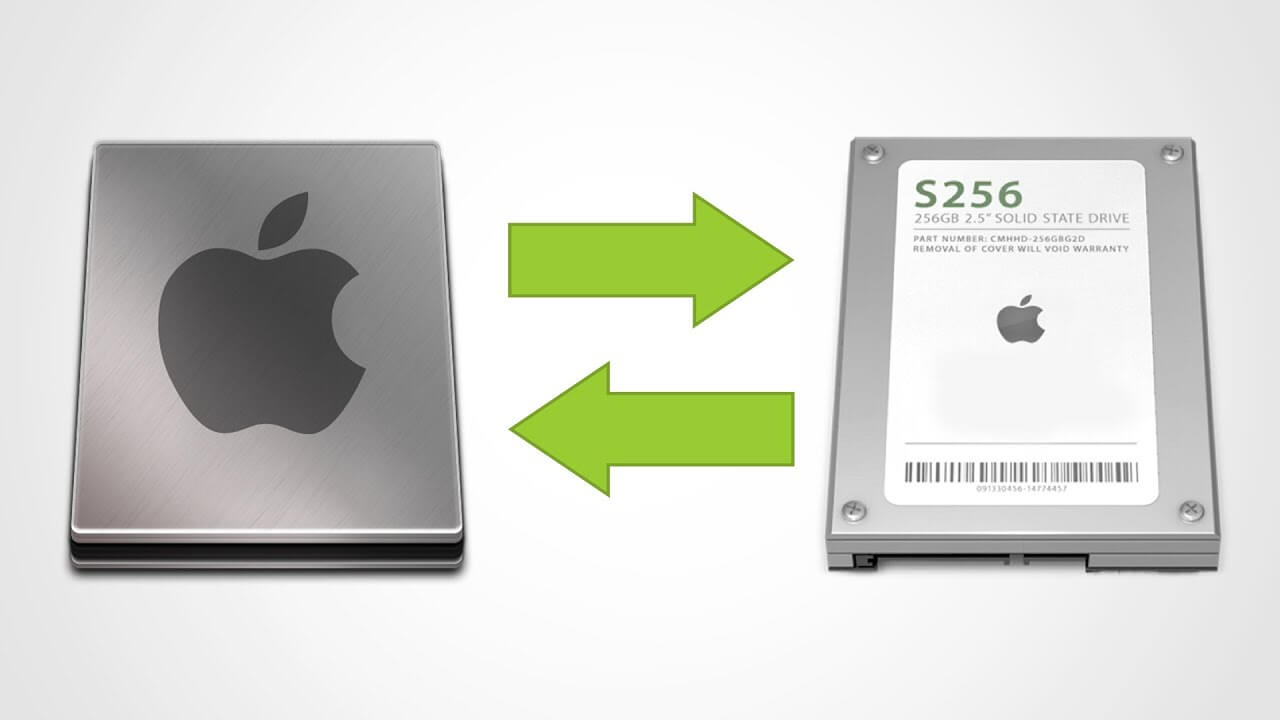
Бонусный совет: что делать перед резервным копированием Mac
Перед резервным копированием Mac вы должны убедиться, что на вашем Mac нет ненужных файлов. Вы не хотите создавать резервную копию вашего Mac вместе со всеми другими файлами, которые вам не нужны. Нежелательные файлы также могут быть причиной того, что ваш Mac работает медленно. Вы можете даже создавать резервные копии своих файлов из-за вируса на вашем Mac, но если вы создаете резервную копию своего Mac вместе с вирусом, у вас могут возникнуть другие проблемы. Поэтому, прежде чем даже начать резервное копирование Mac, убедитесь, что вы используете iMyMac PowerMyMac очистить свой Mac.
PowerMyMac - это мощный универсальный инструмент с множеством функций для очистки вашего Mac. Он имеет встроенные инструменты, такие как монитор производительности, извлечение памяти, деинсталлятор приложений, модуль интеллектуальной очистки.
Из многих функций на PowerMyMac модуля мы научим вас использовать инструмент Master Scan для очистки ненужных файлов с вашего Mac. Если вы знаете, как использовать этот инструмент, вы будете иметь представление о том, как использовать и другие инструменты, поскольку шаги для этого инструмента аналогичны другим инструментам.
- Запустить программу.
- Используя основной интерфейс программы, вы должны проверить состояние системы вашего Mac, если все в порядке, чтобы избежать резервного копирования медленной или зараженной версии вашего Mac.
- Нажмите Master Scan, и программа начнет сканирование вашего системного кеша, кеша приложений и других системных ненужных файлов на вашем Mac. В левом кружке вы увидите прогресс сканирования.
- После того, как сканирование выполнено, вы должны просмотреть отсканированные элементы на случай, если вы не хотите удалять определенные файлы. При необходимости вы также можете вернуться на предыдущую страницу для повторного сканирования, если обнаружите, что пропущен какой-то мусор.
- Нажмите кнопку «Очистить», чтобы удалить системные ненужные файлы на вашем Mac. При появлении запроса вам также может понадобиться ввести пароль.
- Пусть процесс очистки завершится, но это может занять некоторое время.

Теперь, когда вы знаете, как сделать резервную копию своего Mac, просто запомните наш бонусный совет для вас и не забудьте очистить свой Mac перед резервным копированием Mac. Есть много способов сделать резервную копию вашего Mac, но всех этих вариантов будет недостаточно, если вы не очистите свой Mac перед резервным копированием Mac. Используйте любой из этих вариантов для резервного копирования вашего Mac и не забудьте использовать PowerMyMac перед резервным копированием вашего Mac.



