На вашем Mac не хватает места? На самом деле опустошить Mac намного сложнее, чем пытаться заполнить его своими приложениями и другими файлами. Все файлы и приложения, которые есть на вашем Mac, фактически хранятся на вашем жестком диске. Итак, прежде чем освободить часть ваших данных на Mac, вам нужно знать как проверить хранилище на Mac чтобы узнать, достаточно ли у вас памяти. И это то, что мы вам здесь покажем.
Руководство по статьеЧасть 1. Почему проверка хранилища на вашем Mac важнаЧасть 2. Простые способы проверки хранилища на MacЧасть 3. Как освободить хранилище на Mac?Часть 4. В заключение
Часть 1. Почему проверка хранилища на вашем Mac важна
В этом нет никаких сомнений. Важно научиться проверять хранилище на Mac. Ваше хранилище Mac - это то, что вы не можете воспринимать как должное. Если вы небрежно заполняете свой Mac, он от вас откажется.
Один из правильных способов заботиться о своем Mac - регулярно проверять его хранилище. Да, регулярно, а не тогда, когда вам просто хочется. Даже хуже, не когда вы видите вращающийся курсор на пляжном мяче, который предупреждает вас о том, что на вашем Mac не хватает места.
Не ждите времени, когда память на вашем Mac будет израсходована. Узнайте, как проверить хранилище на Mac сейчас. Если вы не узнаете, как это сделать, ваш Mac может в конечном итоге потерпеть крах. Вы можете потерять все свои файлы мгновенно.
Люди также читают:2021 лучших советов по исчерпанию памяти приложенияЛучшие способы удаления очищаемого пространства Mac на 2 [2021 Update]
Часть 2. Простые способы проверки хранилища на Mac
Навигация по Mac, чтобы проверить его хранилище, может быть довольно сложной задачей. Как проверить место на диске Mac? Есть варианты, которые вы можете сделать, чтобы проверить хранилище на Mac с помощью приложения и виджет. Другие варианты покажут вам, как перемещаться по вашему Mac, чтобы проверить его хранилище.
Опция 1. Как проверить хранилище на Mac с PowerMyMac
Посмотрите на график PowerMyMac это, вероятно, самый простой способ проверить хранилище. Это приложение, которое требует всего несколько кликов, чтобы показать вам сколько места на вашем Mac, Проверьте простые шаги ниже о том, как его использовать.
- Используйте этот ссылке. загрузить и установить PowerMyMac с веб-сайта iMyMac.
- Запустите PowerMyMac, и вы увидите состояние вашего процессора, памяти и диска. Вот как легко использовать PowerMyMac для проверки хранилища на Mac.

Несмотря на то, что у вас много места на жестком диске и вы установили так много приложений, которые у вас есть и которые вы обычно используете на своем Mac, тем выше вероятность того, что у вас быстро закончится место для хранения. Таким образом, вам нужно освободить место на Mac. Вы можете использовать PowerMyMac, чтобы удалить очищаемое пространство Mac, чтобы получить больше места для хранения.
Вариант № 2. Как проверить хранилище на Mac с помощью iStat pro
Есть виджет под названием iStat про. Он покажет важную информацию о вашем процессоре, памяти, дисках, сети и т. Д. Использование этого виджета также является способом проверки хранилища на Mac.
- Скачайте и установите виджет.
- Дождитесь загрузки zip-файлов. После этого дважды нажмите на istat_pro_4.92.zip файл найдено в вашем Скачать папку.
- Установите виджет iStat Pro и откройте его. Сделайте это, нажав на Кнопка установки Вы видите во всплывающем окне.
- Нажмите на Удерживать кнопку в следующем всплывающем окне. Теперь виджет iStat Pro будет отображаться на вашем экране, чтобы вы могли проверить хранилище на Mac.
Вариант №3. Как проверить хранилище на Mac с помощью сводки по использованию диска Mac
- Наведите курсор на логотип Apple в верхней левой части экрана.
- Нажмите на Об этом компьютере в раскрывающемся меню.
- Нажмите на Память вкладка в верхнем меню всплывающего окна OS X Yosemite. Появится всплывающее окно «Хранилище», где вы увидите обзор хранилища вашего Mac. Вы увидите, сколько места занимают ваши приложения, фильмы, фотографии, аудио и резервные копии на вашем Mac.
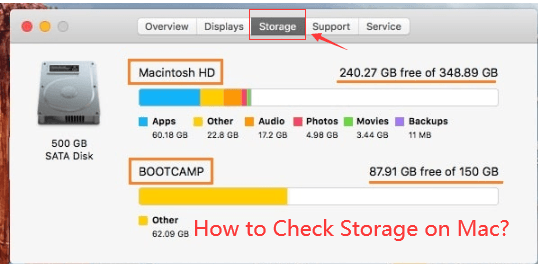
Или вы также можете проверить хранилище на Mac следующим образом:
- Когда вы находитесь на рабочем столе вашего Mac, продолжайте искать значок жесткого диска.
- Щелкните правой кнопкой мыши значок жесткого диска и выберите пункт «Получить информацию» в списке, отображаемом на экране.
- После этого вы увидитеНеобходимый кадровый потенциал "вашего жесткого диска, а также"Доступен, а также(BAPUD)" Космос.
Вариант #4. Перейдите в папку «Обзор оборудования» на MacBook Pro
- Наведите курсор на логотип Apple в верхней левой части экрана.
- Нажмите на Об этом компьютере в раскрывающемся меню.
- Нажмите на Подробнее вкладка во всплывающем окне Mac OS X.
- Прокрутите вниз до Serial-ATA на левой панели Обзор оборудования окно. Нажмите на Serial-ATA.
- Выйдите из левой панели и прокрутите вниз до нижней части основного экрана. Вы увидите емкость и доступное пространство вашего MacBook Pro под Объемы.
Вариант №5. Как проверить хранилище на Mac с помощью монитора активности
- Перейдите на вкладку «Перейти» в верхнем меню MacBook Pro.
- Выберите «Приложения» в раскрывающемся меню.
- Найдите и прокрутите вниз в разделе «Утилиты» в окне «Приложения».
- Ищите Activity Monitor. Вы также можете выполнить поиск в строке поиска в верхней правой части окна приложений.
- Нажмите на Мониторинг системы, Посмотрите на нижнюю часть окна Activity Monitor. Вы увидите обзор хранилища вашего ЦП, системной памяти, активности диска, использования диска и сети. Просто нажмите на любую из вкладок, чтобы проверить хранилище.
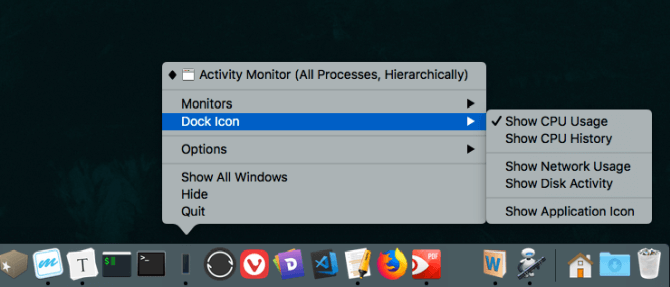
Эта часть монитора активности имеет решающее значение. Если вы нажмете на вкладку «Системная память», она покажет вам состояние памяти вашего MacBook Pro. Недостаточно того, что вы смотрите на свободное место для хранения. Вы также должны посмотреть на используемый своп.
Это означает, что некоторые из ваших неиспользуемых приложений переключаются на жесткий диск вашего MacBook Pro. Это становится проблемой, когда приложения перемещаются назад и вперед из памяти на жесткий диск вашего MacBook Pro. Это может замедлить это.
Итак, если используемый своп показывает огромное количество, то пришло время перезагрузить MacBook Pro. После перезапуска взгляните на Swap, который используется снова, и он должен вернуться к нулю.
Часть 3. Как освободить хранилище на Mac?
После проверки хранилища на Mac вы можете обнаружить, что оно почти заполнено, и вам нужно освободить хранилище на Mac. И вы можете заметить, что в результатах проверки есть «Другое».
Что такое Другое на Mac Storage?
Вы знаете, что еще есть в хранилище Mac? Будьте осторожны, он содержит кучу бесполезных файлов, которые занимают ваше дисковое пространство. Эти «Прочие» файлы включают файлы документов, временные файлы, системные файлы, кеши браузера, системные кеши, кеши пользователей, расширения, плагины приложений, архивы и другие.
Как очистить дисковое пространство на Mac?
Эти ненужные файлы на вашем диске должны быть очищены без колебаний. PowerMyMac не только помогает проверить хранилище на Mac, но и позволяет выполнить очистку.
Вы можете выполнить следующие шаги, чтобы очистить дисковое пространство на Mac:
- Бесплатно скачать PowerMyMac с imymac.com, затем установите его на свой Mac, чтобы запустить его.
- Выберите «Основное сканирование» и позвольте PowerMyMac сканировать ваш Mac на предмет нежелательных файлов.
- Просмотрите и выберите ненужные файлы для очистки.
- Нажмите кнопку «Очистить», затем подождите некоторое время, и процесс очистки скоро завершится.

Вы также можете выполнять действия вручную, чтобы освободить дисковое пространство на Mac один за другим, но на это уйдет много времени.
СОВЕТ 1. Удалите ненужное приложение.
Конечно, все приложения, которые есть на вашем компьютере Mac, фактически занимают место на жестком диске. Теперь, чтобы освободить место на вашем Mac, почему бы не подумать об удалении тех приложений, которые вам не нужны.
Удалить приложения
- Идем дальше и нажимаем на Finder, затем выбираем Приложения на боковой панели.
- После этого продолжайте перетаскивать эти приложения в корзину на панели Dock.
Найдите, какие приложения занимают много места
- Запустите окно Finder и выберите «Приложения».
- После этого нажмите значок «Показать элементы в списке» на панели инструментов.
- Затем щелкните по размеру заголовка, чтобы вы могли отсортировать все установленное приложение.
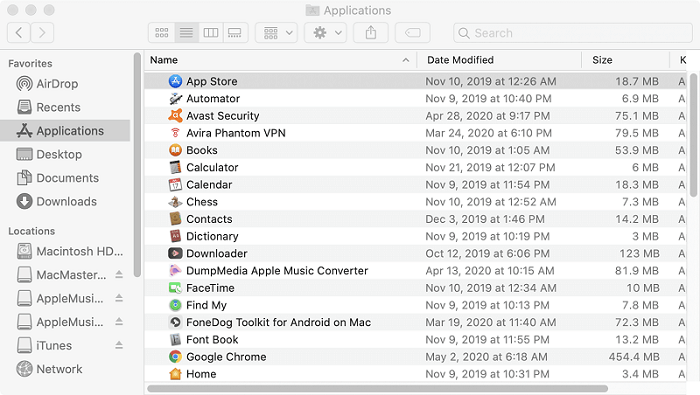
СОВЕТ 6. Управляйте хранилищем на Mac
Магазин в iCloud - Это на самом деле позволяет хранить ваши документы, рабочий стол, фотографии и видео в вашем iCloud. После этого Apple автоматически освободит место на диске по мере необходимости.
Оптимизация хранения - Эта функция технически удаляет все приобретенные фильмы и телепередачи iTunes после того, как вы их просмотрели, чтобы они не загромождали ваш компьютер Mac, поскольку этот файл занимает много места на вашем диске.
Пустой мусор автоматически - Если вы включите эту функцию, она автоматически удалит все старые файлы из вашей корзины. Эти файлы будут удалены после того, как они оставались в вашей корзине около 30 дней.

В довершение ко всему, что было упомянуто выше, главный ключ к тому, как вы можете освободить свое дисковое пространство, - это на самом деле очистить ваш компьютер Mac, например, дубликаты файлов, ненужные файлы и многое другое.
Часть 4. В заключение
Теперь вы узнали способы проверки хранилища на Mac, а также полезные советы по освобождению места на диске. Привычка освобождать дисковое пространство - одна из хороших идей для сохранения большего количества файлов и приложений в будущем. И всегда помните, что наличие почти полного дискового пространства имеет тенденцию замедлять работу вашего компьютера Mac, чего мы уверены, что вы этого не хотите.
Вы проверяли хранилище на Mac в последнее время? Как вы обычно это делаете? Мы были бы рады получить известия от вас.



