Firefox, Google Chrome, Safari. Это одни из самых популярных браузеров во всем мире. Практически все они имеют одинаковые характеристики. Вы можете путешествовать по Интернету, использовать веб-приложения и многое другое. Таким образом, они также сохраняют кеш и временные данные на вашем компьютере. Таким образом, мы научим вас как очистить кеш на Mac Firefox браузеров.
Кеши хранятся на вашем устройстве, поэтому вы можете легко использовать браузеры. Однако у него есть обратная сторона. Эти кеши могут занимать много места в вашей системе. Или они могут быть повреждены, что приведет к медленной работе браузера.
Это руководство будет вам полезно. Мы сообщим вам, где хранится кеш на вашем компьютере Mac. Кроме того, мы дадим вам реальные шаги, которые вы можете сделать, чтобы реализовать, как очистить кеш в браузерах Mac Firefox.
Содержание: Часть 1. Где Firefox хранит кеш на Mac?Часть 2. Как очистить кеш в Firefox?Часть 3. Тщательная очистка кеша в FirefoxЧасть 4. Вывод
Часть 1. Где Firefox хранит кеш на Mac?
Прежде чем мы научим вас, как очистить кеш в Mac Firefox, давайте сначала поговорим об этих данных. Фактически, Firefox, как и большинство браузеров, хранит кеш-память того, что вы делаете в своем браузере.
Согласно Firefox, изменения, которые вы делаете в их браузере, хранятся в определенной папке. Эта специальная папка называется Профиль. Если вы измените свою домашнюю страницу, расширения, панели инструментов, закладки и пароли, все данные сохранятся в папке профиля.
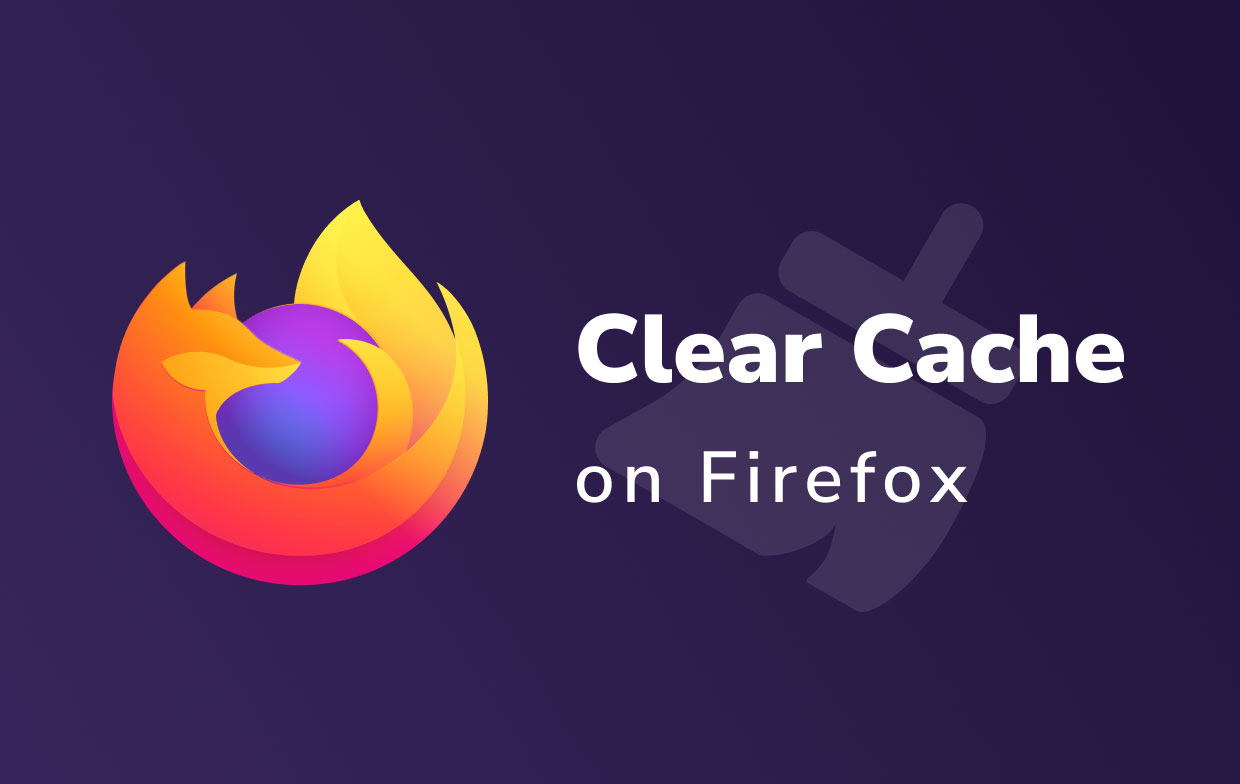
Важно знать, что Firefox хранит папку профиля в другом месте на вашем компьютере. Таким образом, в случае повреждения браузера Firefox ваш Профиль останется в безопасности. После удаления Firefox настройки все еще сохраняются. После повторной установки Firefox вы можете просто вытащить настройки из папки своего профиля.
Папку профиля обычно можно увидеть в меню Firefox. Чтобы открыть его, выполните следующие действия:
- Посетите кнопку меню Firefox.
- После этого нажмите Помощь и выберите вариант для Дополнительная информация по поиску и устранению неисправностей.
- Откроется новая вкладка. На этой вкладке расположен раздел с надписью Основы приложения.
- В разделе "Папка профиля" выберите вариант с надписью Открыть папку. Теперь ваша папка для профиля будет отображаться.
Часть 2. Как очистить кеш в Firefox?
Итак, как очистить кеш в браузерах Mac Firefox? Ознакомьтесь с ручными способами сделать это ниже:
- Запустите браузер Firefox на компьютере Mac.
- В строке меню щелкните История.
- Выберите параметр «Очистить недавнюю историю».
- В раскрывающемся меню «Диапазон времени» вы можете выбрать Все чтобы удалить весь кеш.
- Теперь установите флажок рядом с кешем.
- После этого выберите вариант с надписью Очистить сейчас.
- Как только это будет сделано, просто выйдите из Firefox. Затем вы можете запустить его снова.
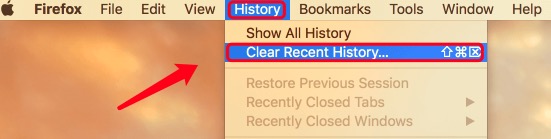
Ярлык для очистки кеша в Firefox
На самом деле, есть ярлык для того, как очистить кеш в браузерах Mac Firefox. Для этого вам нужно просто нажать определенные клавиши на клавиатуре. Ознакомьтесь с шагами ниже:
- Запустите браузер Firefox на вашем Mac.
- Нажмите клавиши
SHFT + CMD + DELв целом. - Теперь отобразится Очистить недавнюю историю.
- Опять же, вы можете выбрать временной диапазон.
- Отметьте кеш и другие файлы, которые вы хотите удалить.
- Затем нажмите кнопку для Очистить сейчас.
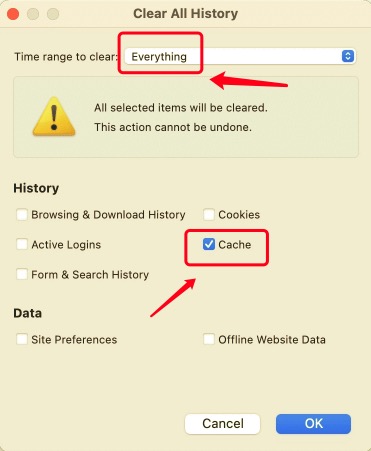
Как вручную очистить кеш Firefox на Mac
Теперь мы научим вас, как очистить кеш в браузерах Mac Firefox вручную. Этот метод включает в себя очистку папок в вашей системе. Ознакомьтесь с приведенными ниже инструкциями, как это сделать:
- Прежде всего, вам нужно открыть окно Finder вашего Mac.
- После этого нажимаем клавиши
SHFT + CMD + Gвнутри вашей клавиатуры. Окно для Перейти в папку будет отображаться. - В этом окне введите каталог, который хотите посетить, и нажмите кнопку Go. Каталог, который вы напечатаете без точки в конце, будет
~/Library. - В основной папке библиотеки перейдите во вложенную папку с надписью Тайники.
- В подпапке Caches зайдите в папку Firefox. Обычно это называется Mozilla.
- Теперь должна быть открыта эта папка Mozilla. Все файлы в нем должны быть удалены.
- Как только это будет сделано, просто очистите корзину.
- После этого перезагрузите компьютер Mac.
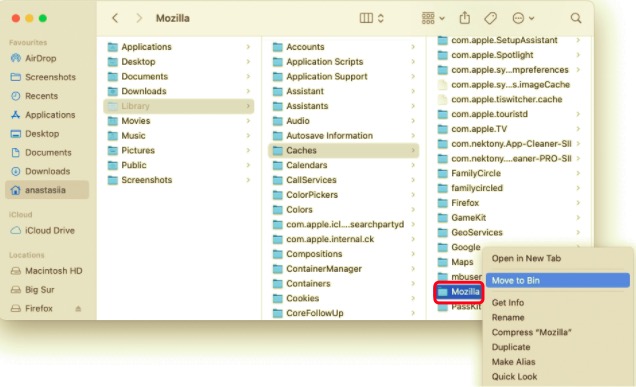
Часть 3. Тщательная очистка кеша в Firefox
Таким образом, эти способы не являются рекомендуемыми способами очистки кеша в браузерах Mac Firefox. Но они полезны на тот случай, если вы захотите что-то сделать со своим браузером. Если после этого проблемы не исчезнут, вы должны взять дело в свои руки.
Для этого вам нужно использовать PowerMyMac. Этот инструмент помогает удалить кеши и ненужные файлы из вашей системы. Таким образом, у него есть модуль под названием App Uninstaller, который может не только помочь удалить нежелательные приложения с Mac но также поможет вам удалить определенные данные из приложений на вашем устройстве.
Для использования скользящей средней сделайте следующее:
- Возьмите инструмент и установите. Скачав установщик онлайн, установите приложение на свой компьютер.
- Откройте и щелкните модуль. Откройте инструмент и щелкните значок Приложение Деинсталлятор модуль слева.
- Сканирование и Выберите Firefox, Нажмите SCAN Появятся приложения. Выберите приложение Firefox из списка.
- Выберите конкретные данные. Теперь появятся все файлы и папки, относящиеся к Firefox. Выберите только тот кеш, который хотите удалить.
- Щелкните Очистить. Теперь нажмите на ЧИСТКА.
- Ждите подтверждения. Подождите, пока PowerMyMac подтвердит, что процесс завершен.

Часть 4. Вывод
В этом руководстве представлены основные способы очистки кеша в браузерах Mac Firefox. Сначала мы поговорили о том, где на ваших компьютерах Mac хранятся кеши. Обычно он находится в папке профиля, которая находится в отдельном каталоге от вашего основного приложения Firefox.
Затем мы поговорили о трех разных методах. Первый способ предполагает очистку через окно истории. Далее мы рассказали вам, как получить доступ к окну истории с помощью сочетаний клавиш.
В последней части мы говорили об очистке кеша в браузере Mac Firefox путем удаления папок в вашей системе. Это опасный метод. Вот почему мы рекомендовали вам использовать PowerMyMac и его модуль удаления приложений. С помощью этого модуля вы можете удалить весь кеш вашего браузера Firefox и даже удалить приложения.



