Как мы все знаем, резервное копирование наших устройств iPhone - один из лучших способов сохранить все наши данные в безопасности. Тем не менее, есть случаи, когда мы регулярно делаем резервные копии нашего устройства, поэтому тенденция состоит в том, что все они будут накапливаться на вашем Mac. И из-за этого это может быть причиной того, почему ваш Mac может стать медленным или у вас может закончиться хранилище.
Поэтому в этой статье мы покажем вам как удалить резервные копии на Mac самым простым способом. Кроме того, мы собираемся показать вам еще один способ предотвратить переполнение вашего Mac резервными копиями.
Руководство по статьеЧасть 1. Где мои резервные копии хранятся на моем Mac?Часть 2. Как удалить старые резервные копии на моем Mac?Часть 3. Как удалить резервные копии на Mac из iTunes / iCloudЧасть 4. Вывод
Часть 1. Где мои резервные копии хранятся на моем Mac?
Существует программный компонент, который записывает изменения в вашей системе и сохраняет их в вашем собственном внутреннем хранилище, поэтому некоторые приложения могут использовать ваш внешний диск для хранения резервных копий, и эти резервные копии существуют, когда внешний диск не был подключен для защиты ваших данных.
Например, когда вы пытаетесь создать резервную копию данных с iPhone на Mac, файлы будут автоматически сохранены в iTunes. Таким образом, вы сможете найти резервную копию своего iPhone здесь: ~/Library/Application Support/MobileSync/Backup/
Итак, как удалить резервные копии на Mac? Мы поговорим о нескольких способах этого сделать.
Часть 2. Как удалить старые резервные копии на моем Mac?
Здесь можно выборочно выбрать ненужные файлы или папки. Вы можете их очистить. Как один из PowerMyMacMaster Scan не только предлагает очистку для вашего Mac, но также дает вам больше возможностей для удаления файлов и папок, которые есть на вашем Mac. Вас меньше беспокоит ошибочное удаление других необходимых файлов. Само программное обеспечение специально разработано для очистки ненужных файлов, таких как кеши, кеш приложений, журналы и локализация, что приводит к оптимизированному и Mac без места.
Чтобы дать вам пример того, как PowerMyMac работает с удалением резервных копий на Mac, мы поможем вам выполнить следующие шаги (сначала загрузите и установите PowerMyMac):
- Запустите PowerMyMac и нажмите Master Scan.
- Чтобы начать сканирование резервных копий или системного кэша, кэша приложений и других системных ненужных файлов, нажмите кнопку «Сканировать».
- Просмотрите результаты и выберите файлы резервных копий для удаления.
- Чтобы удалить старую резервную копию с Mac, нажмите кнопку «Очистить». Затем дождитесь завершения процесса очистки и наберитесь терпения. (Примечание: при необходимости вам может потребоваться ваш пароль.)

Часть 3. Как удалить резервные копии на Mac из iTunes / iCloud
Как удалить резервные копии на Mac из iTunes
- На вашем Mac откройте iTunes.
- В верхнем левом меню нажмите на iTunes.
- В раскрывающемся меню выберите «Настройки».
- Откроется окно iTunes с общими настройками. В верхней части меню выберите Устройства справа.
- Появится список созданных вами резервных копий и когда они были созданы. Устройство, которое вы хотите удалить, необходимо выбрать и нажать «Удалить резервную копию» под таблицей. Если вы хотите удалить более одного, просто удерживайте клавишу команды и выберите устройства для удаления, прежде чем нажать кнопку «Удалить резервную копию».
- В окне появится запрос на подтверждение удаления резервной копии. Готово. Щелкните «Удалить». Ваша резервная копия будет стерта, и место на вашем Mac станет бесплатным.
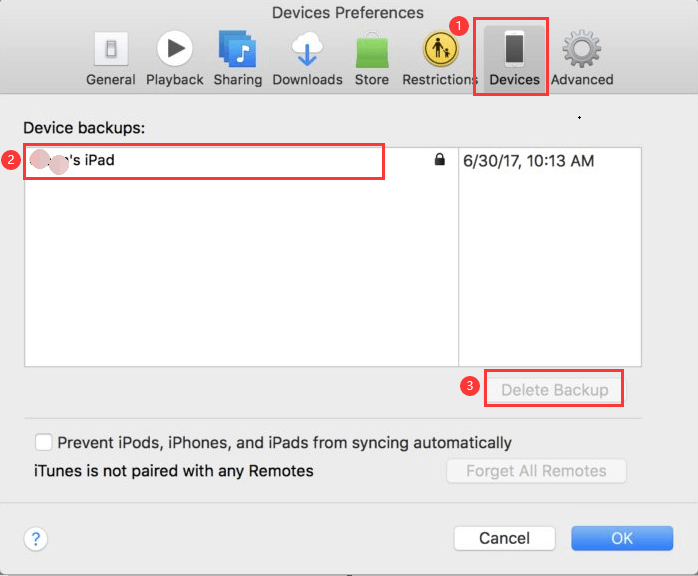
Как удалить резервные копии на Mac из iCloud
iCloud может быть ценным дополнением к iTunes, поскольку он не хранит данные на вашем гаджете. Недостаток заключается в том, что он ограничен свободным ограничением XClUMXGB в iCloud, поэтому, если у вас нет шансов на то, что вы думаете, что вам нужно пройти, вы должны заплатить за эту дополнительную емкость. В случае, если вы решите стереть свой iPhone подкрепление из iCloud, вы сможете сделать это прямо с вашего Mac.
- Выберите «Системные настройки», щелкнув меню Apple.
- Щелкните значок «iCloud».
- В правом нижнем углу окна нажмите «Управление», а затем выберите «Резервные копии» с левой стороны.
- Там будет список устройств, резервные копии которых вы создали в iCloud. Чтобы удалить эти резервные копии, просто нажмите на одну из них и нажмите «Удалить» в левой нижней части рамки.
- Если вы хотите добавить больше места, просто нажмите кнопку «Купить больше места» и продолжите процесс.
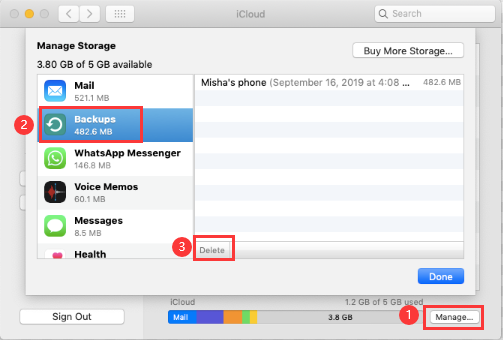
Удалить резервную копию iCloud с помощью терминала
Один из способов, позволяющих вам управлять своими резервными копиями iCloud и чтобы вы могли получить больше места на диске, - это удалить резервные копии iCloud с жесткого диска вашего Mac. При этом вы можете использовать Терминал для выполнения этого действия. Вот как вы можете удалить ваши старые резервные копии iCloud с помощью вашего терминала.
- Идите вперед и запустите Терминал на вашем Mac.
- После этого введите следующую команду:
sudo tmutil disablelocal - После ввода команды нажмите клавишу Enter.
Если вы хотите вернуть локальные резервные копии, которые есть на вашем Mac, вы также можете выполнить следующие шаги. Это следует делать только тогда и только тогда, когда у вас есть другие варианты хранения.
- Идите вперед и откройте Терминал на вашем Mac.
- А затем просто введите следующую команду:
sudo tmutil enablelocal - И, наконец, нажмите клавишу Enter.
Совет: если у вас также есть компьютер с Windows и вы хотите использовать на нем iCloud, вы можете обратиться к этому гид по Computerworld.
Часть 4. Вывод
Есть способы удалить резервные копии на Mac одним простым щелчком мыши, PowerMyMac сделает это за вас эффективно. Он фильтрует и показывает вам все на вашем Mac. Вы можете открыто выбирать элементы и проверять результаты по размеру, времени и т. Д. Он выбирает только те записи, которые должны быть удалены. Следовательно, вы просто отсортируете нужные файлы.
Приложение PowerMyMac содержит множество замечательных функций, позволяющих освободить место на вашем Mac. Вы можете выбрать, хотите ли вы, как и наиболее ценные наборы инструментов, использовать выдающиеся возможности PowerMyMac по разумной цене. В бесплатная пробная версия также можно было увидеть здесь.



