Вы решили начать удаление фотографий на Mac. Возможно, ваш Mac переполнен или отчаянно нуждается в дисковом пространстве, или, может быть, вы просто знаете, что у вас много дубликатов фотографий, лежащих вокруг вашего Mac. Какой бы ни была причина, вы решили избавиться от некоторых фотографий и вернуть это необходимое пространство. Это руководство по это удалить фотографии на Mac определенно поможет вам избавиться от этих фотографий в несколько шагов.
Содержание: Часть 1. Как удалить фотографии с Mac, чтобы освободить место?Часть 2. Как удалить фотографии на Mac вручную?Часть 3. Как удалить фотографии из iPhoto на Mac?Часть 4. Как удалить альбом в фотографиях на Mac?Часть 5. Окончательный вывод
Часть 1. Как удалить фотографии с Mac, чтобы освободить место?
Бесполезные фотографии действительно занимают место на вашем Mac и даже влияют на скорость его работы. Итак, как удалить фотографии на Mac, чтобы освободить место? Как лучше всего удалять фотографии на Mac? Мы рекомендуем вам использовать мощный инструмент под названием iMyMac PowerMyMac , чтобы помочь вам быстро найти фотографии и удалите их:
- Бесплатно загрузите и установите PowerMyMac на свой Mac, затем запустите его.
- Выберите Мастер сканирования модуль.
- Отсканируйте свой Mac на наличие всех фотографий и просмотрите результаты сканирования.
- Выберите фотографии, которые хотите удалить, и нажмите на Чистка и подождите секунду до завершения.

Вот некоторые из самых удобных инструментов PowerMyMac, увидев эти несколько элементов, вы, вероятно, поймете, насколько полезно было бы установить PowerMyMac:
Health Monitor
Возможность увидеть, насколько «здоровы» ваши Mac на одном экране - довольно изящный маленький инструмент. С PowerMyMac, как только вы откроете программу, вам будет показано текущее использование ЦП, памяти и диска вашего Mac. Там вы можете сразу понять, что вам нужно делать, чтобы лучше обращаться с Mac, и продлить срок его службы, выполнив несложное обслуживание.

очиститель
PowerMyMac оснащен отличными очистителями, которые могут обрабатывать большинство, если не все виды ненужных файлов, захламленных по всему вашему Mac. Он способен очистить системный мусор для вас. Вы активно пользуетесь электронной почтой? Очиститель вложений электронной почты - это именно то, что вам нужно. Пользователь iTunes? Затем вы используете его как средство очистки резервных копий iTunes. Mac определенно может вам помочь.

Похожие фото
Возможно, вам нужно избавиться от множества похожих фотографий, и именно поэтому вы читаете о том, как удалять фотографии на Mac. Как упоминалось ранее, вы можете потратить время и проверить его по очереди, но если у вас есть тысячи и тысячи фотографий на вашем Mac, это, вероятно, займет у вас немало времени. С PowerMyMac это не должно занимать слишком много времени. Вы можете использовать этот инструмент, чтобы ускорить процесс и выбрать похожие фотографии, чтобы избавиться от них, когда вы уверены, что они являются копиями или слишком близки друг к другу.
Повторяющийся поиск
Еще один удобный небольшой инструмент, он может помочь вам найти дубликаты практически любого файла и сообщить, что копия занимает некоторое место на вашем Mac. Вам просто нужно использовать инструмент и найти то, что дубликаты вы можете удалить в iPhoto, и в значительной степени избавьтесь от него.
Деинсталлятор
Программы и приложения могут действительно занять большую часть жесткого диска вашего Mac, но когда вы удаляете их, перетаскивая эти приложения и программы в мусорное ведро, вы только избавляетесь от программы. К сожалению, вы оставляете другие файлы, связанные с программой, на своем Mac. Некоторые из этих файлов могут быть довольно громоздкими, и если это то, что вы делали несколько раз, они могут снежным комом на заднем плане превращаться в кучу ненужных данных. В ваших же интересах избавиться от этих файлов.
И это лишь некоторые из удобных инструментов, которые PowerMyMac может предложить. Еще раз, если вы читаете это руководство о том, как удалять фотографии на Mac, потому что у вас есть много повторяющихся фотографий, сохраненных повсюду на вашем Mac, эта программа может избавить вас от головной боли.
Часть 2. Как удалить фотографии на Mac вручную?
Возможно, вы сохранили все файлы в одной или двух папках, что значительно упростит вам жизнь. Как удалить фотографии с Mac, чтобы освободить место? Вам нужно будет щелкнуть и выбрать каждый файл, но есть небольшой совет, который может помочь, просто выполните следующие действия, чтобы начать удаление фотографий ручным способом:
- Найдите место, где вы оставили все свои фотографии. Возможно, они находятся в нескольких папках или, если вы не торопились, возможно, они находятся в одной папке, что облегчит вам жизнь.
- Выберите, какое фото вы хотите удалить. Если у вас есть несколько фотографий, которые вы хотите удалить, скорее всего, вы это сделаете.
- После нажатия на одну фотографию используйте клавиатуру для удаления изображений с Mac. Нажмите и удерживайте
Commandпрежде чем щелкнуть следующий. Это позволит вам выбрать несколько фотографий из папки. - Оттуда вы можете перетащить все фотографии в корзину. После этого, откройте корзину и удалите все файлыи все готово.
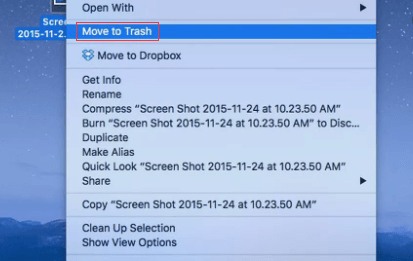
Внимание: Будьте осторожны, если вы пропустите или забудете нажать Command, вы выберете отдельный файл, и это будет означать, что вы отменили всю свою работу и должны начать с самого начала
Вы можете удалить все фотографии на Mac, это зависит от вас. Довольно простой способ, но он может занять много времени, особенно если все фотографии находятся не в одной или двух папках. Теперь, если этот метод не находит отклика у вас, для вас все еще есть несколько доступных вариантов.
Часть 3. Как удалить фотографии из iPhoto на Mac?
При условии, что вы использовать приложение iPhoto и, скорее всего, вы это сделаете, вы действительно можете удалить тонны фотографий с помощью этого приложения. Это также хороший способ сделать это, если все файлы находятся в нескольких папках. Выполните следующие простые шаги, чтобы удалить фотографии на Mac:
- Найдите приложение "Фото" на док-станции и просто щелкните по нему, чтобы открыть программу.
- Выбирайте правильные фотографии. Этот шаг может занять некоторое время, в зависимости от количества фотографий, созданных за эти годы.
- Еще раз, вы можете щелкнуть по каждому из них и выберите больше, нажав, удерживая
Command. - Если вы уверены в фотографиях, просто щелкните правой кнопкой мыши и выберите вариант удаления. Это немедленно удалит все выделенные вами фотографии.
Теперь вы знаете другой способ удаления фотографий на Mac. Но на всякий случай, если вы ошиблись и удалили несколько фотографий, которые не хотели, вы можете посетить Недавно удаленная папка. Вы увидите то, что только что удалили, и сможете получить любую фотографию или даже видео, которое вы удалили в приложении «Фото», на срок до 30 дней.
Как навсегда удалить фотографии с моего Mac? После сканирования всего, кажется, вы на 100% уверены, что хотите избавиться от всех этих фотографий, выберите их в папке «Недавно удаленные» и удалите еще раз.
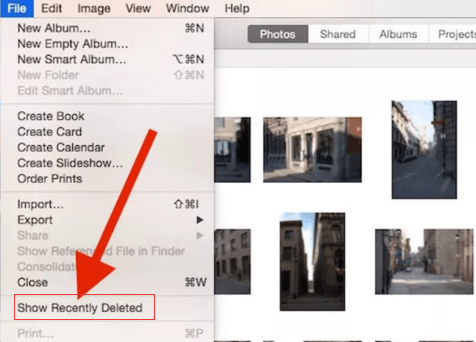
После четвертого шага вы вряд ли сможете восстановить фотографии, поэтому лучше убедитесь. Еще раз, это очень удобный маленький инструмент, который может помочь вам избавиться от тонны фотографий, если у вас хватит терпения просмотреть каждую из них. Есть способ удалить фотографии на Mac за один раз, но это требует небольшой подготовки.
Часть 4. Как удалить альбом в фотографиях на Mac?
Еще раз, если вы довольно заядлый пользователь приложения «Фото» и хотите избавиться от большого количества фотографий за несколько секунд, то этот вариант может быть наиболее подходящим для вас. Обратите внимание, что это работает лучше всего, если вы потратили время на размещение большинства фотографий в альбомах и предварительно настроили его. Однако, если вы это сделаете, вряд ли вы захотите знать, как удалять фотографии на Mac даже целые альбомы.
Однако, если вы уверены, что этот альбом вам больше не нужен, выполните следующие действия, чтобы сразу удалить несколько фотографий:
- Просто найдите на своей док-станции Фото приложение и откройте его.
- Вы можете выбрать альбом, который обычно находится в левом окне. Обратите внимание, что вы даже можете выбрать несколько альбомов, если хотите, как и фотографии, вы можете щелкнуть один, а затем выбрать другой, щелкнув другой, удерживая нажатой кнопку
Command. - После того, как вы выбрали, щелкните правой кнопкой мыши, и выберите вариант удаления, указанные альбомы будут немедленно отправлены в папку «Недавно удаленные».
- Откройте приложение Недавно удаленная папка и там вы можете либо восстановить альбом, либо удалить их навсегда, вы можете вернуть указанные альбомы на срок до 30 дней, имейте это в виду, если вы не уверены в удалении целых альбомов.
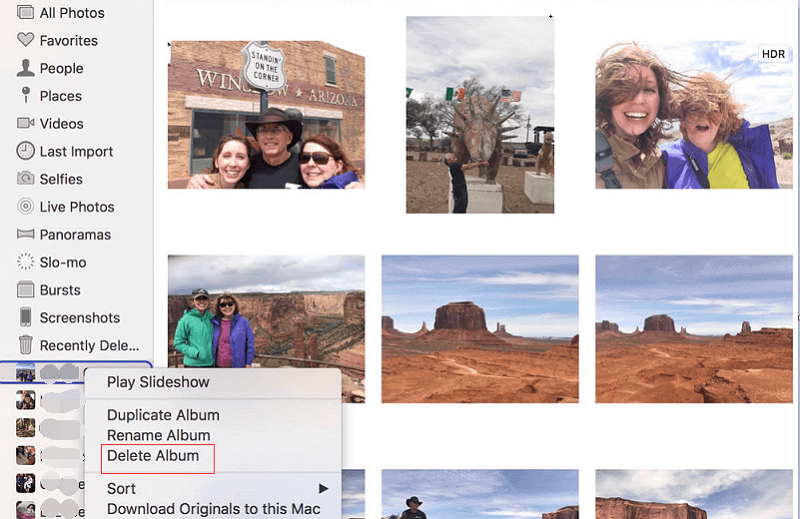
Благодаря этому вы сможете избавиться от ряда фотографий, которые занимали место на вашем Mac. Конечно, если вы предпочитаете поддерживать работоспособность своего Mac, а не удалять несколько фотографий на Mac в течение всего дня, это также отличный вариант для большинства пользователей.
Часть 5. Окончательный вывод
Избавиться от фотографий довольно легко, но если вы долго ждали, чтобы сделать это, то это может быть не так просто, как описанные выше шаги. Все, что имеет значение, так это то, насколько вам комфортно очищать ваш Mac. Сделайте необходимые шаги и выберите, какой вариант лучше всего вам подходит.
PowerMyMac - это самое простое решение для вас, как удалить фотографии на Mac. С помощью этого инструмента вам не нужно искать фотографии одну за другой. Вместо этого эти бесполезные изображения будут удалены всего за несколько щелчков мышью. Получите бесплатную пробную версию прямо сейчас!




Анита Корфф де Гидтс2022-07-31 20:39:52
Beste lezer, он inloggen Lukt Niet. Kunt u hierbij даже ondersteunen ik krijg foutmeldingen. мвргр Анита