Вы постоянно путешествуете? Возможно, у вас под рукой всегда есть устройства Apple. А с этими устройствами iOS вы всегда подключаетесь к новым сетям Wi-Fi: в отелях, ресторанах, аэропортах вокзалов и даже в офисах вашего клиента. Когда вы подключаетесь к этим сетям, все ваши устройства iOS будут помнить их, поскольку они синхронизируются через iCloud. Это верно, когда вы используете iCloud Keychain.
Возможность устройств Apple запоминать сети, к которым вы ранее подключались, имеет свои плюсы и минусы. Хорошо, что вам не нужно запоминать имена пользователей и пароли для различных сетей Wi-Fiособенно те, которые вы используете ежедневно.
Однако это может привести к нескольким сетям Wi-Fi, хранящимся в вашей цепочке для ключей. Обратная сторона? Вы можете потенциально подключить сеть, которая не является безопасной. И это идет оттуда. К счастью, вы можете забыть эти сети Wi-Fi, используя ваше устройство Mac. Читайте дальше, и вы узнаете как забыть сеть Wi-Fi на Mac.
Руководство по статьеКак забыть сохраненные сети Wi-Fi на Mac через сетевые настройкиКак просмотреть и удалить сохраненные сети Wi-Fi с помощью связки ключейБонус: повышайте производительность вашего Mac и анализируйте свои сети Wi-FiЗавернуть все это
Люди также читают:Краткое руководство по устранению неполадок Wi-Fi на MacРуководство по полной деинсталляции Google Play Music Manager
Как забыть сохраненные сети Wi-Fi на Mac через сетевые настройки
Существуют различные способы просмотра (и удаления) сохраненной сети Wi-Fi на вашем устройстве Mac. Первый метод включает сетевые настройки. Вот как это сделать шаг за шагом:
Шаг 01: просмотр системных настроек.
Шаг 02: Выберите Сеть.
Шаг 03: выберите Wi-Fi на боковой панели и нажмите «Дополнительно». Теперь вы увидите список сетей, которые вы сохранили.
Шаг 04: нажмите кнопку «Минус» (-), чтобы удалить сеть Wi-Fi. Сделайте это для всех сетей Wi-Fi, которые вы хотите удалить.
Как только вы это сделаете, связка ключей iCloud обновится сама. После этого удаленная сеть Wi-Fi будет удалена со всех устройств, связанных с этой учетной записью iCloud. Список Wi-сетей там в порядке предпочтения. Те, которые находятся вверху списка, являются предпочтительными сетями, и они являются теми, которые ваше устройство мгновенно подключит к одной из обнаруженных. Вы можете просто перетащить сети, чтобы отсортировать их в порядке предпочтения.
Вы также можете снять флажок с надписью «Помните сети, к которым присоединился этот компьютер». Если вы сделаете это, сети Wi-Fi, к которым подключен ваш компьютер Mac, не будут сохранены. Конечно, он также не будет синхронизирован с iCloud Keychain.
Есть случаи, когда вы не можете удалить сеть Wi-Fi с помощью метода, описанного выше. Однако вы можете удалить их через Keychain Access. Мы будем обсуждать это подробно ниже.
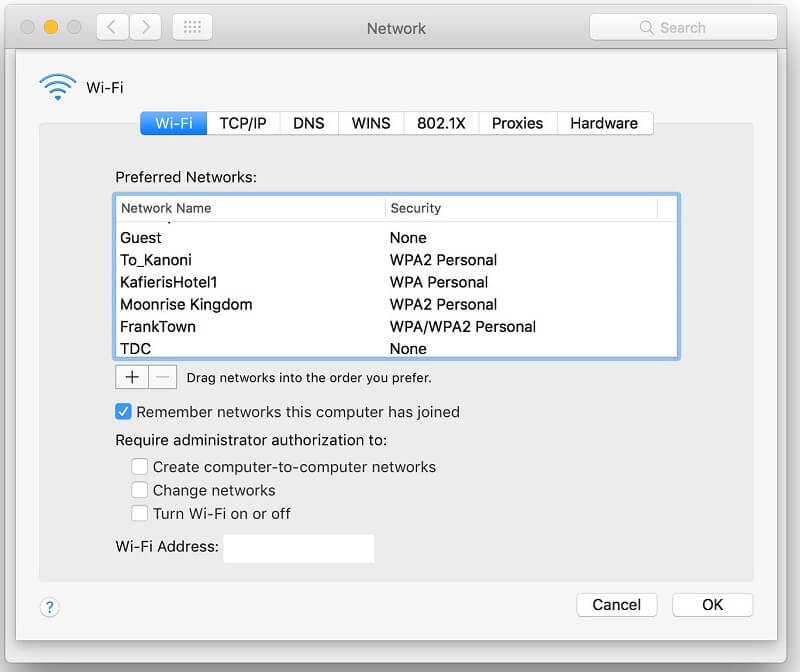
Как просмотреть и удалить сохраненные сети Wi-Fi с помощью связки ключей
Это еще один метод удаления сохраненных сетей Wi-Fi с помощью устройства Mac. Приложение Keychain Access находится в папке Applications> Utilities. Он используется, среди прочего, для хранения паролей, защищенных заметок, сертификатов, ключей шифрования и ключей дешифрования. Одна вещь, которую он хранит в качестве паролей, - это учетные данные для сетей Wi-Fi. Чтобы быть более точным, эти учетные данные сети Wi-Fi известны как сетевые пароли аэропорта.
Ниже приведены инструкции о том, как забыть сети Wi-Fi на Mac с помощью Keychain Access:
Шаг 01: перейдите в раздел Связка ключей, указав его в папке «Приложения»> «Утилиты».
Шаг 02: перейдите в окно поиска, расположенное в правой верхней части окна. Введите «AirPort».
Шаг 03: Появятся различные предметы. Взгляните на столбец «Вид» и найдите элементы, помеченные как «Пароль сети аэропорта». Это учетные данные сохраненных сетей Wi-Fi. Выберите сеть, которую вы хотите удалить.
Шаг 04: Нажмите Удалить.
Шаг 05: нажмите Delete еще раз для подтверждения. Повторите процесс удаления для всех сетей Wi-Fi, которые вы хотите забыть.
Изменения, сделанные на вашем устройстве Mac, требуют времени для распространения на другие устройства Mac и iOS. Обратите внимание, что время от времени эти шаги могут помочь вам удалить ненужные сети. Когда вы очищаете эти неважные сети, вы не позволяете вашему устройству Mac автоматически подключаться к сетям Wi-Fi, которые могут быть небезопасными.
Бонус: повышайте производительность вашего Mac и анализируйте свои сети Wi-Fi
Повысьте производительность вашего устройства Mac с помощью iMyMac PowerMyMac инструмент. Уникальные характеристики этого программного обеспечения - это его способность решать не только одну проблему, но и несколько проблем, с которыми сталкивается ваше устройство Mac.
iMyMac PowerMyMac может помочь вам проверить состояние процессора, памяти и жесткого диска устройства Mac и просканировать все устройство Mac на предмет ненужных файлов, засоряющих систему. Его также можно использовать для удаления этих ненужных файлов, что повысит производительность вашего Mac.
Он также содержит мощные функции, такие как деинсталлятор, который не оставляет остаточных файлов приложения, инструмент очистки браузера для защиты вашей конфиденциальности и инструменты анализа Wi-Fi.
Так как это руководство поможет вам с сетями Wi-Fi, мы углубимся в инструмент анализа Wi-Fi PowerMyMac. Этот инструмент позволяет проверить учетные данные Wi-Fi, такие как имя пользователя и пароль. Это также позволяет вам тестировать скорости и просматривать соответствующую информацию. Вот как это сделать шаг за шагом:
Наконечник: Текущая версия временно не поддерживает следующие функции, но в будущем будет выпущено специальное программное обеспечение, поддерживающее следующие функции.
Шаг 01: Запустите PowerMyMac и перейдите в Инструментарий. Выберите Wi-Fi.
Шаг 02: нажмите Анализ, чтобы получить информацию о Wi-Fi с вашего устройства Mac.

Шаг 03: слева будут показаны две категории: Скорость сети и Широкий Wi-Fi. В Network Speed нажмите кнопку с надписью Test. Это проверит скорость сети вашего соединения Wi-Fi и покажет соответствующую информацию.
Шаг 04: перейдите к Sweeping Wifi в левой части экрана. Нажмите Показать, чтобы просмотреть историческое подключение вашего устройства Mac.
Шаг 05: теперь будет показан список сетей Wi-Fi, к которым вы ранее подключались. Вы можете включить его, чтобы показать пароль определенной сети Wi-Fi. Вы также можете использовать его для подключения к указанной сети, если хотите.

Завернуть все это
Наличие слишком большого количества сохраненных сетей Wi-Fi может быть опасным, поскольку ваше устройство Mac может автоматически подключаться к незащищенной. Таким образом, необходимо забыть и удалить эти сети через ваше устройство Mac. Это возможно с помощью сетевых настроек и доступа к связке ключей.
Кроме того, вы можете использовать инструмент анализа Wi-Fi модуля PowerMyMac's Toolkit. Это позволяет вам проверить ваше соединение Wi-Fi и просмотреть соответствующую информацию. Программное обеспечение iMyMac PowerMyMac - это отличный многофункциональный инструмент, помогающий повысить производительность вашего устройства, удаляя ненужные файлы и удаляя приложения, не оставляя остаточных данных.



