Вы можете захотеть полностью выйти из Finder в различных обстоятельствах, например, очистить свой грязный рабочий стол для захвата экрана или одновременно закрыть группу окон Finder. С другой стороны, Finder по умолчанию не предлагает опцию «Выход». Так, как выйти из Finder на Mac?
Приложение Finder на вашем Mac позволяет пользователям получать доступ к большей части вашего программного обеспечения, файлов, папок и дисков. Он запускается и остается открытым, когда вы используете другие приложения. Иногда Finder может перестать отвечать, и это может произойти, если вы проводите презентацию для клиента, и она занимает слишком много памяти. Если выход из программы по какой-либо причине не работает, вам может потребоваться закрыть приложение вручную. В отличие от удаление других нежелательных приложений на Mac, вы можете только выйти из Finder. Чтобы узнать, как выйти из Finder на Mac, прочтите инструкции ниже. Если вы спешите и просто хотите узнать решения, нажмите Часть 2 и идите прямо к ним.
Содержание: Часть 1. Почему Finder работает медленно и не работает должным образом?Часть 2. Различные способы выхода из Finder на MacЧасть 3. Удалите любое приложение с помощью PowerMyMac
Часть 1. Почему Finder работает медленно и не работает должным образом?
Есть причины, по которым вы можете захотеть перезапустить Finder на вашем Mac. После внесения изменений в ваши конфигурации или предпочтения вам может потребоваться перезапустить Finder. Возможно, Finder работает медленно, не отвечает, часто дает сбой или вы неожиданно получаете уведомление о выходе из Finder, и вы надеетесь, что его перезагрузка решит проблему. Прежде чем мы объясним процесс выхода из Finder на Mac, есть еще несколько причин, по которым ваш Finder может работать медленно или не работать нормально.
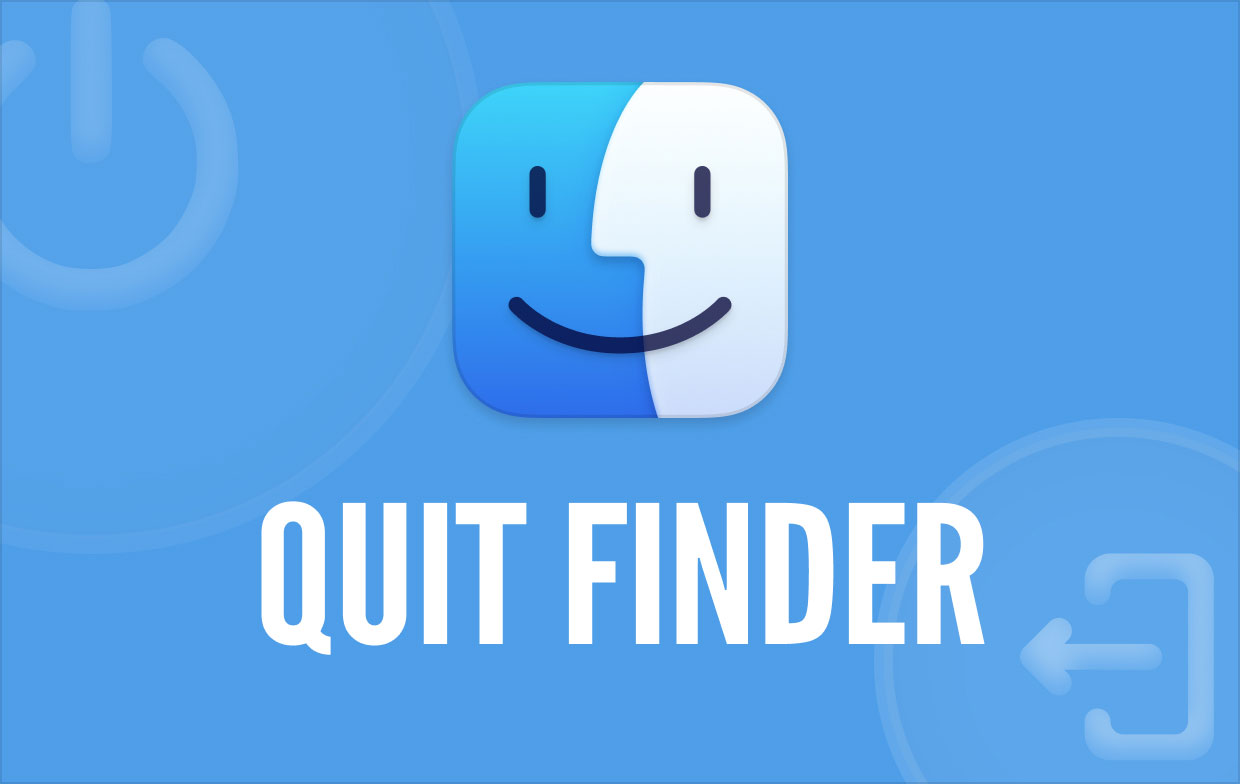
Когда у вас заканчивается память, все может начать замедляться - вот почему рекомендуется поддерживать 20% емкости хранилища свободным - поэтому, если у вас постоянная проблема с Finder, вы можете проверить свое хранилище.
Индексирование Spotlight - еще один фактор, который может замедлить работу Finder, что может произойти после переноса большого количества файлов и документов на Mac или после обновления до новой версии macOS. Если при поиске отображается слово «индексирование», причиной проблемы является индексирование в Spotlight. Выберите значок увеличительного стекла в меню в верхней части экрана, чтобы узнать, не является ли это причиной вашей проблемы.
Независимо от причины, вам может потребоваться выйти из Finder, и это будет объяснено в следующем разделе этой статьи. Продолжайте читать, чтобы узнать больше.
Часть 2. Различные способы выхода из Finder на Mac
Как вы могли заметить, в меню Finder отсутствует команда «Выход». Это сделано из соображений безопасности, поэтому пользователи могут получить доступ к жесткому диску Mac в любое время. Поэтому в этом сегменте будут показаны различные способы, как правильно выйти из Finder на Mac.
Закройте Finder из меню Apple.
Вы можете принудительно закрыть Finder из меню Apple, как и любое другое программное обеспечение. Вы можете следовать приведенным ниже рекомендациям о том, как остановить действие Finder на Mac.
- Запустить Finder.
- Щелкните значок меню Apple → нажмите и удерживайте Shift .
- Выберите Принудительно выйти из Finder команда. Затем Finder перезапустится.
- Вы также можете использовать утилиту
Option+Shift+Command+Escсочетание клавиш, чтобы принудительно закрыть Finder.
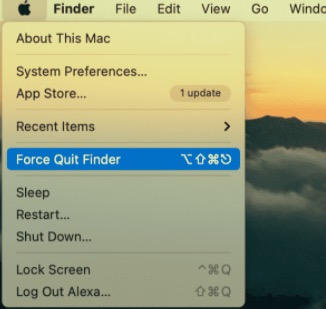
Выйти из Finder на Mac с терминалом
Если параметр «Принудительный выход» из меню Apple не работает для вас, вы можете использовать командную строку терминала для выполнения этой функции. Вы также можете добавить опцию «Выход» в меню Finder с помощью терминала для легкого и быстрого доступа в будущем.
- Запустить Терминал заявление. Это в Утилиты папка найдена в Приложения папку.
- Следующую команду нужно скопировать и вставить:
killall Finder - Введите код.
- После этого программа Finder будет перезапущена.
Используя Терминал, вы также можете добавить команду «Выйти из Finder» в меню Finder.
- В окне Терминала скопируйте и вставьте следующую команду:
defaults write com.apple.finder QuitMenuItem -bool true; killall Finder - Введите команду. Затем Выйти из Finder опция появится в меню Finder.
Кроме того, нажав Command+Q сочетание клавиш, вы можете сразу закрыть Finder.
Если вы когда-нибудь захотите удалить опцию «Выйти из Finder» в меню Finder, используйте Терминал и введите следующую команду: defaults write com.apple.finder QuitMenuItem -bool false
Закройте Finder на Mac с помощью монитора активности
Вы можете выйти и приостановить фоновые процессы для любого приложения на вашем Mac с помощью Activity Monitor. Когда вы используете Activity Monitor, чтобы закрыть Finder и все его функции, все элементы и значки на вашем рабочем столе исчезнут, пока вы не перезапустите Finder вручную. Так что не паникуйте; ваши файлы не будут удалены. Просто снова откройте Finder, и элементы из папки рабочего стола снова появятся на экране вашего рабочего стола.
- Откройте приложение Мониторинг системы.
- В списке запущенных программ найдите и выберите Finder.
- Вверху нажмите кнопку "Закрыть" ("X") условное обозначение.
- Нажмите Выход (или принудительно выйти), чтобы подтвердить свое решение.
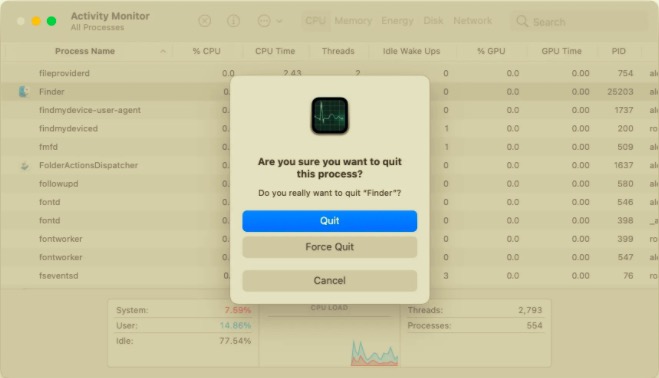
Если ни один из вышеперечисленных подходов не помог исправить Finder, вы можете попробовать перезагрузить Mac.
Повторно открыть Finder из док-станции
Другой подход - использовать определенную опцию на панели док-станции для перезапуска Finder.
- Удерживайте кнопку Опция при нажатии.
- На панели Dock щелкните правой кнопкой мыши значок Finder значку.
- Выберите Перезапустить.
Часть 3. Удалите любое приложение с помощью PowerMyMac
В дополнение к различным способам выхода из Finder на Mac, при удалении приложения также будет представлен специальный инструмент. PowerMyMacдеинсталлятор приложений — это комплексный инструмент, который вы можете использовать для полного удаления приложения вместе со связанными с ним файлами за короткое время и всего несколькими щелчками мыши. Чтобы увидеть, насколько эффективен App Uninstaller, прочитайте следующие шаги:
- Загрузите, установите и запустите PowerMyMac.
- Нажмите Деинсталлятор приложений И нажмите SCAN .
- После того, как все приложения будут просканированы, список приложений появится слева. Найдите ненужное приложение или выполните поиск в поле поиска, чтобы быстро найти приложение.
- Выберите приложение, и связанные с ним файлы появятся справа. Выберите все файлы, относящиеся к приложению, и нажмите ЧИСТКА.
- После завершения процесса очистки появится всплывающее окно "Очистка завершена", что означает, что полное удаление завершено.

В этой статье мы рассмотрели все способы выхода из Finder на Mac. Имейте в виду, что если ваши приложения часто зависают в вашей системе, у вас, скорее всего, недостаточно свободной оперативной памяти для бесперебойной работы вашей системы. Вы также можете использовать PowerMyMac для удаления приложений, которые не используются часто, чтобы освободить место на жестком диске.



