Информация теперь вездесуща в ваших крошечных, маленьких устройствах. Тем не менее, ограниченное пространство экрана на вашем Mac не позволяет вам воспринимать каждый бит информации, которая вам нужна. Это не должно мешать вашей производительности. Вместо этого вы должны учиться как разделить экран на Mac чтобы сделать больше работы.
Честно говоря, вы, вероятно, знаете, как разделенного экрана на Mac сейчас. Вопрос в том, как ты это делаешь? Вы даже знаете о различных способах разделения экрана Mac?
Если вы знаете, как разделить экран Mac, хорошо для вас. Теперь, если вы хотите узнать больше о новейших методах разделения экрана Mac, то читайте дальше.
Руководство по статьеМетоды 3 для разделения экрана на MacБонусный совет: учитывая здоровье вашего Mac
Методы 3 для разделения экрана на Mac
Метод #1: развернуть экран
Этот первый метод точно не разделяет экран, но это хороший способ сохранить все инструменты видимыми. Разве вы не ненавидите, когда все инструменты исчезли, потому что вы перешли на полный экран? Вам придется выйти из полноэкранного режима, чтобы вернуться в меню или в док.
Избавьте себя от ненужных щелчков, увеличивая ваш экран вместо этого. Таким образом, вы получите представление о приложении на большом экране, не теряя Меню и Док. Вы можете использовать клавишу Option, чтобы развернуть экран, не переходя в полноэкранный режим. Вот два простых шага, чтобы сделать это.
- Удерживайте клавишу «Option», Значок полного экрана, представляющий собой зеленую кнопку (с двумя маленькими стрелками, указывающими внизу слева и вверху справа) в левой части верхнего экрана, превратится в кнопку плюса.
- Подождите, пока кнопка не превратится в знак плюс, Программа займет всего секунду, чтобы программа превратилась в экран большего размера. Это точно не превратится в полный экран. Он будет достаточно большим на экране, чтобы вы все равно могли видеть все. Преимущество этой функции в том, что вы сохраняете строку меню и панель.
С помощью клавиши Option программа занимает все пространство на вашем экране. Тем не менее, ваше меню и ваш док остаются. Это сэкономит вам много времени, так как вам не придется искать и открывать нужные вам инструменты.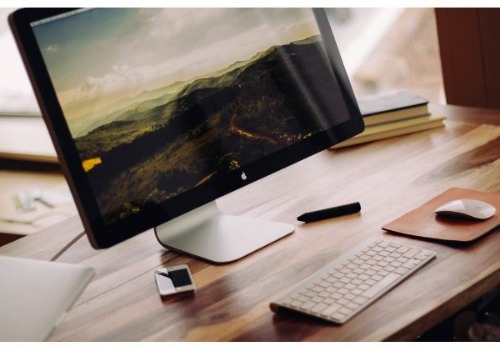
Метод #2: управление полетом
Управление полетами - это замечательный инструмент, который может помочь вам сделать все за короткий промежуток времени. Это отлично подходит для многозадачности. Вы можете точно видеть, где находятся ваши программы, и вы можете легко переключаться с одной программы на другую.
Mission Control помогает вам создавать пробелы, чтобы вы могли назначать различные программы. Таким образом, даже при ограниченном размере экрана вы можете видеть несколько программ одновременно. Это довольно опрятно, тебе не кажется?
Вот хороший пример того, как работает Mission Control. Если вы хотите, чтобы несколько экранов были назначены нескольким приложениям одновременно, вы можете использовать Mission Control, чтобы сделать это. Фактически, Mission Control может помочь вам создать до 26 различных пространств на вашем экране. Это самый обширный способ, как разделить экран Mac.
Если у вас запущено много приложений, все они могут быть открыты одновременно. Тем не менее, по-прежнему сложно работать с приложениями друг над другом. Это может быть слишком подавляющим для вас, не правда ли?
С приложениями друг на друга, ваш экран будет выглядеть слишком грязно. Здесь вам может помочь Mission Control. Вы можете использовать эту удивительную функцию, чтобы переключаться между приложениями и открывать желаемое окно. Представьте себе время, которое вы можете сэкономить, когда вам нужно переключаться между приложениями?
Само собой разумеется, лучший способ, как разделить экран Mac с помощью управления полетами. Теперь есть два способа запустить Mission Control.
1) Нажмите на клавишу F3, Возможно, вам также придется нажать клавишу fn. Вы также можете нажать на стрелки Control и Up.
2) Используйте свой трекпад, Это еще один способ запуска Mission Control. На трекпаде проведите пальцем вверх тремя или четырьмя пальцами. Этот простой жест запустит управление полетом.
Если вы использовали Mission Control, вы заметите несколько изменений. Например, вы увидите слово «Рабочий стол» в верхней части экрана. Это займет место миниатюрного представления фактического экрана, который вы раньше видели. Тем не менее, это то же самое место, где вы можете создавать виртуальные рабочие столы. Еще одним дополнением является кнопка + в правой верхней части экрана.
Еще одна замечательная особенность Mission Control - это то, что она позволяет вам создавать несколько виртуальных рабочих столов. Теперь не стоит слишком увлекаться созданием слишком большого количества виртуальных рабочих столов, потому что это может вас смущать. если вы еще не привыкли, сначала выберите один виртуальный рабочий стол.
Следуйте инструкциям ниже, чтобы создать виртуальный рабочий стол на Mission Control.
- Нажмите на кнопку + в правом верхнем углу экрана.
- Переместите курсор, чтобы увидеть, как выглядит ваш виртуальный рабочий стол.
- Нажмите кнопку + еще раз, чтобы добавить еще один виртуальный рабочий стол.
- Перетащите нужные программы на каждый виртуальный рабочий стол.
- Нажмите на виртуальный рабочий стол, с которым вы хотите работать.
Принять к сведению Вы также можете использовать удобные сочетания клавиш, такие как клавиша управления, а также клавиши со стрелками вправо и влево. Эти ключи могут также перемещать вас между несколькими виртуальными рабочими столами за более короткое время.
Легко перемещать приложения внутри Mission Control. Вы можете использовать Control и стрелки вправо и влево для перемещения между рабочими столами. Вам не нужно идти в верхнюю часть экрана. Вы также можете перетащить приложения на виртуальные рабочие столы.
Если вы хотите иметь полноэкранный режим одного из приложений, просто используйте зеленую кнопку, которую вы видите в верхнем левом углу, чтобы перейти в полноэкранный режим. Затем, когда вы войдете в Mission Control, вы увидите, что это конкретное приложение выглядит как рабочий стол. Хорошо, что вы увидите ваши виртуальные рабочие столы в правильном порядке. Если вы зайдете в полноэкранное приложение и воспользуетесь клавишами Control и левой стрелкой, вы сможете перейти к каждому виртуальному рабочему столу на главном экране.
- Нажмите на знак X, чтобы избавиться от любого из виртуальных рабочих столов.
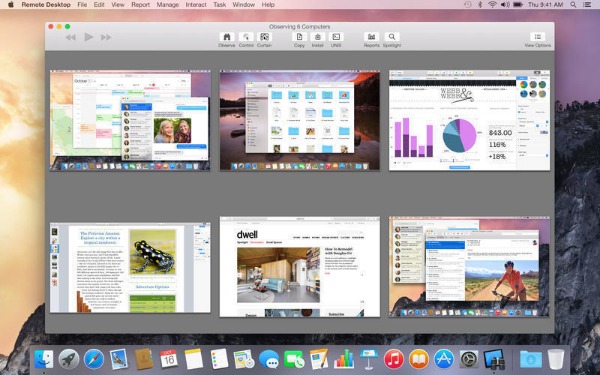
Метод #3: режим разделения экрана
Режим Split Screen очень похож на полноэкранный режим, но он позволяет вам иметь два приложения вместо одного. Таким образом, вы можете увидеть обе программы одновременно.
Эта функция довольно аккуратная. Это очень удобно, особенно когда мы хотим использовать две разные программы одновременно и вы хотите сэкономить время при переходе от одной программы к другой.
Вот шаги, чтобы активировать режим разделения экрана.
- Перейти к зеленой кнопке. Держите это, не просто нажмите на это. Вы увидите синюю штриховку на экране.
- Удалите приложение, которое вы используете в любом месте на экране. С другой стороны вы увидите окно управления полетом.
- Выберите приложение в представлении «Управление полетами», чтобы получить режим «Разделенный экран».
- Вернитесь в Mission Control, чтобы увидеть режим Split Screen в качестве одного из виртуальных рабочих столов.
- Перетащите линии или края предпочитаемого вами приложения, чтобы увеличить или уменьшить его на экране Spit Screen. Вам не нужно разделять ваш экран 50 / 50. Поскольку размеры приложений очень легко изменить, вы можете разделить экран так, как вам удобно.
- Переместите курсор наверх и нажмите одну из зеленых кнопок в любом из приложений. Это заставит одно из приложений появиться в обычном окне. Это конкретное приложение займет весь рабочий стол, пока вы одновременно выходите из другого приложения.
Еще один способ сделать это путем собирается в управление полетом, Вы увидите режим Split Screen как один из ваших виртуальных рабочих столов. Просто нажмите кнопку выхода в верхней левой части рабочего стола в режиме «Разделенный экран», чтобы закрыть оба приложения. Как только это будет сделано, оба приложения вернутся на рабочий стол, где им и положено.
Простая навигация в режиме разделенного экрана может помочь вам работать намного быстрее. Представьте, насколько эффективным и продуктивным вы могли бы стать, когда узнаете, как разделить экран Mac в режиме «Разделенный вид».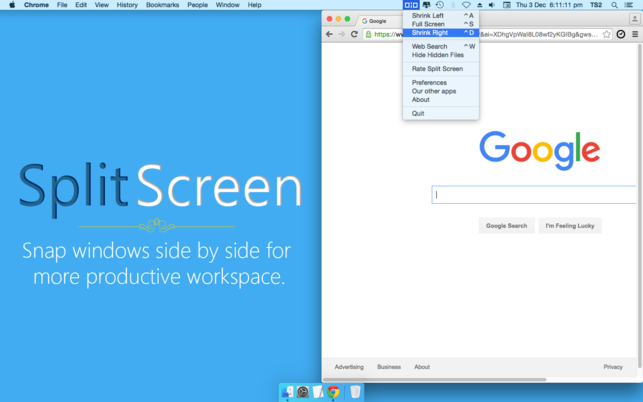
Бонусный совет: учитывая здоровье вашего Mac
Тот факт, что вы хотите разделить экран Mac на несколько пространств, просто означает, что вы будете запускать несколько приложений одновременно. В этом нет ничего плохого. В конце концов, это может заставить вас работать намного быстрее, и это хорошо для вашей производительности.
Там действительно нет недостатка в запуске нескольких приложений одновременно. Тем не менее, вам нужно учитывать здоровье вашего Mac. Запуск нескольких приложений одновременно может сказаться на вашем Mac. Если вы не позаботитесь об этом, он может в конечном итоге работать намного медленнее. Когда это произойдет, вам будет трудно запускать несколько приложений одновременно.
Итак, какой смысл здесь? Ну, суть проста. Вам нужны некоторые инструменты, чтобы ваш Mac работал на максимальной скорости. Если вы ищете инструмент, который делает это, то наведите курсор на Сайт iMyMac.
На сайте iMyMac вы найдете мощный инструмент, который называется PowerMyMac, Это удивительный инструмент, который может помочь вашему Mac всегда работать без сбоев.
PowerMyMac поможет вам контролировать производительность вашего Mac. Он поставляется с приборной панелью, где вы можете в любое время просмотреть производительность вашего процессора. Эта функция также поможет вам увидеть, сколько оперативной памяти занимает ваш Mac. Он также будет информировать вас о том, сколько дискового пространства у вас осталось на вашем Mac. Нет сомнений в том, что этот мощный инструмент очень важен для вашего Mac, особенно если вы всегда запускаете несколько программ одновременно.
Преимущество PowerMyMac в том, что он делает больше, чем просто оптимизирует ваш Mac. Инструмент PowerMyMac может сделать намного больше, чем это. Начнем с того, что он очищает ваш Mac, чтобы у вас было больше места. Он работает в фоновом режиме, чтобы сделать такую задачу. Вам не нужно беспокоиться об удалении ненужных файлов приложений, поскольку PowerMyMac может сделать это за вас. Представляете, сколько времени вы можете сэкономить с этим конкретным программным обеспечением?
Еще одна хорошая особенность PowerMyMac - он может удалять ненужные приложения на вашем Mac. Теперь примите к сведению. Это не просто удалить значок с вашего рабочего стола. Он полностью удаляет ненужные приложения из системы. Это стирает все биты из удаленного приложения. Вам не нужно проверять, остались ли какие-либо плагины или расширения. Вы можете иметь некоторое спокойствие, что они все ушли.
Теперь, конечно, вам придется платить за это программное обеспечение. Программное обеспечение, которое выполняет все эти критические задачи, стоит денег. Вы не можете ожидать, что это будет бесплатно.
Это понятно, если вы не слишком любите тратить деньги на это, но вот в чем дело. Вы должны признать, что PowerMyMac - это один из мощных инструментов, который может поддерживать ваш Mac в течение долгого времени. Не могли бы вы поставить под угрозу здоровье своего Mac всего за пару долларов?
Если вы не используете инструмент PowerMyMac сейчас, вам придется заплатить более высокую цену в будущем.
Заключение
Теперь, когда вы знаете, как разделить экран Mac, вы можете работать намного умнее и быстрее. Учитывая, сколько приложений вы можете запустить одновременно, установка PowerMyMac может поддерживать ваш Mac в отличной форме.




Виктор РИЧАРД2020-11-09 21:48:41
Bonjour, la méthode 3 ne marche plus sur mon mac, comment faire pour аранжировщик ça et pouvoir scinder l'écran en 2?
iMyMac2020-11-10 04:25:42
Добрый день, veuillez эссеист la méthode de ce блог: https://osxdaily.com/2015/10/08/fix-split-view-not-working-mac-os-x/