Для нашей повседневной работы Microsoft Office является необходимостью. Знать как удалить эксель на маке, однако может потребоваться по разным причинам, включая очистку места на жестком диске, обновление до последней версии или исправление проблем с Word, Excel, PowerPoint и, возможно, другими программами Microsoft Office или WPS.
Самая последняя версия программного обеспечения Mac Office и Excel для Mac продолжает получать много негативных отзывов пользователей. При использовании программы для выполнения обычных задач пользователи Mac сталкиваются с рядом проблем. Некоторые функции также недоступны в Excel на Mac. Кроме того, утверждается, что программное обеспечение Excel часто дает сбой или перестает работать без видимой причины.
Вы, должно быть, также пытались удалить приложения, но столкнуться с трудностями. Как же тогда успешно удалить Excel на вашем Mac? Узнайте, как полностью удалить Excel для macOS, прочитав это руководство.
Содержание: Часть 1. Обзор приложения Excel Часть 2. Как удалить Excel на Mac вручную?Часть 3. Автоматический способ полного удаления Excel на MacЧасть 4. Вывод
Часть 1. Обзор приложения Excel
Microsoft Office Excel — это приложение для работы с электронными таблицами, созданное Microsoft и совместимое с операционными системами Windows и Mac. Он позволяет работать с текстом, управлять базами данных и списками, строить графики, хранить данные и анализировать их, а также создавать схемы и диаграммы.
Excel — это популярная программа, которую можно использовать на компьютерах. Используя функции этого приложения, вы можете выполнять широкий спектр числовых операций, таких как сложение, умножение и деление чисел, а также автоматизировать результаты, которые могут обновляться автоматически. Расчеты и автоматизация процессов осуществляются с помощью Excel.
С другой стороны, у любого может быть веская причина узнать, как удалить Excel на Mac. Например, если вы сравнить Excel с Google Таблицами, вы обнаружите, что совместную работу в Excel выполнять сложнее.
Можно использовать функцию просмотра данных; однако, даже если есть два пользователя, они не могут одновременно обновлять один и тот же файл. Кроме того, возможно, вам будет полезно использовать на компьютере другое приложение, выполняющее те же действия. В этом сценарии вы должны удалить приложения, которые в настоящее время недостаточно используются, чтобы они не использовали важную емкость хранилища на диске.
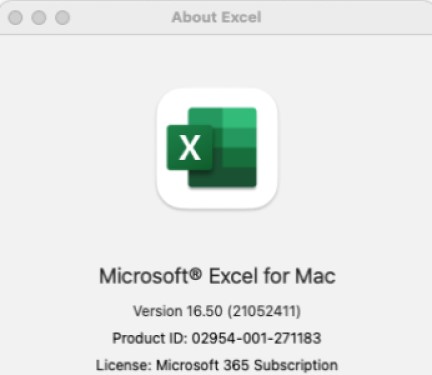
Этот пост предложит читателям два разных подхода, которые вы можете использовать для точного и полного удаления Excel.
Часть 2. Как удалить Excel на Mac вручную?
Word, PowerPoint, Excel и Outlook для Mac — это лишь некоторые из приложений, включенных в программный пакет Microsoft Office для Mac. Однако, если вы хотите удалить только Excel, вы рискуете сделать другие программы Microsoft непригодными для использования.
Ситуация усугубляется тем фактом, что на самом деле не существует авторизованного средства удаления Office 365, которое могло бы упростить работу пользователей. В связи с этим мы настоятельно рекомендуем вам следовать инструкциям, приведенным в наших руководствах по как удалить Excel на Mac вручную.
- Выйти из приложения Эксель а затем завершите все процессы, которые могут работать в Терминале или Мониторинг системы.
- Затем запустите Finder и перейдите к Приложения, затем щелкните Office 365. Переместите значок Microsoft Excel в Корзину.
- Чтобы найти Профили пользователей Excel, шаблоны, файловые кеши и персонализированные темы Excel, а также другие сторонние надстройки для Excel.: откройте Finder, выберите «Перейти» > «Перейти к папке».
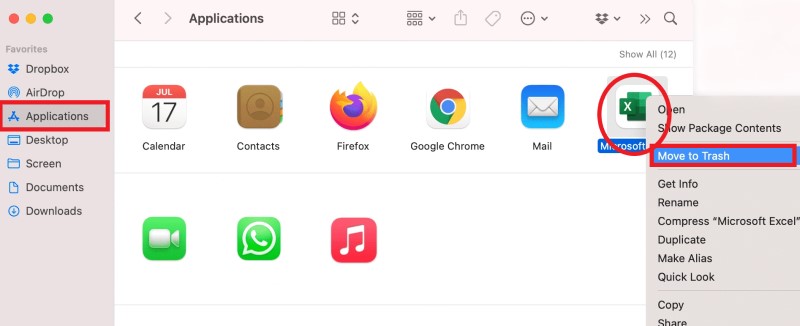
Советы: Как полностью удалить Excel на Mac? Вы также должны удалить все его остатки и тайники. Помимо Office Excel, вы также можете нажать здесь, чтобы узнать как удалить WPS эксель или другие приложения.
- В папке
~/Library/Application/Support/Microsoft Excel/, удалите оставшиеся неподатливые элементы в Microsoft Excel следующим образом:
com.microsoft.Excelcom.microsoft.errorreportingcom.microsoft.Office365ServiceV2
- Переместите все остаточные программные файлы, связанные с Microsoft Excel, в корзину в других папках, таких как
~/Library/Containers/ , ~/Library/Group Containers/, ~/Library/Preferences/, ~/Library/Logs/, ~/Library/Caches/, ~/Library/Saved Application State/, ~/Library/Application Support/И т.д. - Выберите Очистить корзину для завершения удаления Excel с вашего Mac. После этого перезагрузите компьютер.
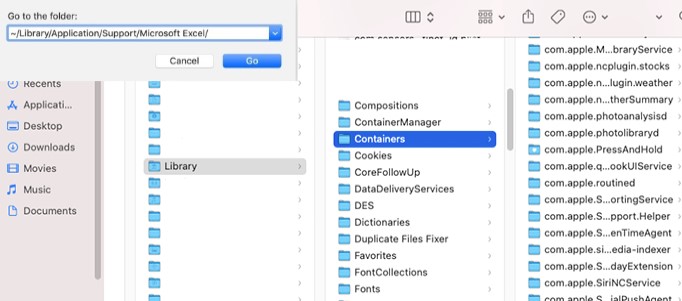
Часть 3. Автоматический способ полного удаления Excel на Mac
Трудно найти и найти все остатки Office на Mac, что позволяет даже опытным пользователям бороться с удалением Microsoft Excel. Как полностью и автоматически удалить Excel на Mac? У вас есть возможность использовать профессиональный инструмент удаления, который называется iMyMac PowerMyMac, что освободит вас от бесконечной профессиональной уборки, которую вы должны выполнять.
PowerMyMac разработан, чтобы упростить трудоемкий процесс удаление офиса путем сокращения его до нескольких кликов операции. Это может спасти вас от гигабайт мусора, правильно очистив заброшенные ненужные файлы из ваших приложений Office, используя полностью улучшенные методы поиска ненужных файлов для кэшей программ Mac.
С помощью своего Деинсталлятор приложений, вы можете легко удалить приложение Excel со своего Mac, а также все связанные с ним файлы и папки.
Изучите его инструкции по эксплуатации, чтобы узнать, как автоматически удалить Excel на Mac:
- На главной странице и выберите Деинсталлятор приложений из строки меню, чтобы начать процедуру удаления.
- Выберите SCAN чтобы найти все программы, которые в настоящее время установлены на вашем Mac.
- Выберите программу, которая должна быть Excel.приложение или, может быть, другая программа, которая вам не нравится, и вы можете легко найти приложение, выполнив поиск в поле поиска.
- Чтобы удалить все, включая любые файлы, подключенные к Microsoft Excel, нажмите «ЧИСТКА".
- После завершения на экране появится сообщение со словами «Очистка завершена».

Часть 4. Вывод
Изучение того, как удалить Excel на Mac может быть утомительным, потому что для Microsoft Office нет официального деинсталлятора. Вы должны вручную найти файл и удалить его. В этом посте пользователям были показаны два разных метода, которые вы можете использовать для полного удаления Excel на Mac.
Мы настоятельно рекомендуем вам использовать автоматический способ удаления с помощью PowerMyMac, если вы хотите сэкономить время. Это позволяет безопасно и тщательно удалить неиспользуемое программное обеспечение всего несколькими щелчками мыши.



