Если бы только избавление от программ Mac было таким же простым, как удаление их логотипов в корзину. К сожалению, это не случай. Если вы ошибочно удалите программное обеспечение на Mac, установочные данные могут остаться на жестком диске, занимая важное место для хранения.
Есть программы с простым автоматическим деинсталлятором; однако эта функция нигде не доступна; Поэтому некоторые люди хотят знать как удалить скрытые приложения на Mac.
В этом посте мы покажем вам два методы удаления чтобы вы могли знать, как удалить скрытые приложения Mac и правильно удалить файлы, не оставляя следов. Узнайте о них и выберите наиболее удобный для вас вариант.
Содержание: Часть 1. Как вручную удалить скрытые приложения на моем Mac?Часть 2. Как полностью удалить все скрытые приложения на MacЧасть 3. Могу ли я удалить скрытые файлы на Mac?Часть 4. Вывод
Часть 1. Как вручную удалить скрытые приложения на моем Mac?
Большинство программ Mac OS представляют собой пакеты, которые включают все или, по крайней мере, большинство элементов, необходимых для запуска программы, что делает их автономными. В отличие от пользователей Windows, которые должны использовать центр управления для удаления программ, пользователи Mac могут просто перетащить любую нежелательную программу в корзину, после чего начнется процедура удаления.
Несмотря на это, пользователи должны помнить, что при переносе отдельного приложения в корзину часть его содержимого останется на Mac.
В этой части вы узнаете, как удалить скрытые приложения на Mac вручную, выполнив следующие действия:
- Использование монитора активности для остановки любых скрытых действий.
Сначала вы можете открыть App Store чтобы найти скрытые приложения на Mac: выберите Просмотр информации из правого верхнего угла экрана; затем прокрутите страницу вниз, чтобы управлять скрытыми элементами; Нажмите Unhide и Готово чтобы показать скрытые приложения на Mac.
Вы также должны использовать Мониторинг системы чтобы закрыть и найти запущенные приложения и завершить все их процессы перед их удалением. Вы можете принудительно завершить его, нажав Cmd + Опт + Esc, выбрав приложение во всплывающем меню и нажав Завершить.
- Переместите приложения в корзину, чтобы удалить программу.
Для начала убедитесь, что вы вошли на Mac, например, под учетной записью администратора; в противном случае вам будет предложено ввести пароль, если вы попытаетесь удалить что-либо. Чтобы начать процесс очистки, войдите в Приложения папка в Finder, найдите программное обеспечение, введя имя в область поиска, а затем перетащите его в Корзину.
В противном случае вы можете ударить Ctrl+Del или использовать Файл и Переместить в корзину команды, чтобы выбрать значок/папку приложения, а затем перенести его в корзину. Вы можете просто перейти на панель запуска, найти программу, выбрать и удерживать значок с помощью кнопки мыши, а затем значок будет покачиваться и показывать "X" в левом верхнем углу. Во всплывающем окне подтверждения выберите "X" а потом Удалить.
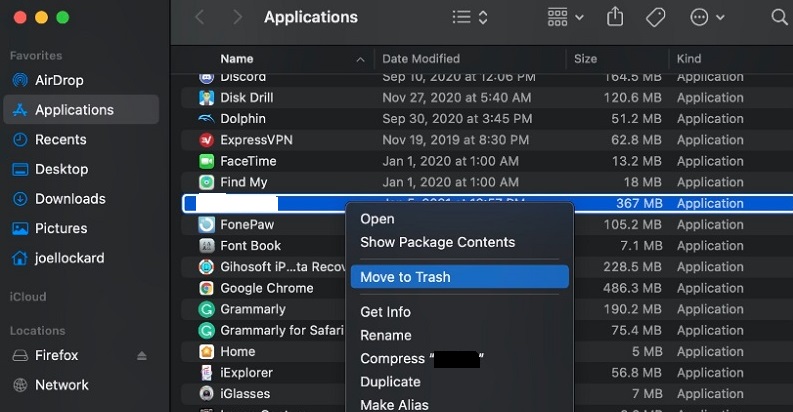
- Удалите все связанные файлы из приложений в Finder.
Журналы приложения, файлы, кеши и другие посторонние вещи могут оставаться на жестком диске даже после его удаления в корзину. Вы можете вручную найти и стереть любые компоненты, связанные с приложением, чтобы полностью удалить его. Spotlight можно использовать для поиска подходящих имен. Итак, этот шаг очень важен, если вы знаете, как вручную удалить скрытые приложения на Mac.
Перейдите в строку меню Finder, войдите в меню «Перейти» и введите следующее местоположение:
Данные о предпочтениях могут быть обнаружены в Настройки папка каталога библиотеки пользователя (~/Library/Preferences) или общесистемной библиотеке в ядре системного тома (/Library/Preferences/), в то время как файлы поддержки можно найти в "~/Library/Application Support/"Или"/Library/Application Support/".
В ~/Library/Preferences/, ~/Library/Application Support/и ~/Library/Caches/ каталогах, найдите любые данные и файлы, содержащие имя системы или имя разработчика. Чтобы удалить такие объекты, щелкните их правой кнопкой мыши и выберите Переместить в корзину.
Кроме того, найдите и удалите соответствующие объекты в следующих местах:
/Library/Application Support//Library/Caches//Library/Application Support/
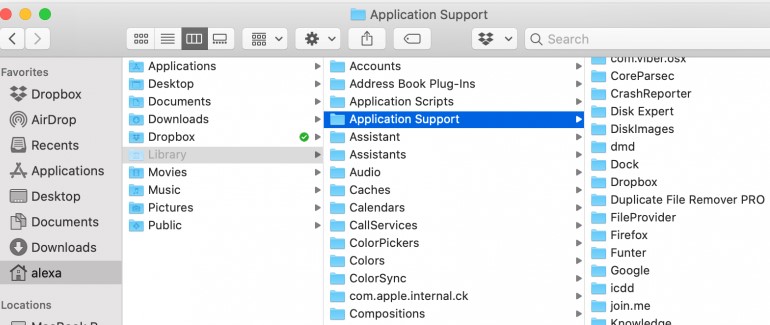
- Полностью удалите приложение, очистите корзину.
Если вы серьезно настроены окончательно удалить скрытые приложения на Mac, последнее, что вам следует сделать, — это очистить корзину. Щелкните правой кнопкой мыши по значку и выберите Очистить корзину полностью очистить корзину, или перейти к Finder меню и выберите пункт Очистить корзину. Если вы не можете очистить корзину, перезагрузите Mac.
Часть 2. Как полностью удалить все скрытые приложения на Mac
Второй метод удаления программ заключается в использовании iMyMac PowerMyMac заявление. Именно поэтому мы предлагаем его большинству наших читателей.
PowerMyMac's Деинсталлятор приложений — это специальный инструмент для точного и полного удаления приложений и удаления кешей.
Он прост в использовании и позволяет удалять приложения всего несколькими нажатиями. Бесчисленное количество программ для Mac можно удалить с помощью программы удаления приложений PowerMyMac. Он также включает дополнительные инструменты для сброса программ, очистки неисправных служебных файлов и управления системными расширениями.
Следуйте этим простым шагам, чтобы удалить скрытые приложения на Mac:
- Во-первых, закройте запущенные приложения и любые другие открытые приложения на вашем Mac.
- Вы должны сначала загрузить и установить программу PowerMyMac, прежде чем использовать ее. Программное обеспечение дает вам обзор производительности системы при первом запуске.
- Запустите сканирование после того, как вы выбрали Деинсталлятор приложений. Подождите некоторое время, пока приложение завершит сканирование.
- Список приложений появится справа после сканирования всех приложений, установленных на вашем Mac, вы также можете увидеть скрытые приложения на Mac.
- Чтобы быстро найти приложение или любую другую нежелательную программу, введите ее название в поле поиска. Когда вы выбираете программу, файлы, связанные с приложением, будут показаны справа.
- Составьте список всех файлов, которые вы хотите удалить. Хит ЧИСТКА из меню, чтобы начать удаление.

То есть вы также можете удалить Nextcloud, Anydesk или Freecad, включая их файлы, о которых вы не знаете, на вашем Mac.
Часть 3. Могу ли я удалить скрытые файлы на Mac?
Когда вы загружаете приложение на свой Mac, оно также получает несколько вспомогательных файлов программы, включая настройки, файлы поддержки приложений и кеши. К сожалению, большинство людей не знакомы с этими элементами, и некоторые из них трудно найти и стереть, особенно для начинающих пользователей Mac.
В результате, когда пользователям необходимо удалить программы, это вызовет некоторые проблемы. Обычные причины, по которым они хотели бы знать, как его удалить, заключаются в том, что он не использовался в течение длительного времени, он просто занять некоторое место в вашем хранилище, у вас проблемы с приложением или вам просто нужно переустановить его.
Люди, которые не знают, как удалить скрытые приложения на Mac, могут столкнуться с такими распространенными проблемами, как незнание, с чего начать, невозможность найти и удалить остатки приложения и многое другое. Наоборот, иногда им нужно удается обнаружить скрытые файлы на Mac, чтобы полностью удалить приложения.
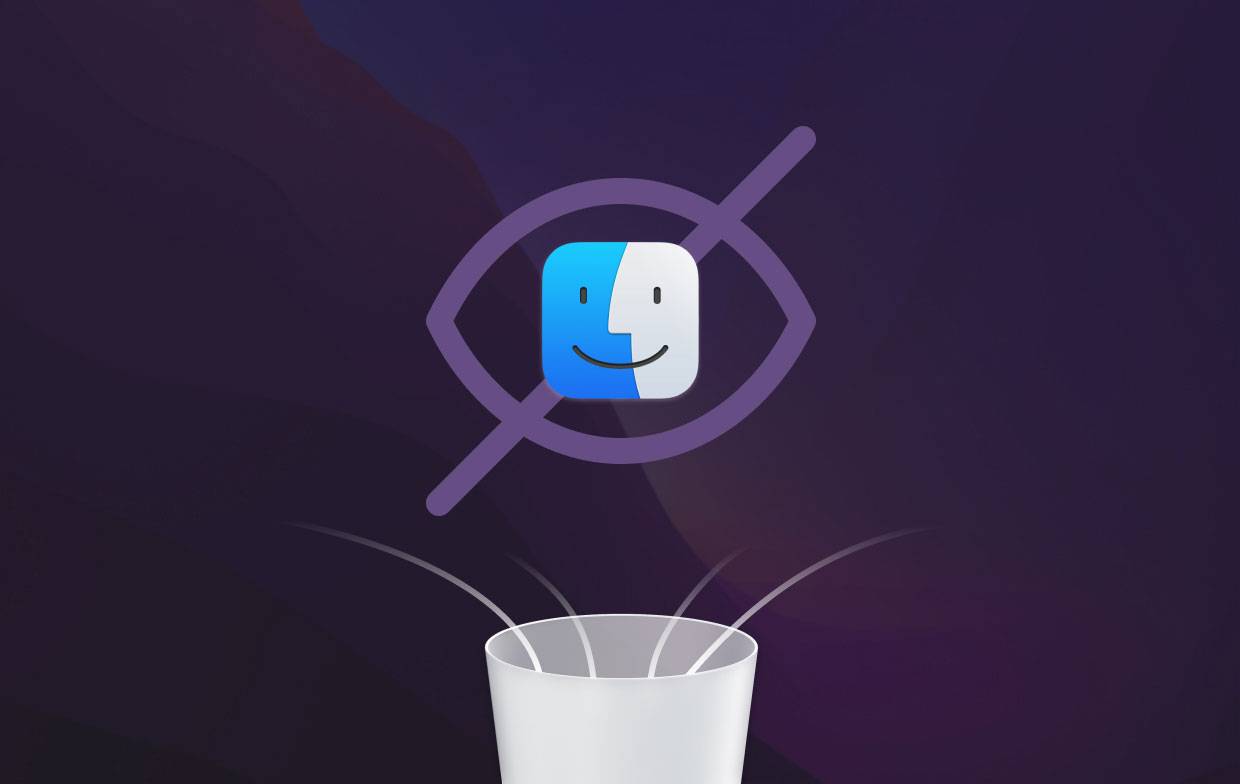
Часть 4. Вывод
Теперь, когда у вас есть часть знаний о как удалить скрытые приложения на Mac, вы можете эффективно удалить приложение, не разбрасывая его остатки по папкам. Какой бы метод вы ни использовали, ручной или автоматический, оставшиеся файлы всегда следует учитывать и удалять вместе с приложением.



