Вы хотите удалить Лайтрум Мак? Или не удалось обновить текущую версию, потому что предыдущая не была полностью удалена?
Возможно, вам придется выполнить совершенно другую процедуру удаления в зависимости от версии Adobe Lightroom вы используете. В этой статье мы научим вас, как правильно удалить Lightroom на Mac.
Содержание: Часть 1. Потеряют ли при удалении Lightroom мои фотографии?Часть 2. Как удалить Lightroom на Mac?Часть 3. Как удалить Lightroom без входа в систему?Часть 4. Вывод
Часть 1. Потеряют ли при удалении Lightroom мои фотографии?
Вам необходимо проверить, успешно ли синхронизируются фотографии и пресеты в Lightroom. Если они успешно синхронизировались, вы можете без риска удалить приложение. После переустановки вашу фотографию можно будет найти в Lightroom. Но если синхронизировать не удалось, вы потеряете свои фотографии при удалении приложения Lightroom.
Это то, на что вам нужно обратить внимание, когда вы начнете выполнять действия по удалению Lightroom на Mac, описанные ниже.
Где находятся настройки в Lightroom Classic?
Чтобы получить доступ к настройкам в Adobe Lightroom Classic, просто откройте его и выполните следующие действия:
- Mac: Нажмите на
Lightroom Classicв верхней строке меню, затем выберитеPreferences. - Windows: Нажмите на
Editв верхней строке меню, затем выберитеPreferences.
В окне «Настройки» вы найдете несколько вкладок («Основные», «Наборы настроек», «Внешнее редактирование», «Обработка файлов» и т. д.), на которых вы можете настроить различные параметры, чтобы настроить Lightroom Classic по своему вкусу.
Часть 2. Как удалить Lightroom на Mac?
В общем, полное удаление влечет за собой не только удаление программного обеспечения напрямую, но и удаление всех связанных элементов из Mac OS. Базовая операция перетаскивания для удаления может быть недоступна удаление всех или большинства элементов приложения. И прежде чем удалить Lightroom, убедитесь, что он и все связанные с ним процессы выключены.

Чтобы полностью закрыть приложение Lightroom, сначала щелкните правой кнопкой мыши значок в Dock и выберите Выход (или нажмите Cmd + Q если окно Lightroom находится на переднем плане). Затем откройте Мониторинг системы и посмотрите, работают ли еще какие-либо процессы, связанные с Lightroom:
- Доступ к Activity Monitor можно получить с панели запуска, док-станции или Finder.
- В поле поиска введите Lightroom, а затем выберите процесс, связанный с этим термином.
- Во всплывающем окне нажмите (Принудительно) Выйти после нажатия кнопки X в верхнем левом углу.
Приведенные ниже способы удаления Lightroom на Mac можно использовать, но после каждого варианта все равно необходимо удалять остатки. Прочтите различные инструкции для этих опций.
Вариант 1. Удалить Lightroom из /Приложения Справочник.
- Чтобы открыть папку в Finder, выберите Приложения в боковой панели.
- Выберите Lightroom, затем перетащите значок программы в корзину в Dock. Кроме того, вы можете удалить Lightroom, щелкнув его правой кнопкой мыши и выбрав Переместить в корзину или выделив его и выбрав меню «Файл»> «Переместить в корзину» в меню «Файл».
- Чтобы утвердить это обновление, при запросе введите пароль учетной записи администратора.
- Чтобы очистить корзину, перейдите в меню Finder на верхней панели и выберите Очистить корзину.
Опция 2. Удалите Lightroom с Launchpad.
- Перейдите в Launchpad, затем найдите Lightroom в верхней части окна поиска.
- Удерживайте курсор над Lightroom, пока логотип не начнет покачиваться и не отобразится X. Вы также можете нажать и удерживать Alt / Option кнопку, пока все ваши приложения не начнут покачиваться.
- Нажмите X в верхнем левом углу, затем выберите Удалить во всплывающем меню.
Если вы загрузили Lightroom из Mac App Store, вы можете использовать эту опцию для удалить Lightroom. Выбранное программное обеспечение будет удалено с вашего Mac сразу после того, как вы выберете опцию «Удалить». Вы можете не заметить X на программном обеспечении, которое вы загрузили из Mac App Store, потому что текущая учетная запись, которая у вас есть, не имеет прав администратора.
Вариант 3. Откройте встроенную программу удаления, как только найдете ее.
- Запустите Finder и перейдите к / Утилиты каталог, в котором вы найдете папку Adobe Installers.
- Дважды щелкните значок «Удалить Adobe Lightroom» в подпапке Adobe Installer.
- Выполните шаги на экране и перезагрузите ваш Mac чтобы завершить процедуру удаления.
Деинсталляторы не включены в некоторые редакции Lightroom. Если исполняемый файл Adobe Installer не находился в каталоге Utilities, перейдите в Приложения> Adobe Lightroom, затем дважды щелкните значок "Удалить Adobe Lightroom"исполняемый файл, если он есть.
Устранение остатков Lightroom
Пользователи обычно думают, что с удалением Lightroom на Mac проблем не возникнет, но некоторые могут столкнуться с проблемами, когда дело доходит до удаления всех файлов Lightroom. Итак, как избавиться от каталога, ссылок и другие элементы Lightroom с Mac?
к найти и удалить все папки и файлы, связанные с Lightroomвыполните следующие действия:
- Запустите Finder, затем в строке меню перейдите в меню «Перейти» и выберите Перейти в папку.
- Чтобы перейти к папке, введите
~/Libraryв появившемся окне и нажмите Enter. - Ищите объекты со словом Lightroom в заголовках в следующих местах:
~/Library/Preferences/, ~/Library/ApplicationSupport/, ~/Library/LaunchDaemons/, ~/Library/Caches/, ~/Library/PreferencePanes/, ~/Library/LaunchAgents/, ~/Library/StartupItems/
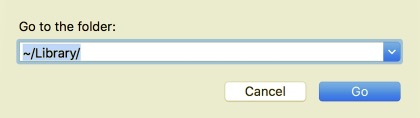
Используйте инструмент поиска Finder, чтобы точно найти остатки Lightroom:
- Выберите Поиск в правом верхнем углу
~/Library, затем введите Lightroom в поле поиска. - Чтобы увидеть результат в указанном каталоге, выберите «Библиотека» под полосой.
- На странице результатов выберите элементы, соответствующие вашим критериям, и переместите их в корзину.
- Затем повторите процедуры, чтобы удалить остатки Lightroom в каталоге библиотеки.
- Наконец, очистите корзину, чтобы навсегда удалить остатки Lightroom.
Часть 3. Как удалить Lightroom без входа в систему?
Деинсталлятор из iMyMac PowerMyMac это небольшое, но мощное приложение, которое позволяет пользователям стереть все элементы целевого программного обеспечения всего за несколько нажатий в том числе, как удалить Lightroom на Mac.
PowerMyMac может быстро удалить программное обеспечение, которое сложно удалить на Mac, например Avast. И он также может сканировать и удалять повторяющиеся файлы, большие файлы или старые файлы.
Чтобы удалить Lightroom на Mac, вы можете выполнить следующие простые шаги:
- Закрыто программа Lightroom, а также любые другие запущенные процессы на вашем Mac в первую очередь.
- Загрузите и установите программное обеспечение.
- Нажмите Деинсталлятор приложений инструмент, сделай SCAN. Дождитесь завершения процесса сканирования.
- Список программ появится справа после сканирования. Введите имя Lightroom в поле поиска, чтобы быстро найти его.
- Выберите все файлы, от которых хотите избавиться. Чтобы завершить удаление, еще раз проверьте все остальное и выберите ЧИСТКА из раскрывающегося меню. Подождите, пока появится всплывающее окно с надписью «Очистка завершена». Чтобы завершить операцию удаления Lightroom на Mac, перезагрузите Mac.

Как навсегда удалить фотографии из Lightroom Classic на Mac?
Если вы хотите навсегда удалить фотографии из Lightroom Classic, вы также можете использовать функцию Shredder PowerMyMac. Эта функция поможет вам навсегда удалить все ненужные файлы с вашего Mac, чтобы защитить вашу конфиденциальность.
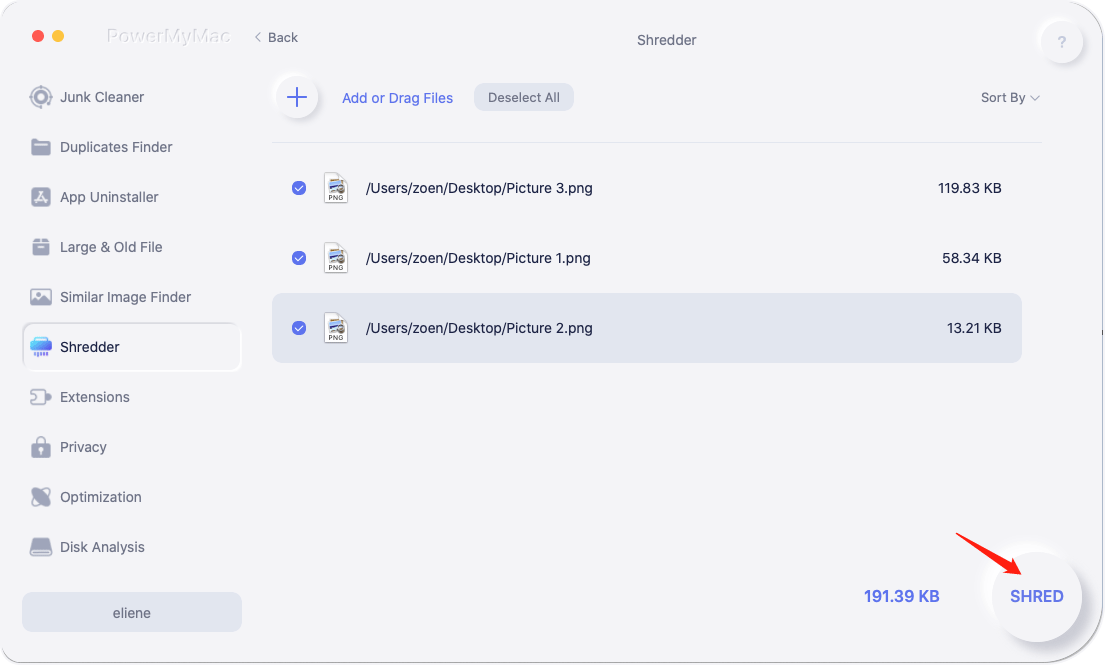
Часть 4. Вывод
Подводя итог всему сказанному, эта статья включает в себя пошаговые инструкции по как удалить Lightroom на Mac. Какой способ удаления вы предпочитаете?
Если у вас возникли трудности с удалением чего-либо, вам может помочь простой деинсталлятор, такой как PowerMyMac. Мы надеемся, что это руководство поможет вам успешно удалить Adobe Lightroom.



