LockDown Browser — это браузер, специально предназначенный для идентификации различных действий. Это не простой браузер, такой как Opera или Chrome; он имеет ряд сложных функций. Эта проблема вызвана поврежденной установкой LockDown Browser или установкой в нестабильном состоянии. Существует два варианта устранения проблемы, которые перечислены ниже. Этот урок покажет вам как удалить LockDown Browser на Mac полностью.
Есть также некоторые действия, которые можно предпринять, если при использовании LockDown Browser возникают проблемы, такие как переустановка, очистка кешей и тому подобное. Но другие пользователи могут предпочесть удалить браузер, если проблема не устранена даже после этого. Прочитав эту пошаговую инструкцию, вы сможете просто удалить программное обеспечение с Mac вместе с соответствующими данными с вашего устройства.
Содержание: Часть 1. Что такое LockDown Browser?Часть 2. Как удалить LockDown с моего Mac: ручной способЧасть 3. Как удалить LockDown Browser на Mac: простой и быстрый способЧасть 4. Вывод
Часть 1. Что такое LockDown Browser?
Блокировка браузера — это модифицированный браузер, который ограничивает доступ к экзаменам в системах электронного обучения, таких как Canvas и Schoology. LockDown Browser — это средство номер один для инструкторов для защиты онлайн-тестов в классах или контролируемых средах, включая более 1 учебных заведений, использующих его. Google Meet, Microsoft Teams, Zoom и другие платформы для виртуальных встреч совместимы с браузером LockDown.
Почему многие люди хотят знать как удалить LockDown Browser на Mac? Пока преподаватели наблюдают за учениками посредством видеоконференций, LockDown Browser удерживает устройство.
Это позволяет учителям следить за учащимися во время дистанционных онлайн-оценок. Вы не можете переходить по другим URL-адресам, изменять приложения, копировать вопросы, делать снимки экрана или распечатывать каждый раз, когда во время онлайн-экзамена используется LockDown Browser. Это практически привязывает вас к тесту до тех пор, пока его не можно будет сдать для подсчета очков.
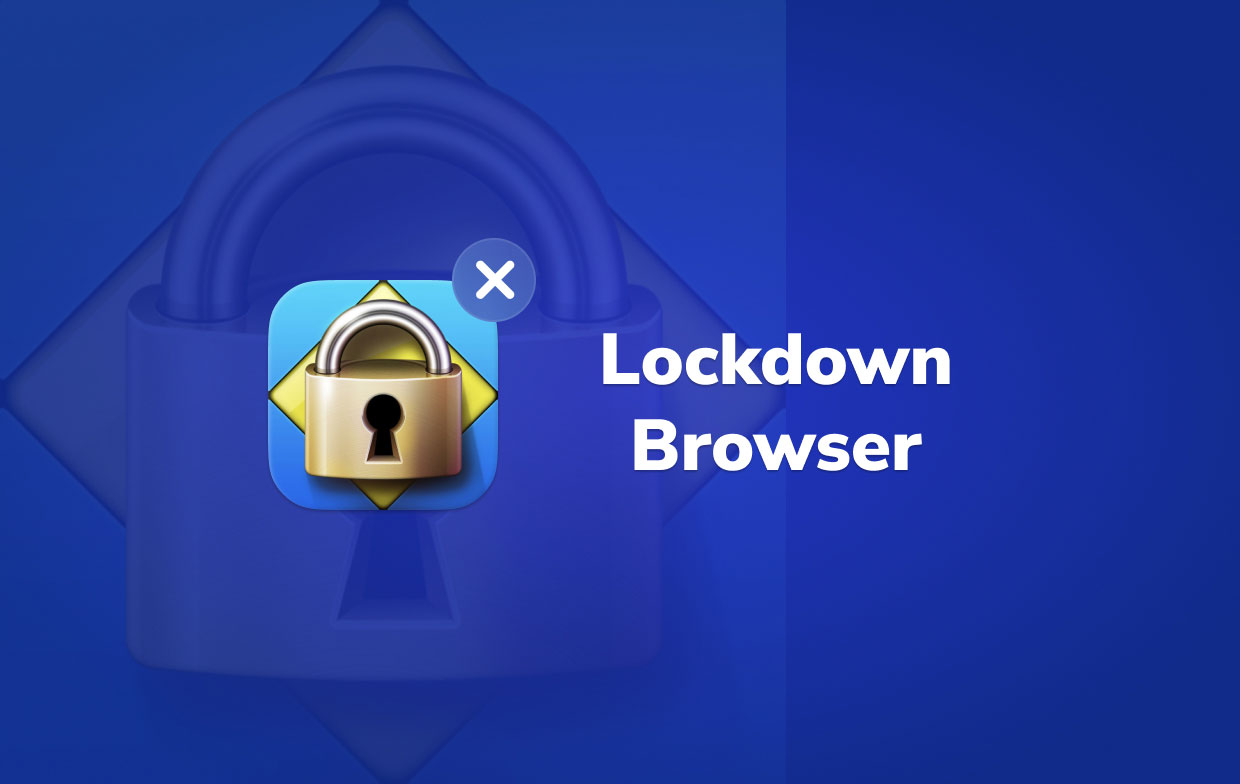
Несмотря на все, что он может сделать для педагогов, проблемы все еще всплывают всякий раз, когда они используют LockDown Browser. Если они хотят удалить браузер, они все равно могут столкнуться с проблемами, например, его нет в списке «Программы и компоненты», его невозможно удалить полностью, остатки все еще находятся в системе даже после удаления браузера.
Чтобы узнать больше о том, как удалить LockDown Browser на Mac, продолжайте читать следующие части для различных способов.
Часть 2. Как удалить LockDown с моего Mac: ручной способ
Если вы когда-нибудь захотите загромождать место на жестком диске, вы можете удалить приложения, которые больше не используете. Например, если вы хотите удалить LockDown Browser по каким-либо причинам, вы можете не знать, как это сделать, поскольку потребуется полное удаление.
Один из способов удаления браузера - сделать это вручную, а значит будет более подробно. Ты не могу просто перетащите приложение в корзину, но вы также должны найти все файлы, связанные с приложением, чтобы убедиться, что оно было полностью удалено.
Если вы не чувствуете, что можете это сделать, это как удалить LockDown Browser на Mac вручную. Продолжайте читать шаги ниже:
- Запустите Finder и перейдите в Приложения.
- Найдите и выберите LockDown Browser.
- Нажмите «Файл», а затем Переместить в корзину.
- Пришло время очистить корзину.
Если это не сработает, попробуйте снова загрузить и запустить установщик LockDown Browser, на этот раз выбрав «Удалить/Удалить» по запросу. В некоторых случаях рекомендуется переустановить LockDown Browser, а затем еще раз запустить программу установки, чтобы удалить LockDown Browser.
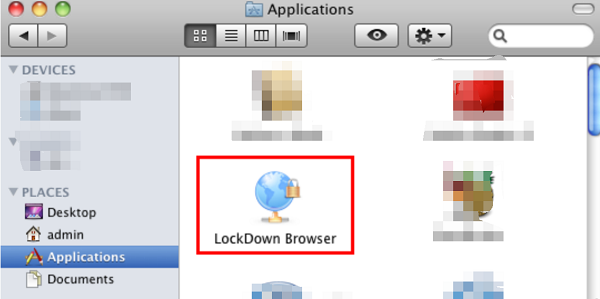
После удаления приложения не будет гарантии, что оно действительно было удалено полностью. Если вы не в курсе, в приложениях есть связанные файлы которые нельзя удалить вместе с самим приложением. Эти остаточные файлы необходимо удалить вручную, чтобы обеспечить полное и тщательное удаление.
Знать как полностью удалить LockDown Browser на Mac и чтобы найти эти файлы, прочитайте инструкцию:
- Запустите Finder >> Выберите меню «Перейти» в строке меню, затем выберите «Перейти к папке...».
- Вход в путь ~ / Library, найдите все данные и файлы, содержащие название платформы, и удалите их.
- Чтобы правильно удалить LockDown Browser с Mac, просмотрите эти файлы на наличие остатков приложения и удалите их:
~/Library/Cookies - com.Respondus.LockDownBrowser.binarycookies
~/Library/Preferences - com.Respondus.LockDownBrowser.plist
~/Library/Preferences - com.Respondus.LockDownBrowser.helper.renderer.plist
- Наконец, опустошите корзину, теперь ее можно очистить, обязательно восстановите все файлы, которые вы не хотели бы потерять навсегда.
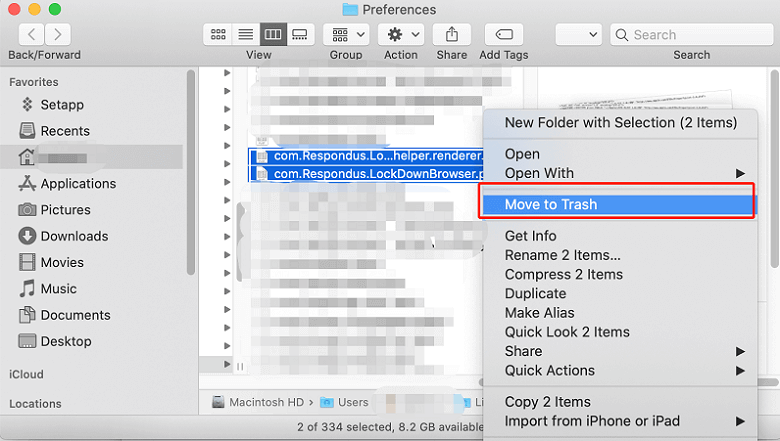
Часть 3. Как удалить LockDown Browser на Mac: простой и быстрый способ
Другой метод, который мы можем использовать для удаления приложения, — это использование специализированного программного обеспечения. Так удобнее, так как приложение будет делать всю работу за вас. PowerMyMac's Деинсталлятор приложений это отличный инструмент для удаления любого приложения.
Удаление LockDown Browser или другого программного обеспечения не потребует много времени и усилий. как тор браузер или Google Chrome, так как это займет всего несколько кликов, чтобы полностью удалить приложение и несколько минут на завершение процесса без остатка.
Этот инструмент оптимизации также имеет множество функций, включая удаление ненужных файлов и дубликатов.

Чтобы продолжить обучение как удалить LockDown Browser на Mac с помощью PowerMyMacвыполните следующие действия:
- Пользователи должны сначала установить, а затем запустить программное обеспечение PowerMyMac, прежде чем использовать его. Программное обеспечение покажет вам текущее состояние вашей системы при первом запуске.
- После комплектации Деинсталлятор приложений, нажмите SCAN. Подождите, пока сканирование завершится. Повторное сканирование только в случае крайней необходимости.
- После того, как все программное обеспечение будет проанализировано, справа отобразится их список. Из списка программ выберите LockDown Browser или любое другое нежелательное программное обеспечение. Доступ к LockDown Browser также можно получить, просто введя его имя в поле поиска, а затем Файлы и папки, связанные с LockDown Browser появится с правой стороны.
- Затем выберите все основные файлы приложения. Проверьте свои файлы еще раз, затем нажмите ЧИСТКА завершить процесс и дождаться его завершения.
- Удаление завершено, когда отображается уведомление «Очистка завершена».
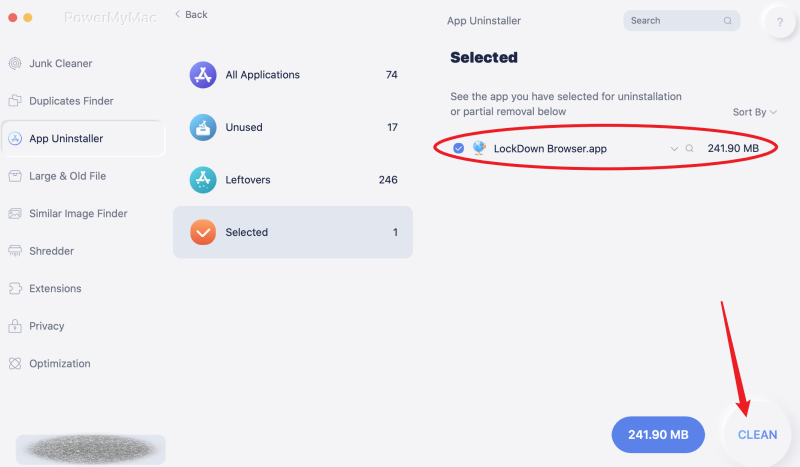
Часть 4. Вывод
Когда вы читаете эти два способа дальше как удалить LockDown Browser на Mac, возможно, вы уже решили, какой метод работает на вас лучше всего. Независимо от того, какой метод вы используете, вы всегда должны убедиться, что он полностью удален.
Как только остатки остаются в системе, это может вызвать проблемы, вызвать ошибки или даже занять место на жестком диске. PowerMyMac сделает удаление работы так намного проще, вы можете попробовать легко и быстро удалить LockDown Browser.



