Microsoft Outlook включен в пакет Microsoft Office для macOS. Если вам больше не нужен Microsoft Outlook, возможно, вам придется поискать как удалить Outlook на Mac.
Когда вы удаляете приложение, вы удаляете только его основной файл, но при его удалении вы удаляете все, что связано с Outlook, с вашего Mac. Чтобы полностью удалить Microsoft Outlook, вам необходимо удалить эти файлы, о которых мы поговорим ниже.
Содержание: Часть 1. Как удалить учетную запись Microsoft Outlook на Mac?Часть 2. Как удалить Microsoft Outlook вручную? Часть 3. Как полностью удалить Microsoft Office на Mac?Часть 4. Вывод
Часть 1. Как удалить учетную запись Microsoft Outlook на Mac?
Чтобы удалить учетную запись Microsoft Outlook на Mac, выполните следующие действия:
- Откройте Outlook.
- Нажмите Outlook в верхней строке меню и выберите «Настройки».
- В окне «Настройки» нажмите «Учетные записи».
- Выберите учетную запись, которую хотите удалить, из списка слева.
- Нажмите кнопку «минус» (-) внизу списка учетных записей и подтвердите удаление.
Если программа работает, когда вы начинаете процесс удаления, необходимо сначала закрыть ее; в противном случае удаление может привести к ошибке или сбою. Вот несколько вариантов выхода из приложения:
- Найдите значок приложения в Dock, щелкните правой кнопкой мыши и выберите Выход.
- После вывода Microsoft Outlook на рабочий стол выберите «Выйти» в меню Apple.
- Откройте Activity Monitor из Dock, Spotlight или Launchpad> найдите и введите Microsoft Outlook> выберите процесс, связанный с Microsoft Outlook> щелкните значок X в верхнем левом углу> щелкните Quit во всплывающем окне (вы можете Завершить если это не сработает.)
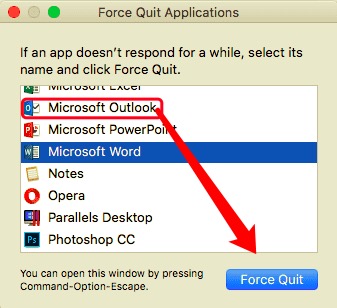
После выхода из приложения вы можете выполнить следующие действия по удалению Outlook на Mac.
Часть 2. Как удалить Microsoft Outlook вручную?
Важно помнить, что когда вы перетаскиваете программу в корзину, она удаляет ее лишь частично. Поскольку связанные с ним файлы устанавливаются вместе с приложением при установке. Microsoft Outlook будет удален после того, как вы удалите все оставшиеся файлы, журналы, кеши и другие остатки. Вот три шага, которые вы можете выполнить, чтобы удалить Outlook на Mac вручную:
Шаг 1. Удалите Microsoft Outlook в корзину.
Откройте Finder, затем найдите Microsoft Outlook в папке «Приложения». Перетащите приложение в корзину.
Или вы можете открыть Launchpad чтобы увидеть все установленные приложения. Нажмите и удерживайте значок Microsoft Outlook, пока в верхнем левом углу не появится значок X. Нажмите X и выберите «Удалить».
Шаг 2. Удалите связанные файлы, связанные с Microsoft Outlook.
Чтобы узнать, как удалить Outlook на Mac, вы должны знать, что эти связанные файлы распределены по нескольким папкам на вашем Mac. Никто не хочет хранить его на своем Mac, так как он занимает только место. Эти остатки обычно сохраняются в следующих местах:
~/Library/Preferences/.~/Library/Application Support/.~/Library/Caches/ Folders.
Чтобы найти их, загляните в перечисленные папки. Выберите файлы, щелкните правой кнопкой мыши и выберите «Переместить в корзину», чтобы удалить их все.
Шаг 3. Очистить корзину
Чтобы завершить процесс, очистите корзину, щелкнув правой кнопкой мыши значок корзины в доке, затем выберите «Очистить корзину».
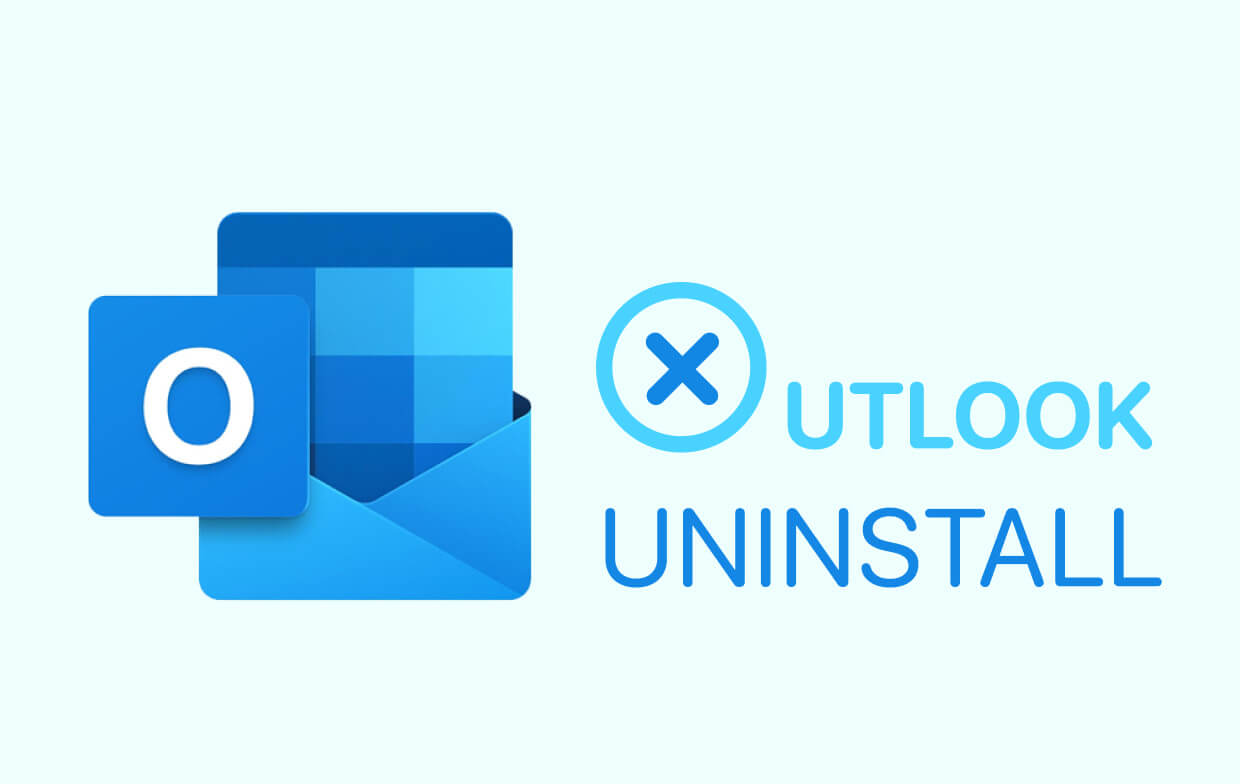
Как полностью сбросить Outlook на Mac?
Чтобы полностью сбросить настройки Microsoft Outlook на вашем Mac, выполните следующие действия:
- Закройте Outlook и убедитесь, что Outlook не запущен.
- Откройте Искатель. Перейдите в ~/Library/Group Containers/UBF8T346G9.Office.
- Удалите папку Outlook.
- Перейдите в ~/Библиотека/Настройки. Удалите все файлы, связанные с com.microsoft.Outlook.
- Обязательно очистите корзину, чтобы навсегда удалить файлы.
Часть 3. Как полностью удалить Microsoft Office на Mac?
Вместо того, чтобы искать все файлы, которые вам нужно удалить, вы можете использовать автоматическое программное обеспечение, которое может полностью удалить Microsoft Outlook на Mac.
PowerMyMac имеет программу удаления приложений, которая является очень эффективным инструментом, который можно использовать для легкого удаления приложений. Это приложение также поможет вам сэкономить ценное дисковое пространство и ускорить работу вашего Mac.
Прочтите ниже, чтобы узнать, насколько эффективно и действенно автоматическое удаление нежелательных приложений:
- Загрузите PowerMyMac, установите и запустите его на своем Mac. Нажмите SCAN после того, как вы нажали Деинсталлятор приложений. Это позволит программному обеспечению начать сканирование всех установленных приложений на вашем Mac.
- Список установленных приложений появится справа после завершения сканирования. Затем вы можете найти Microsoft Outlook, выбрать его и связанные с ним файлы, которые можно увидеть ниже.
- Нажмите на опцию ЧИСТКАа метаболическая активность Microsoft Outlook.приложение, а также любые связанные данные будут удалены. После этого "Очистка завершенаПоявится всплывающее окно, показывающее, сколько файлов было очищено и сколько места теперь доступно на вашем жестком диске.
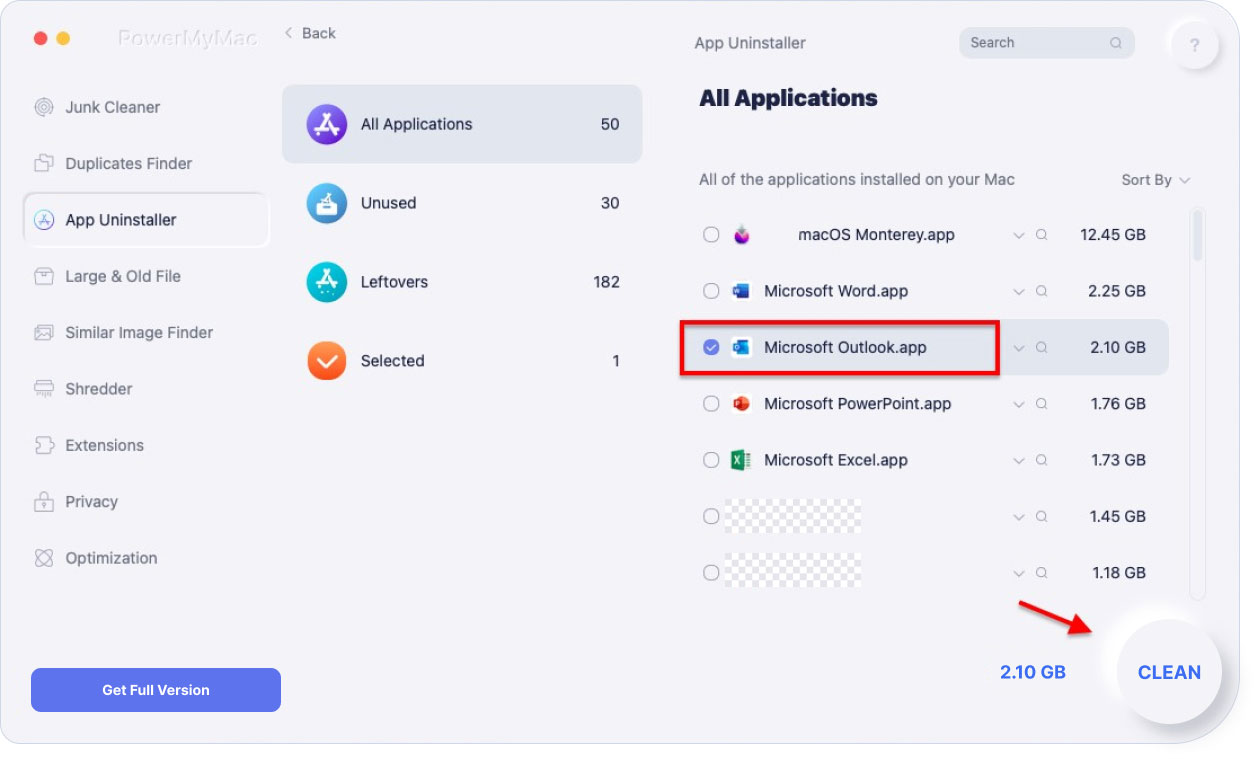
Как видите, PowerMyMac App Uninstaller позволяет полностью удалять приложения и любые оставшиеся файлы, не тратя время на их поиск на жестком диске.
Часть 4. Вывод
Подводя итог, в этой статье описываются два метода удаления Outlook на Mac. Удаление приложений вручную занимает много времени, и нет никакой гарантии, что вы избавитесь от всех служебных файлов, которые иногда могут быть разбросаны по жесткому диску вашего Mac.
Если вы предпочитаете автоматически удалять Microsoft Outlook, PowerMyMac несомненно, полезный инструмент, который выполнит задачу быстро, эффективно и правильно.



