Здесь мы обсудим как удалить Paint 2 на Mac. Но сначала вот краткое введение. Paint 2 для Mac - один из лучших наборов инструментов для новичков, он предназначен для новичков и энтузиастов, которым требуется базовое приложение для редактирования фотографий. Благодаря оптимизированному интерфейсу и широкому набору инструментов он позволяет быстро и легко создавать и редактировать все типы изображений.
Хотя это не замена графическому программному обеспечению профессионального уровня, оно предоставляет отличные возможности в простом в использовании пакете. Учитывая все обстоятельства, Paint 2 может лишь в некоторой степени удовлетворить ваши потребности в редактировании. Если вам когда-нибудь понадобится новое или лучшее приложение для редактирования фотографий, чтобы улучшить вашу игру редактирования, мы здесь, чтобы показать вам, как удалить Paint 2 на Mac. Paint 2 не для вас, если вам нужно провести обширное редактирование фотографий, поскольку отсутствие инструментов будет ограничивать профессионалов или тех, кто хочет им стать.
Если вам не нужно приложение на вашем компьютере Mac, вы можете захотеть удалить его с устройства. Таким образом вы сможете сделать свой компьютер быстрее. Кроме того, на вашем компьютере будет больше места для хранения данных.
Руководство по статьеЧасть 1. Закройте Paint 2 перед его удалением.Часть 2. Удаление Paint 2 на Mac вручнуюЧасть 3. Удаление компонентов, относящихся к Paint 2Часть 4. Как идеально удалить Paint 2 на Mac?Часть 5. Вывод
Часть 1. Закройте Paint 2 перед его удалением.
Некоторые неопытные пользователи могут запутаться в том, как удалить Краска 2 на Mac. Даже самые опытные пользователи могут недоумевать, пытаясь удалить приложения. Для начала вы должны войти в свой Mac под учетной записью администратора. Следующим шагом с правами администратора является отключение Paint 2, если он в данный момент запущен, перед его удалением. Чтобы отключить приложение, щелкните правой кнопкой мыши значок в доке и выберите Выход (или выберите Paint 2> Закройте Paint 2 в строке меню).
Вы также можете использовать утилиту Мониторинг системы (найдено в/Applications/Utilities/папка), чтобы определить, работает ли приложение в фоновом режиме. Если вы не можете заставить Paint 2 завершить работу должным образом, откройте Activity Monitor, выберите приложение и щелкните значок "Завершить процесс"в нижнем левом углу, затем нажмите Завершить когда появится диалоговое окно.
Часть 2. Удаление Paint 2 на Mac вручную
Есть несколько способов удалить Paint 2 на Mac. Перетащите его в корзину, удалите с помощью Launchpad и запустите собственный деинсталлятор Paint 2. Обратите внимание, что после удаления Paint 2 на вашем Mac вручную, его файлы поддержки или настроек могут остаться на вашем жестком диске..
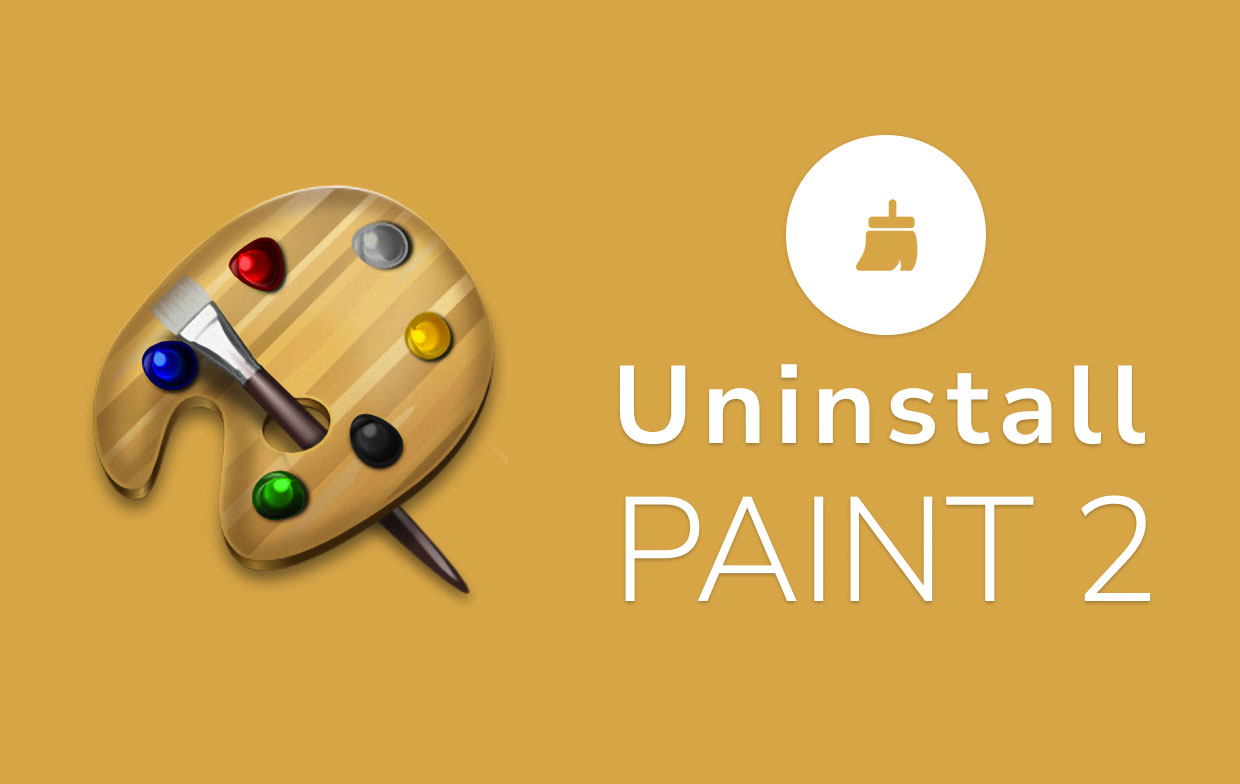
Метод 1. Перетащите Paint 2 в корзину.
Этот метод перетаскивания для удаления - один из способов удаления Paint 2 на Mac. Таким образом можно удалить большинство сторонних программ, а встроенные приложения - нет.
- Откройте приложение Finder приложение, нажмите Приложения в меню слева.
- Выберите значок Paint 2 и перетащить в корзину. Вам может быть предложено ввести пароль при попытке переместить программное обеспечение в корзину после его установки с помощью установщика пакета Mac. Если вы не можете перенести Paint 2 в корзину или очистить ее, удерживайте клавишу Option при выборе Очистить корзину из меню Finder или перезагрузите Mac и повторите попытку позже.
- Чтобы начать удаление, щелкните правой кнопкой мыши значок корзины и выберите Очистить корзину.
Имейте в виду, что очистка корзины приведет к удалению Paint 2 вместе с другими файлами. Убедитесь, что вы восстановили, если вы не хотите удалять его навсегда, выбрав файл, щелкните правой кнопкой мыши и выберите Отложить перед очисткой корзины, поскольку это действие необратимо.
Метод 2: удаление с помощью Launchpad
Этот подход касания и удерживания того, как удалить Paint 2 на Mac, является доступно только для приложений App Store и требует OS X Lion или выше. Paint 2 будет немедленно удален, когда вы нажмете на символ X, без необходимости очищать корзину. Этот метод также не работает для удаления встроенных приложений.
- Откройте Launchpad и найдите Paint 2.
- Продолжать зажать кнопку мыши на значке Paint 2, пока он не начнет трястись. Затем выберите "X", которая появится рядом со значком Paint 2, чтобы начать удаление.
Метод 3: удалите Paint 2 с помощью программы удаления
Стоит отметить, что у некоторых программ Mac, включая Paint 2, есть деинсталляторы, которые помогут вам удалить Paint 2 на Mac. Предпочтительно использовать специализированный деинсталлятор, чтобы полностью удалить приложение, а также все связанное программное обеспечение или связанные элементы.
Если он не поставляется с программой удаления, посетите их официальные веб-сайты, чтобы найти загружаемые программы удаления или инструкции по удалению.
- Найдите и дважды щелкните установочный файл, чтобы запустить Paint 2.
- Дважды щелкните [деинсталлятор] в пакете.
- Следуйте инструкциям на экране, чтобы начать удаление.
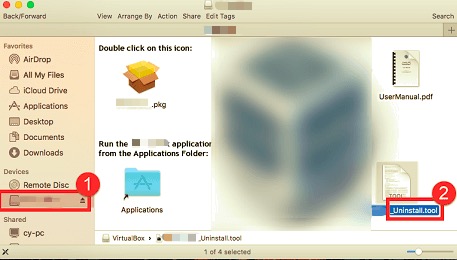
Часть 3. Удаление компонентов, относящихся к Paint 2
Хотя Paint 2 был удален, его остаточные файлы, журналы, кеши и другие материалы не представляют опасности для вашей системы, но занимают некоторое пространство в памяти. В результате, если вы больше не хотите использовать Paint 2, вы можете удалить эти компоненты.
Приложения сохраняют свои данные и вспомогательные файлы в двух областях, одна из которых находится в библиотеке верхнего уровня на жестком диске: /Library а другой находится в пользовательской библиотеке внутри домашней папки (~/Library). Помимо этих файлов, Paint 2 может также распространять свои компоненты по системе, такие как элементы входа в систему, запускающие демоны / агенты или расширения ядра.
Чтобы удалить Paint 2 на Mac со всеми его следами, выполните следующие действия.
- Библиотека верхнего уровня жесткого диска:
/Library
Откройте Finder, перейдите в строку меню и нажмите Перейти в папку.
Введите путь к библиотеке верхнего уровня на жестком диске:/Library
Ищите файлы или папки с именем Paint 2 на:
/Library
/Library/Application Support
/Library/Caches
/Library/LaunchAgents
/Library/LaunchDaemons
/Library/PreferencePanes
/Library/Preferences
/Library/StartupItems
Щелкните правой кнопкой мыши соответствующие файлы или папки и выберите «Переместить в корзину».
- Пользовательская библиотека в домашней папке (
~/Library)
Перейдите в папку, введите ~Library в поле поиска, затем нажмите Enter .
Удалите все файлы или папки с именем Paint 2 на:
~/Library
~/Library/Caches
~/Library/Preferences
~/Library/Application Support
~/Library/LaunchAgents
~/Library/LaunchDaemons
~/Library/PreferencePanes
~/Library/StartupItems
Чтобы окончательно стереть остатки Paint 2, очистите корзину.
Более того, могут быть определенные расширения ядра или скрытые файлы, которые не сразу очевидны.
В таком случае вы можете выполнить поиск в Google компонентов Paint 2.
Расширения ядра обычно находятся в/System/Library/Extensions и с .kextрасширение.
Вы можете использовать Терминал (из Applications/Utilities), чтобы просмотреть содержимое рассматриваемого каталога и удалить проблемный элемент.
Часть 4. Как идеально удалить Paint 2 на Mac?
Установить Paint 2 легко, но как удалить Paint 2 на Mac и все данные, которые он создает, не всегда так. Удаление и очистка всех следов вручную кажется трудоемкой и отнимающей много времени задачей для новых пользователей. Если у вас возникли проблемы с очисткой его в Корзину, не зная, какие файлы или папки принадлежат ему, вам может потребоваться помощь профессионального стороннего деинсталлятора.
PowerMyMac это довольно простая программа, в которой все просто, понятно и просто. Его модуль Mac Uninstaller - это мощный инструмент, который может помочь вам удалить Paint 2 на Mac, а также связанные с ним файлы всего за несколько кликов.
Прочтите ниже, чтобы легко использовать PowerMyMac для удаления Paint 2 на Mac:
- Нажмите Деинсталлятор и нажмите Сканировать чтобы он мог сканировать все приложения, которые уже были установлены на вашем Mac.
- Когда процесс сканирования будет завершен, список всех программ отобразится в левой части экрана удаления. Найдите в этом списке нежелательное приложение, в данном случае Paint 2, или просто используйте Поиск ящик в правом верхнем углу, чтобы быстро его найти.
- После выбора Paint 2 все связанные с ним файлы отобразятся справа. Просто выберите приложение и нажмите Чистка кнопка; Paint 2 и все связанные с ним файлы будут удалены.
А "Очистка завершенаПоявится всплывающее окно, информирующее вас о том, сколько файлов было удалено и сколько места теперь доступно на вашем диске.

Часть 5. Вывод
В этой статье мы рассказали вам, как удалить Paint 2 на компьютере Mac. Наш гид очень прост для понимания. Кроме того, вы можете использовать его и для других приложений. Paint 2 на Mac может иногда занимать много места, поэтому вы можете удалить Paint 2 на Mac. Кроме того, это не лучший инструмент для редактирования фотографий, если вы хотите стать профессионалом.
Для этого мы рекомендуем вам использовать PowerMyMac и его модуль Uninstaller для этого. Это отличный инструмент, который поможет вам удалить множество приложений на вашем компьютере Mac, чтобы сэкономить больше места на вашем устройстве. Возьмите его сегодня!



