Pro Tools похож на одно из тех приложений, которые любят задерживаться на долгое время. Он занимает много места, создает папки в нескольких местах, и его не так легко удалить, как обычную программу. Продолжайте читать, чтобы узнать простые способы удалить Pro Tools Mac.
Перед удалением Pro Tools, сделайте резервную копию ваших аудиорасширений, независимо от того, используете ли вы Mac OS X или Windows 10. Возможно, ваши плагины были загружены в каталог Avid/Audio, и вы случайно удалили их во время установки программного обеспечения.
Есть несколько вещей, о которых следует помнить, когда удаление приложений на Mac, и это руководство покажет вам, так что давайте начнем!
Содержание: Часть 1. Почему я не могу удалить Pro Tools?Часть 2. Как удалить и переустановить Pro Tools Mac?Часть 3. Как полностью удалить Pro Tools на Mac?Часть 4. Вывод
Часть 1. Почему я не могу удалить Pro Tools?
Если опция удаления Pro Tools неактивна, это означает, что система или само приложение ограничивает процесс удаления. Вот некоторые возможные причины:
- Pro Tools или связанные с ним процессы по-прежнему работают в фоновом режиме.
- Отсутствие административных привилегий или разрешений, необходимых для удаления программного обеспечения.
- Установка Pro Tools может быть повреждена, что приведет к сбоям в работе программы удаления.
- Системные политики или стороннее программное обеспечение могут ограничивать процесс удаления.
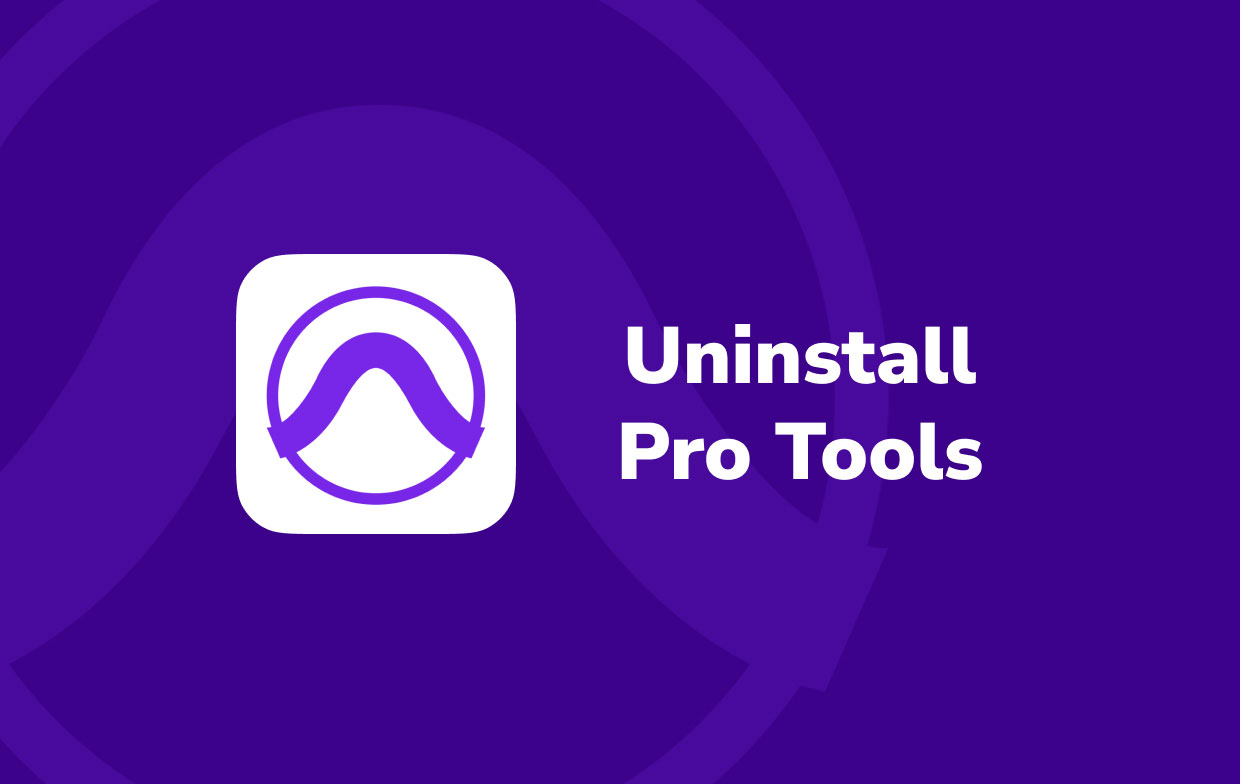
Чтобы узнать больше о том, что вам нужно сделать, чтобы удалить Pro Tools на Mac, продолжайте читать ниже.
Часть 2. Как удалить и переустановить Pro Tools Mac?
Удаление и переустановка Pro Tools на Mac включает в себя несколько шагов, позволяющих убедиться, что все компоненты правильно удалены и переустановлены. Вот подробное руководство:
Удаление Pro Tools Mac вручную — это утомительный процесс, который может отнять у вас много времени и усилий. Прежде чем выполнять это удаление, убедитесь, что вы вошли в систему как администратор на Mac, а затем следуйте инструкциям ниже:
- Найдите каталог приложений. Выберите «Приложения» > «Digidesign» > «Pro Tools» > «Pro Tools Utilities» в раскрывающемся меню.
- Вы должны увидеть файл с именем «Uninstall Pro Tools». Дважды щелкните по нему и следуйте инструкциям на экране, чтобы завершить удаление.
- Существует два вида удаления на выбор: «Чистое удаление» и «Безопасное удаление». Если вы не хотите, чтобы настройки вашего плагина остались позади, вместо этого выберите «Чистое удаление».
- Вы не можете использовать документ удаления в зависимости от загруженной вами версии Pro Tools. Вместо этого, чтобы полностью удалить Pro Tools на Mac, просто перетащите каждый элемент Pro Tools или Avid в корзину. Необходимо удалить следующие папки и файлы:
-
Mac HD/Applications/Pro Tools Mac HD/Library/Application Support/Propellerhead Software/RexMac HD/Library/Audio/MIDI Patch Names/AvidMac HD/Users/home/Library/Preferences/Avid/Pro ToolsMac HD/Library/Application Support/Avid/Audio
Вам также следует внимательно изучить библиотеку и посмотреть, есть ли еще какие-либо каталоги «Avid», и удалить их. Затем найдите логотип Pro Tools First на панели запуска. Удалите его сейчас, если он не был удален автоматически. Наконец очистите мусорное ведро.
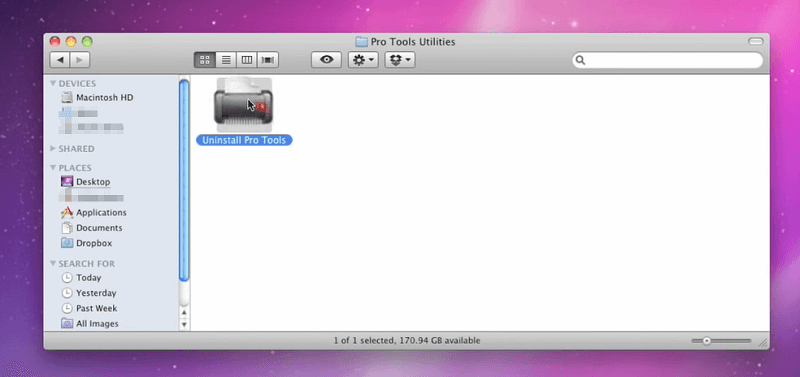
Переустановка Pro Tools на Mac:
- Посетите страницу загрузки Avid Pro Tools и загрузите последнюю версию Pro Tools, совместимую с вашей macOS.
- Откройте загруженный установочный файл и следуйте инструкциям на экране.
- Введите пароль администратора, когда будет предложено разрешить установку.
- После установки запустите Pro Tools. Следуйте инструкциям по активации, используя учетные данные своей учетной записи Avid и все необходимые коды активации.
- Если вы используете дополнительные плагины или пакеты контента, обязательно переустановите их после установки Pro Tools.
- После установки настройте параметры и предпочтения Pro Tools по мере необходимости.
Часть 3. Как полностью удалить Pro Tools на Mac?
Мы рекомендуем использовать iMyMac PowerMyMac в полностью удалить Pro Tools и безопасно удалить его остаточные файлы. Как мощное программное обеспечение для очистки Mac, оно может не только разумно удалить программное обеспечение, такое как Roblox, Office и Dropbox, а также очищать все виды ненужных файлов и кэша на Mac, сканировать большие файлы, старые файлы и дубликаты файлов, а также управлять расширениями браузера на Mac.
Все, что вам нужно сделать, это выполнить следующие шаги, чтобы удалить Pro Tools на Mac автоматически всего за несколько кликов:
- Для начала скачайте, установите и запустите программное обеспечение.
- Выберите Деинсталлятор приложений инструмент, выберите SCAN. Подождите некоторое время для завершения сканирования.
- Установленные приложения появятся справа после того, как все будет подтверждено. Введите в поле поиска название продукта, который вы хотите удалить, например Pro Tools.
- Выберите все файлы поддержки, от которых вы хотите избавиться. Выбирать ЧИСТКА чтобы удалить все файлы, которые вы выделили после двойной проверки данных.
- По завершении появится всплывающее сообщение со словами «Очистка завершена», сигнализируя о том, что удаление завершено.

Часть 4. Вывод
Pro Tools часто оставляет после себя множество настроек и данных даже после завершения удаления. Итак, как полностью удалить Pro Tools на Mac? Возможно, вам придется вручную удалить каждый из этих элементов или использовать программу очистки реестра, чтобы полностью удалить их. Эти файлы будут использованы в следующий раз, когда вы загрузите другую версию Pro Tools, если вы не удалите их, а также со временем они могут вызвать проблемы.
Поэтому мы рекомендуем вам использовать профессиональный инструмент, такой как PowerMyMac, чтобы легко и быстро удалить приложение и все связанные с ним данные.



