Каждый не станет отрицать, что хочет, чтобы его жизнь была максимально безопасной. Оказывается, это относится не только к нашей повседневной деятельности, но и к нашим устройствам. Итак, когда мы говорим о безопасности на компьютерах, люди, возможно, слышали о Symantec. Помимо того, что он дорогой, он также имеет основные проблемы при использовании.
Итак, сегодня в этой статье речь пойдет как удалить Symantec на Mac либо с помощью деинсталлятора приложений, либо вручную. Вы можете продолжить чтение, чтобы узнать больше о способы удаления.
Содержание: Часть 1. Что такое Symantec Endpoint Protection?Часть 2. Как полностью и быстро удалить Symantec на Mac?Часть 3. Как удалить Symantec на Mac? Ручной методЧасть 4. Вывод
Часть 1. Что такое Symantec Endpoint Protection?
Когда люди хотят купить совершенно новый компьютер, первое, о чем они думают, это насколько он будет защищен от вредоносных программ или вирусных атак. Конечно, нашим основным инструментом будет приложение безопасности, предотвращающее повреждение наших файлов. И что может быть лучше инструмента, чем Symantec Endpoint Protection.
Что такое Symantec Endpoint Protection? Почему люди хотят знать как удалить Symantec на Mac?
Защита конечных точек Symantec это мощный инструмент, известный всем. Он служит не только своего рода барьером между вашим Mac и Интернетом, но также обнаруживает любой тип вредоносного ПО, которое в настоящее время может быть на вашем устройстве.

Кто-то может сказать, что это «первоклассная защита безопасности», поскольку она защищена паролем, и этот инструмент предназначен для защиты вашего приложения, а не для его нарушения запланированным сканированием, обновлениями или чем-либо еще. Это мощный инструмент, который предлагает одну из лучших мер защиты от попыток атак и даже вредоносного ПО. Но опять же, не все идеально, в том числе и это приложение.
Люди задавались вопросом как удалить Symantec на Mac чтобы они могли переключиться на альтернативу, которую стоит использовать. Это связано с тем, что, помимо дороговизны, как указано выше, он делает ошибки, говоря, что устройство может содержать угрозу, когда оно не содержит и даже не содержит вирусов. Кроме того, он также работает полностью на ресурсах вашего компьютера, а также требует перезагрузки после обновления проблемной версии.
Часть 2. Как полностью и быстро удалить Symantec на Mac?
Если вы раньше читали о том, насколько проблематичным является Symantec, то, возможно, вы пришли к выводу, что вместо этого вы хотите использовать другой инструмент. Если вы все еще хотите знать, как удалить Symantec на Mac, то вы наверняка почувствуете удовлетворение, используя iMyMac PowerMyMac.
PowerMyMac безопасен и это защищает вашу конфиденциальность. Мало того, он может очистить от мусора на вашем Mac, избавьтесь от дубликатов файлов и даже увеличьте производительность вашего компьютера за счет освобождения оперативной памяти, ускорения работы почты, очистки кешей DNS и т. д.
Но пока основное внимание уделяется Деинсталлятор приложений и приведенные ниже инструкции помогут вам. Этот инструмент PowerMyMac может полностью удалить любое приложение и любые остатки приложений с вашего компьютера всего за несколько кликов. Вам легко удалить программное обеспечение, такое как Adobe CC или PhotoShop с Mac с помощью Деинсталлятор приложений.
Как полностью и быстро удалить Symantec на Mac с помощью PowerMyMac?
- С левой стороны нажмите на Деинсталлятор приложений затем нажмите SCAN расположен в правом нижнем углу. Это позволит инструменту сканировать все установленные приложения.
- Далее отображаются 4 категории. Нажмите Все приложения затем найдите приложение, которое хотите удалить. А еще лучше воспользуйтесь окном поиска, расположенным в правом верхнем углу, и введите его название.
- Если вы нашли приложение, просто отметьте его и нажмите ЧИСТКА расположен в правом нижнем углу.
- Затем появится число, указывающее, сколько файлов очищено. Чуть ниже написано еще одно число, чтобы узнать доступное место на вашем Mac сейчас.

В целом, PowerMyMac очень доступен, прост в использовании и имеет множество функций, которые вы можете изучить после установки инструмента.
Часть 3. Как удалить Symantec на Mac? Ручной метод
Если вас не беспокоит использование программы удаления приложений, то почему бы не удалить инструмент вручную? Многие до сих пор не понимают, как это работает, но это действительно просто, несмотря на то, что это несколько утомительно. Он также очень доступен и может выполнить свою работу, если у вас хватит смелости просмотреть каждую папку в поисках оставшихся данных.
Чтобы узнать больше о том, как удалить Symantec на Mac вручную, просто следуйте инструкциям ниже:
- Сначала откройте клиент Symantec, затем нажмите «Symantec Endpoint Protection» в меню и перейдите к Удаление Symantec Endpoint Protection.
- Нажмите Удалить снова начать.
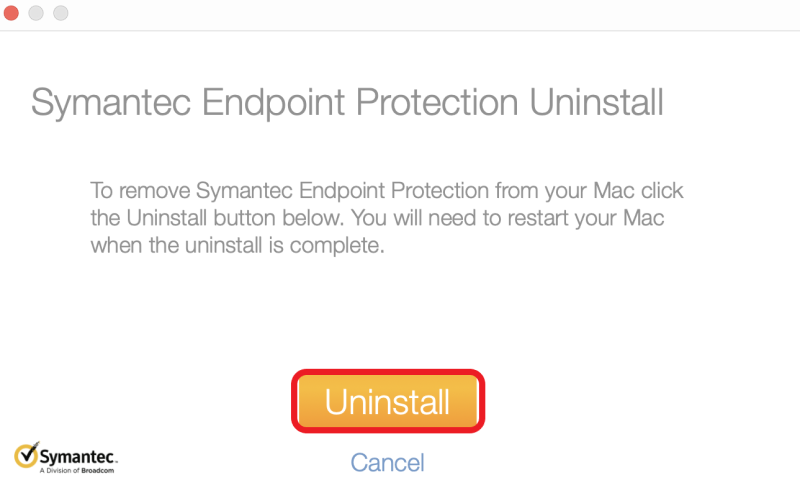
После этого, поскольку на вашем Mac все еще есть скрытые файлы, расположенные в разных местах, вам нужно двигаться дальше.
- Откройте Finder будет первый Меню. Нажмите Go затем введите
/Library/. - Далее ищем его оставшиеся файлы, расположенные в папках:
Application State,Application Support,Caches,Containers,Frameworks,Logs, Preferences,SavedиWebKit. - Наконец, перетащите все найденные файлы в корзину. Чтобы покончить с этим, очистить корзину затем перезагрузите Mac, чтобы завершить удаление.
Некоторым людям сложно удалить приложение вручную из-за того, сколько оставшихся данных скрывается во многих папках, поэтому вместо этого они предпочитают использовать программу удаления приложения. Тем не менее, все зависит от ваших предпочтений, обращаться за помощью к инструменту или нет. Все они приводят к одному и тому же результату — удалению Symantec на Mac. После этого вы как будто чувствуете, что взяли вес с вашего Mac.
Часть 4. Вывод
Symantec — отличное приложение из-за его первоклассной защиты, но с другой стороны, есть альтернативы там, которые могут сделать ту же работу. И так как вы все знаете сейчас как удалить Symantec на Mac, то, возможно, вы заметите, как легко использовать PowerMyMac сравнивается с удалением вручную.
PowerMyMac может делать много вещей в одной функции. Он не только очищает ваш Mac, но и защищает вашу конфиденциальность. А после небольшого сканирования по расписанию вы обнаружите, что есть файлы, которые вам больше не нужны. Спешите установить его прямо сейчас!



