Итак, вы хотите реализовать, как удалить Technic Launcher Mac? Есть несколько причин, по которым вы можете захотеть это сделать. Technic Launcher - это на самом деле сообщество, программа запуска и группа различных пакетов модов. Это создано командой Technic.
Technic Launcher был разработан для автоматической установки пакетов модов Technic. Это также позволяет вам устанавливать десятки тысяч пакетов модов, созданных сторонними разработчиками. Когда-то Technic Launcher был популярен, но теперь он как бы потерял свою актуальность.
Вот почему вы можете захотеть реализовать, как легко удалить Technic Launcher с Mac. Обычно люди удалить приложение с Mac потому что это уже устарело. Кроме того, он может занимать много места на вашем компьютере. Реализация того, как удалить Technic Launcher на Mac, станет отличным способом сэкономить больше места.
Руководство по статьеЧасть 1. Зачем удалять Technic Launcher на Mac?Часть 2. Как полностью удалить Technic Launcher на Mac с помощью простых кликов?Часть 3. Как вручную удалить Technic Launcher на Mac?Часть 4. Вывод
Часть 1. Зачем удалять Technic Launcher на Mac?
Итак, есть разные причины, по которым вы можете захотеть реализовать, как удалить Technic Launcher с Mac. Например, иногда Техническая пусковая установка не будет работать должным образом при установке. Это может быть связано с неправильной установкой. Или иногда ваш компьютер не может обрабатывать ресурсы, необходимые для Technic Launcher. Таким образом, вы можете реализовать, как удалить Technic Launcher на Mac.
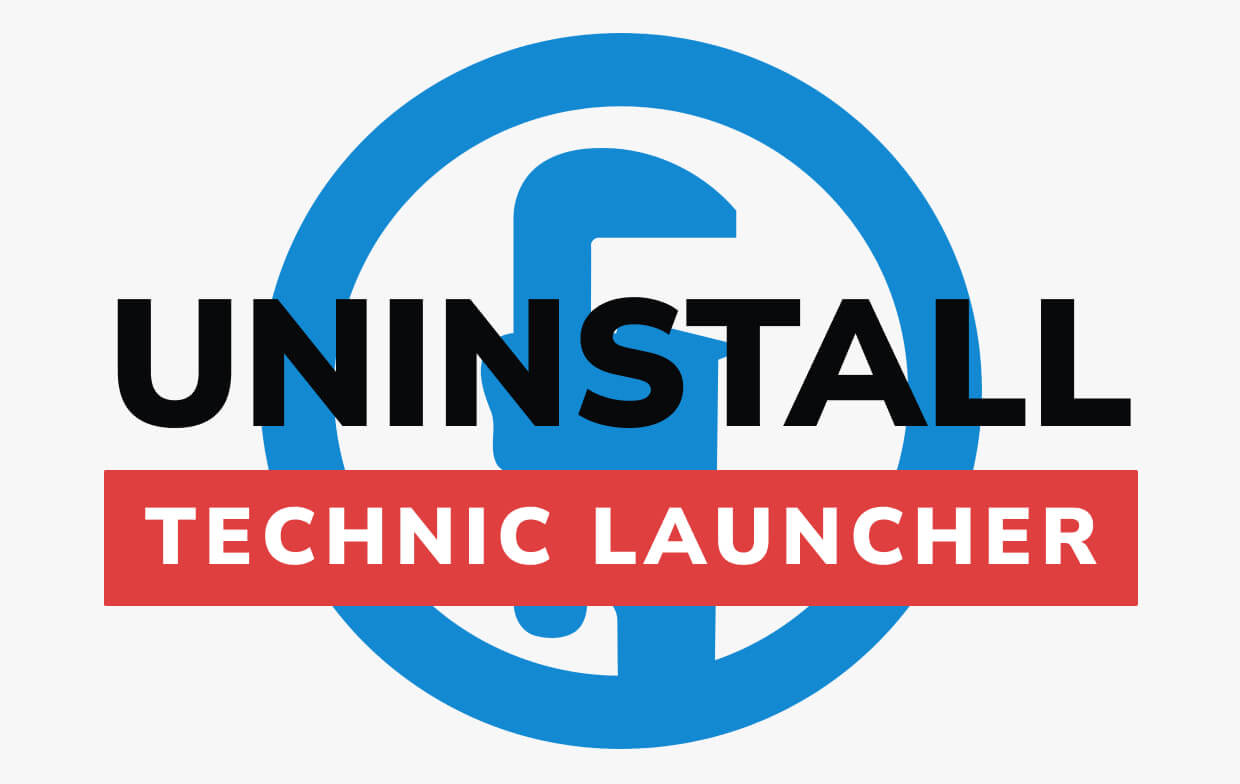
Бывают случаи, когда приложение все время вылетает или зависает. В этих случаях вам может потребоваться перезагрузить компьютер или заново выполнить задачу. Это может быть очень неприятным и дорогостоящим с точки зрения времени и усилий.
Бывают случаи, когда вы нажимаете на определенную часть Technic Launcher, и появляется другое совершенно не связанное с этим окно. Это еще больше сбивает с толку пользователей, особенно тех, у кого нет технических знаний.
Еще одна проблема, которая может потребовать от вас получения информации о том, как удалить Technic Launcher на Mac, - это невозможность изменить режимы просмотра. Например, вы можете изменить классический режим и вернуться к интерфейсу, похожему на интерфейс Windows. Иногда это невозможно сделать, и Technic Launcher сообщает, что вы зарегистрированы в Minecraft, что не позволяет вам вернуться к интерфейсу, аналогичному Windows.
Теперь, в следующих частях, мы научим вас, как удалить Technic Launcher с Mac.
Часть 2. Как полностью удалить Technic Launcher на Mac с помощью простых кликов?
Если вы хотите узнать, как легко удалить Technic Launcher на Mac, вы можете использовать наше решение. Для этого вы можете использовать программу PowerMyMac. Этот полноценный мощный инструмент поможет вам очистить вашу систему и позволит удалить ненужные программы.
iMyMac-х PowerMyMac - отличный инструмент для очистки и оптимизации вашего компьютера Mac. Вы просто реализуете несколько простых щелчков мышью, чтобы достичь своей цели - освободить больше места для хранения и оптимизировать свой Mac.
У него даже есть собственный монитор производительности. Таким образом, вы можете проверить, насколько на самом деле быстр ваш компьютер. Вы узнаете, слишком ли много файлов в нем, и сможете очистить ненужные файлы в системе, чтобы освободить место. Кроме того, у него есть деинсталлятор, который может помочь вам удалить ненужные файлы, не оставляя следов или остатков.
Вот шаги по использованию PowerMyMac, чтобы реализовать, как удалить Technic Launcher (Mac):
- Скачайте, установите и запустите инструмент. Выбрать Деинсталлятор модуль на левой боковой панели.
- Нажмите кнопку «Сканировать» и дождитесь появления приложений на вашем Mac.
- Выберите Technic Launcher в качестве приложения, которое вы хотите удалить. Затем нажмите кнопку «Очистить». Дождитесь завершения процесса удаления.
- Как только это будет сделано, вы увидите всплывающее окно «Очистка завершена». Теперь вы безопасно реализовали, как удалить Technic Launcher на Mac.

Часть 3. Как вручную удалить Technic Launcher на Mac?
Ниже приведены шаги, которые вы должны выполнить, чтобы удалить Technic Launcher на Mac:
- Откройте Finder. Первый тип - запустить окно Finder на вашем компьютере.
- Нажмите Go. Следующим шагом является поиск строки меню и выбор параметра для Go. Затем посетите вариант с надписью Перейти в папку.
- Введите Каталог. Затем вы должны ввести каталог
~/Library/Application Support/ - Удалите папку Technic Launcher. Затем вы должны удалить папку с именем Technic launcher.
- Удалить приложение. После этого вы должны удалить приложение с именем Technic Launcher.
- Очистить корзину. Наконец, очистите корзину.
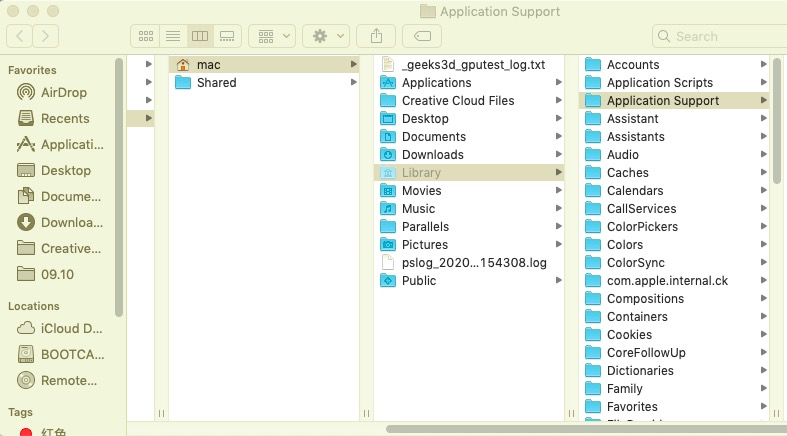
Обратите внимание, что это не лучший способ удалить Technic Launcher. Это потому, что в вашей системе будет храниться много оставшихся файлов. Это займет много места для хранения. Кроме того, это может мешать работе других приложений или файлов на вашем Mac. Вот почему мы рекомендуем использовать PowerMyMac для полной деинсталляции.
Часть 4. Вывод
Мы наконец-то обсудили, как удалить Technic Launcher на Mac. Мы говорили о причинах, по которым вы можете захотеть удалить его. Кроме того, мы предоставили вам способ вручную удалить программу запуска на вашем компьютере.
Ручной способ - не лучший способ полностью удалить Technic Launcher с Mac. Это потому, что хранится много системных файлов. Это связанные файлы и оставшиеся папки. Они могут засорить систему и занять место для хранения. Вот почему мы рекомендуем использовать программу удаления PowerMyMac, чтобы полностью удалить Technic Launcher и связанные с ним файлы.



