WD Discovery есть на многих внешних жестких дисках от Western Digital. Он предустановлен на нескольких их внешних SSD (твердотельных накопителях). Однако есть жалобы на то, что внешний жесткий диск не работает или не распознается.
Для других пользователей, возможно, нашли другое подобное приложение и хотят удалить приложение. К удалить WD Discovery на Mac, прочитайте следующие части, чтобы руководствоваться.
Содержание: Часть 1. Что такое Discovery на Mac?Часть 2. Как удалить Western Digital Discovery на Mac?Часть 3. Как автоматически удалить WD Discovery на Mac?Часть 4. Вывод
Часть 1. Что такое Discovery на Mac?
Прежде чем мы узнаем, как удалить WD Discovery, давайте посмотрим, что это за приложение. WD Discovery — это программное обеспечение, представляющее собой платформу управления дисками от Western Digital.
Вы можете связать свои учетные записи социальных сетей с WD Discovery и WD Smartware. Например, Instagram и Facebook, затем установите свои цифровые активы. Сохраните копии своих изображений в социальных сетях и поместите их на вашем внешнем диске Western Digital. Вы также можете подключиться к поставщикам онлайн-хранилищ, таким как Dropbox, Google Drive и OneDrive. А затем сохраните эти элементы на внешний диск, подключенный к вашему компьютеру.

Часть 2. Как удалить Western Digital Discovery на Mac?
Вы можете использовать решение для ручной очистки, чтобы удалить WD Discovery на Mac. Для опытных пользователей это возможно, но не рекомендуется для новичков. Приведенные ниже процедуры помогут вам удалить WD Drive Utilities:
- Перейдите в Finder меню и нажмите Перейти > затем выберите Утилиты.
- Дважды щелкните значок Мониторинг системы чтобы открыть ее.
- Найдите записи для WD Drive Utilities, WD Drive Agent и WDDriveUtilityHelper на главной панели монитора активности просто выберите их и выберите «Завершить процесс».
- Вернитесь в Finder, перейдите в меню Finder и выберите «Переход» > «Приложения». Найдите значок WD Drive Utilities, щелкните его правой кнопкой мыши и выберите в меню «Переместить в корзину». Если требуется логин пользователя, введите пароль.
- Затем, выбрав Finder Go, удерживайте нажатой клавишу Option. Выберите «Библиотека». Найдите и перетащите все папки с именами, перечисленными ниже, в корзину.
- В Терминале используйте "rm" для удаления файлов/папок WD Drive Utilities (обычно они находятся в
/Library/Preferences/,/Library/Application Support/,/Library/Caches/) - Перезагрузите Mac OS X, чтобы полностью удалить WD Discovery на Mac.
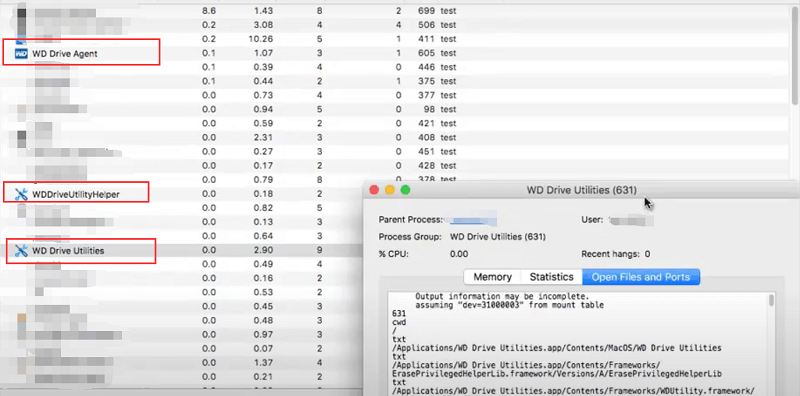
Удалите WD Discovery с Mac с помощью программы удаления
Деинсталляторы входят в состав некоторых выпусков программы WD Discovery. И хотя это поможет вам частично удалить WD Discovery на Mac, оно не удалит его полностью.
Может быть еще несколько вещей, которые вы должны сделать, чтобы очистить устройство после использования программы удаления, предоставленной Western Digital. Чтобы убедиться, что WD Discovery больше не присутствует.
- Откройте папку «Приложения» в окне Finder. Когда вы решите запустить окно Finder, оно появится. На боковой панели окна выберите Приложения. Это приведет вас в папку «Приложения» на вашем компьютере.
- Прокрутите вниз, чтобы узнать больше. После этого выберите каталог WD Discovery. Чтобы получить доступ к папке, просто нажмите на нее. Затем выберите «Другие приложения WD» в раскрывающемся меню. Внутри вы обнаружите каталог Uninstallers. Чтобы открыть эту папку, просто нажмите на нее. Если загруженная вами версия программы WD не содержит деинсталлятора, вам необходимо его загрузить. Затем прокрутите вниз, чтобы выбрать другой способ удаления WD Discovery с вашего Mac.
- Удалите WD Discovery, нажав кнопку «Удалить». Это запускает Программа удаления WD Discovery на Mac. Затем вы нажимаете кнопку «Удалить».
- Войдите в учетную запись администратора для Mac. Ваше устройство Mac предложит вам проверить модификацию. Для подтверждения введите учетные данные администратора пользователя Mac. Программа удаления будет запущена на Mac. По завершении вы можете увидеть уведомление «Успешное удаление».
- Затем удалите файлы библиотеки и папки обнаружения. Программа удаления выполнила часть работы, но не всю. Прежде чем WD Discovery полностью исчезнет, на Mac все еще будут элементы, которые необходимо очистить. Чтобы полностью удалить WD Discovery на Mac, вам также следует удалить связанные с ним файлы.
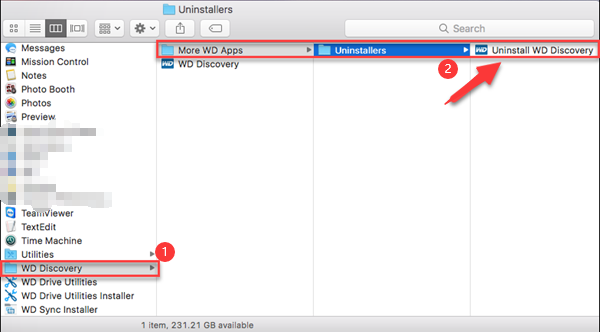
Часть 3. Как автоматически удалить WD Discovery на Mac?
Удаление приложения вручную будет сложным, особенно для новичков. Таким образом, вы можете удалить его легко и быстро.
Вы можете скачать iMyMac PowerMyMac бесплатно и используйте его для интеллектуальное удаление программного обеспечения на Mac как Adobe, Office и OneDrive, а также вы можете очистить все виды ненужных файлов и кеша на Mac.
Чтобы вы ориентировались в том, как автоматически удалить WD Discovery на Mac используя PowerMyMac, прочтите приведенные ниже инструкции:
- Откройте программное обеспечение PowerMyMac.
- Press SCAN после выбора Деинсталлятор приложений.
- Когда сканирование будет завершено, все загруженные программы будут найдены на странице. Вы можете просмотреть и выбрать WD Discovery или введите название в окно поиска. После этого все папки и файлы WD Discovery отобразятся в правой части экрана.
- Выберите приложение и файлы, от которых вы хотите избавиться. Когда вы определились, нажмите кнопку ЧИСТКА в правом нижнем углу экрана и дождитесь завершения процедуры.
- По завершении процедуры появится всплывающее окно со словами «Очистка завершена».
Как видите, этот метод упрощает полное удаление WD Discovery на Mac.

Часть 4. Вывод
Это руководство оказалось большим подспорьем, особенно для пользователей, которые не знают как удалить WD Discovery на Mac. По-разному, вы можете удалить его вручную или автоматически.
Поскольку большинству сложно сделать все самостоятельно самостоятельно, большинство решило удалить его с помощью специализированного программного обеспечения PowerMyMac. Это не только гарантирует быстрый процесс, но также гарантирует, что ваше устройство защищено от удаления.



