Сообщения в операционной системе Mac позволяют вам общаться с семьей, друзьями и коллегами на разных платформах. К ним относятся сервисы Apple iMessage, SMS, AOL, Yahoo !, и Google. Но если вы никогда не использовали iMessage на Mac и не знакомы с этой концепцией, возможно, вы захотите узнать, с чего начать и использовать указанное приложение.
В этой статье мы дадим вам исчерпывающее руководство по настройке и использовать iMessage на Mac, Просто следуйте нашему руководству, приведенному ниже, и вы сразу же приступите к работе с iMessage на Mac. Запрыгивай!
Руководство по статьеРуководство по настройке сообщений на вашем MacРуководство по настройке сообщений в iCloud On High SierraНастройка сообщений в iCloud на iOS версии 11.4Отправьте любой тип файла на ваше устройство iOS с помощью iMessage в Mac OS X
Люди также читают:Быстрое исправление: iMessage на Mac не работаетКак отключить iMessage на Mac?
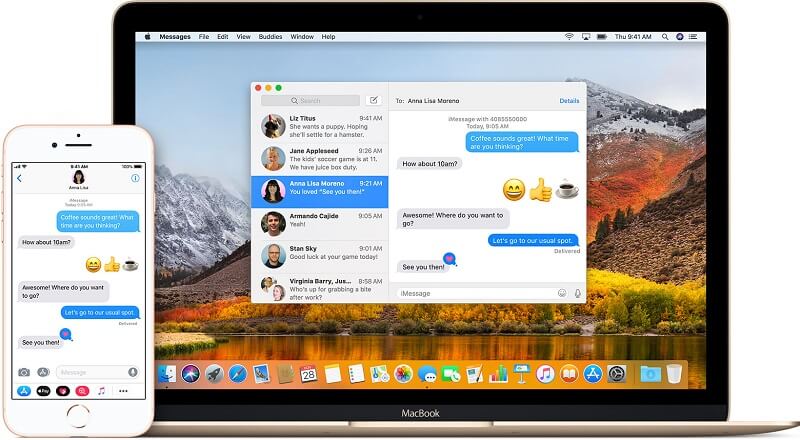
Руководство по настройке сообщений на вашем Mac
Вот как настроить сообщения на вашем компьютере Mac:
Шаг 01: Откройте приложение Сообщения, Вы можете сделать это на своем рабочем столе, в папке «Приложения» или через Dock.
Шаг 02: Введите свой адрес Apple ID и соответствующий пароль. Если вы активировали двухэтапную проверку или двухфакторную аутентификацию, введите соответствующий код подтверждения, отправленный вам.
Шаг 03: Сообщения прессы в строке меню. Выберите «Настройки».
Шаг 04: Выберите вкладку с надписью Аккаунты.
Шаг 05: выберите номер телефона, а также адреса электронной почты, по которым вы хотите, чтобы другие люди могли с вами связаться.
Шаг 06: Выберите конкретный адрес электронной почты или номер телефона, который другие люди смогут увидеть, когда вы поговорите с ними.
Руководство по настройке сообщений в iCloud On High Sierra
Сообщения в iCloud помогают убедиться, что ваши сообщения синхронизированы между вашим компьютером Mac и другими устройствами iOS. Он также позволяет загружать сообщения в указанное приложение, особенно если у вас новое устройство Apple. Вот как настроить ваши сообщения в iCloud на High Sierra Операционная система Mac.
Шаг 01: Запустить сообщения в вашем устройстве.
Шаг 02: Нажмите Сообщения в строке меню.
Шаг 03: Настройки прессы.
Шаг 04: щелкните вкладку с надписью Учетные записи.
Шаг 05: Нажмите правильную учетную запись iMessage.
Шаг 06: установите флажок Включить сообщения в iCloud.
Шаг 07: Нажмите кнопку «Синхронизировать сейчас», Это немедленно синхронизирует iMessages на вашем устройстве.
Теперь вы просто активируете iMessage в iCloud. Чтобы он синхронизировался на всех устройствах, вы должны настроить его на своем iPad или iPhone. Убедитесь, что он работает на iOS версии 11. Мы научим вас, как в следующем разделе.
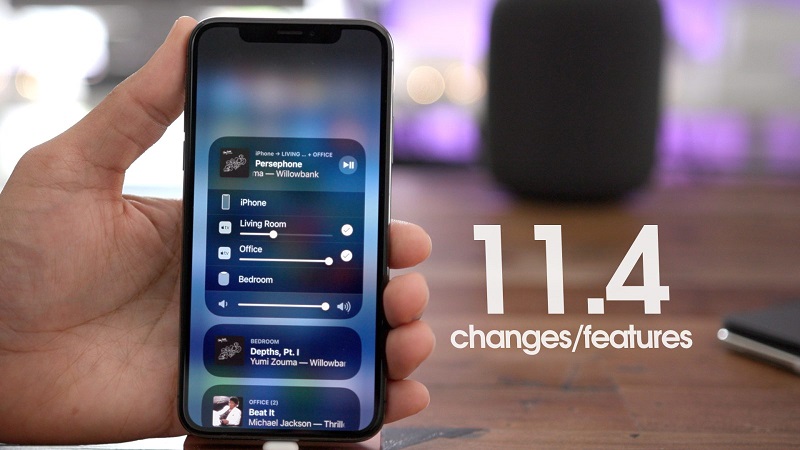
Настройка сообщений в iCloud на iOS версии 11.4
Вы должны убедиться, что сообщения в ICloud активированы на iOS версии 11. Таким образом, сообщения синхронизируются на всех ваших устройствах, включая компьютеры Mac, iPhone и iPad. Вот как это сделать шаг за шагом:
Шаг 01: Запустите настройки на вашем устройстве iOS.
Шаг 02: Нажмите на баннер для вашего Apple ID.
Шаг 03: Нажмите iCloud. Убедитесь, что переключатель, расположенный рядом с сообщением, включен. Это означает, что он окрашен в зеленый цвет.
Шаг 04: Нажмите Apple ID и затем нажмите Настройки.
Шаг 05: Нажмите Сообщения. После этого нажмите Синхронизировать сейчас. Таким образом, ваши сообщения будут синхронизироваться с iCloud и с вашим устройством iOS.
Отправьте любой тип файла на ваше устройство iOS с помощью iMessage в Mac OS X
Одной из неочевидных возможностей iMessage является возможность отправки файлов другим пользователям iMessage. Вы даже можете отправлять файлы себе. Конечно, обратное (получение файлов) тоже верно. Таким образом, iMessage может даже работать как полнофункциональное приложение для передачи файлов. Это возможно как для пользователей iOS, так и для Mac OS X. Вы можете просто передавать файлы, такие как документы RTF, изображения PDF-файлов, видео и другие форматы файлов.
Чтобы воспользоваться этой возможностью, вы должны убедиться, что iMessage уже настроен на вашем устройстве iOS. Сообщения также должны использоваться на вашем компьютере Mac. Когда у вас есть оба, это позволяет вам отправлять файлы себе и даже другим пользователям Apple. После того, как вы настроили необходимые приложения, выполнив описанные выше шаги, вы можете начать отправку файлов с помощью iMessage.
Как отправить файлы с Mac OS X на iOS с помощью iMessage
Отправка файлов через компьютер Mac так же проста, как перетаскивание файлов. Затем вы просто открываете файл на своем устройстве iOS. Вот как это сделать:
Шаг 01: Запустите приложение «Сообщения» и откройте беседу, в которую вы хотите отправить файлы.
Шаг 02: Перетащите файл к окну для сообщения сообщений.
Шаг 03: Нажмите Отправить.
Шаг 04: Теперь устройство iOS получит файл с iMessages. Обычно это аналогично передаче файлов с помощью iChat. Просто откройте полученный файл на вашем устройстве iOS.

Как отправлять файлы с iOS на Mac OSX с помощью сообщений
Вот как это сделать шаг за шагом:
Шаг 01: Нажмите на файл и удерживайте этот кран, чтобы увидеть функцию копирования.
Шаг 02: Запустите приложение Сообщения. Откройте диалог с пользователем, которому вы хотите отправить скопированный файл.
Шаг 03: Нажмите и удерживайте и выберите Вставить.
Использование iMessage для неподдерживаемых форматов файлов и использование его в качестве альтернативы для SFTP
Еще одна неочевидная особенность iMessage - возможность переносить файлы любого типа между двумя операционными системами. Вы можете использовать ту же технику, указанную выше. Это возможно даже с не очень известными форматами файлов.
Таким образом, iMessage можно использовать как очень простой способ передачи файлов на устройства iOS без необходимости использования SSH и SFTP. Однако папка назначения переданных файлов имеет некоторые ограничения. Файлы, полученные вашими устройствами iOS, попадают в следующие папки: /var/mobile/Library/SMS.
Это тот момент, когда возникает недостаток. Если вы хотите получить доступ к указанному каталогу, вам нужно иметь взломанное устройство iOS. Кроме того, вам также нужно приложение (например, iFile), чтобы обойти эту скрытую файловую систему iOS.
Перемещение и передача файлов в скрытой файловой системе iOS требует SSH-клиента (например, Prompt) ПЛЮС, вам также необходимы некоторые знания о командной строке. Для опытных пользователей это может быть отличной возможностью, особенно если им удобен джейлбрейк. Однако, если вы новичок и не знаете, как лучше, отправляйте файлы общего типа (например, документы).
В заключение
iMessage - отличный способ общаться с другими пользователями, такими как ваши друзья и члены семьи. Кроме того, это отличный способ обмена файлами между устройствами. Вы можете отправлять и получать сообщения и различные форматы файлов с приложением. В этом руководстве приведены инструкции по использованию iMessage на вашем Mac. Мы надеемся, что это помогло вам.



