В отличие от других компьютеров, использующих операционную систему Windows, устройства Mac не предоставляют своим пользователям прямого права на запись файлов и папок с жесткого диска, SSD или флэш-накопителя, отформатированного под Windows на Mac. Однако пользователю Mac нетрудно реализовать функцию записи, редактирования или удаления. Он / она просто должен попросить волшебную вещь, NTFS, о помощи.
Таким образом, эта статья даст полное руководство по как использовать NTFS писать, редактировать или удалять файлы или папки напрямую на Mac.
Для реализации функции NTFS на Mac необходимо установить Osxfuse и NTFS-3G. Далее в следующей части рассказывается, как установить Osxfuse и NTFS-3G на устройство Mac. Прочитайте и установите, следуя инструкциям ниже, прямо сейчас!
Руководство по статьеШаг 1. Загрузите и установите OsxfuseШаг 2. Руководство Скачать HomebrewШаг 3. Руководство Скачать NTFS-3G
Примечание: Конечно, если вы установили две вещи, упомянутые выше, вы можете пропустить следующую часть и перейти к записи, редактированию и удалению ваших файлов и папок.
Вот шаги:
Шаг 1. Загрузите и установите Osxfuse
Прежде всего, загрузите Osxfuse на свой Mac по ссылкам ниже:
- Прямая ссылка для скачивания: https://github.com/osxfuse/osxfuse/releases/download/osxfuse-3.8.2/osxfuse-3.8.2.dmg
- Официальная ссылка для скачивания: https://osxfuse.github.io /
Позже, откройте загруженный файл dmg прямо сейчас, дважды щелкните «FUSE for macOS» в dmg и выберите установку Osxfuse.
Наконец, следуйте руководству dmg, чтобы установить его на свой Mac.
- Прочитайте введение и продолжите установку.
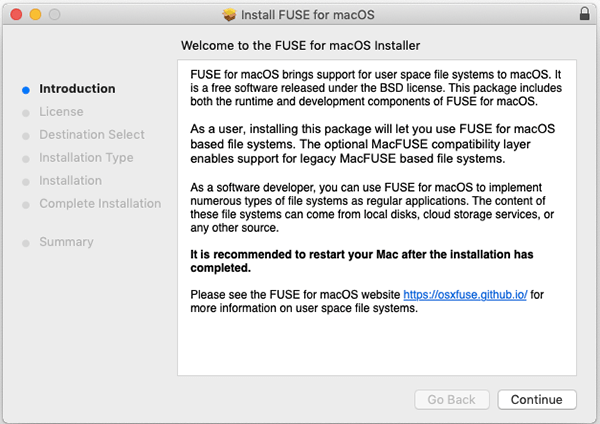
- Быстрое чтение лицензионного соглашения на программное обеспечение.
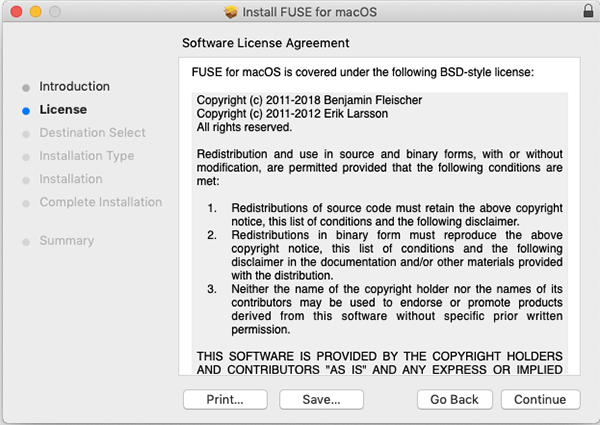
- Согласитесь с лицензией для дальнейшей обработки.
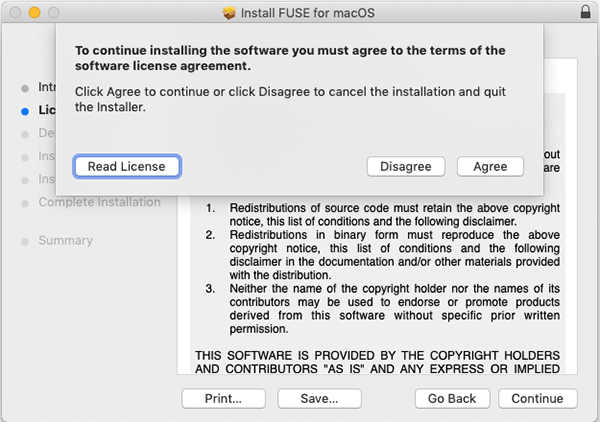
- Отметьте тип установки и установите его на свой Mac по своему усмотрению.
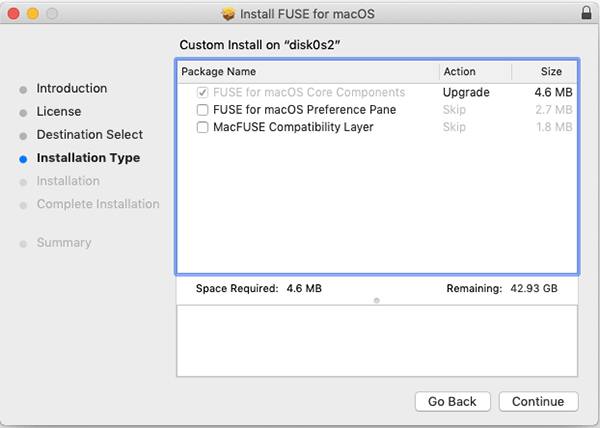
- Введите свой пароль, чтобы подтвердить установку на Mac.
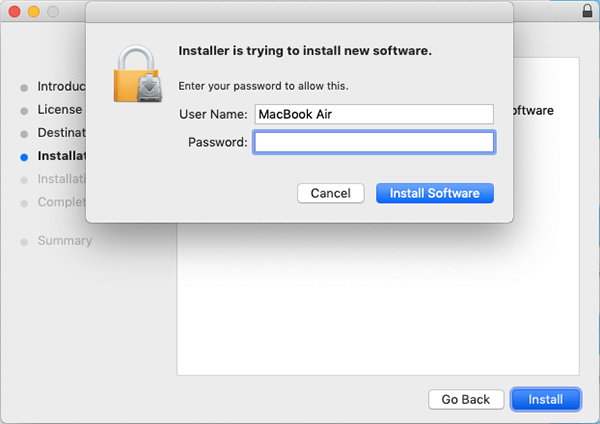
- Будьте терпеливы и дождитесь установки. Это будет стоить несколько минут.
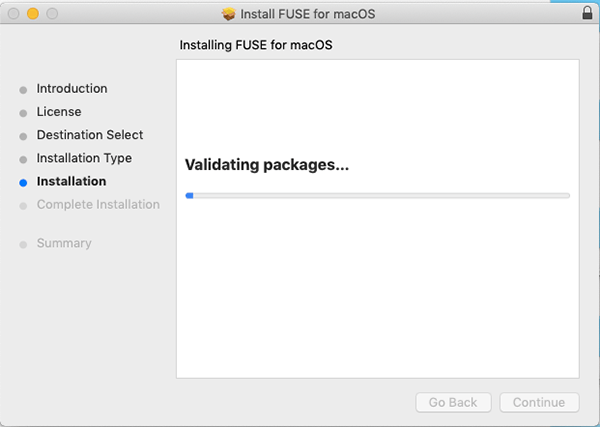
- Теперь вы успешно установили Osxfuse на свой Mac.
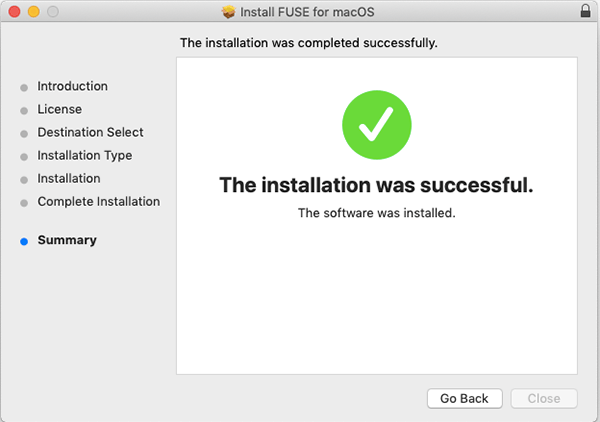
Шаг 2. Руководство Скачать Homebrew
- Чтобы вручную загрузить Homebrew на Mac, откройте терминал и введите следующий код для обработки.
Вы можете скопировать его с помощью горячей клавиши Command + C а затем вставьте его Command + V.
/usr/bin/ruby -e "$(curl -fsSL https://raw.githubusercontent.com/Homebrew/install/master/install)"
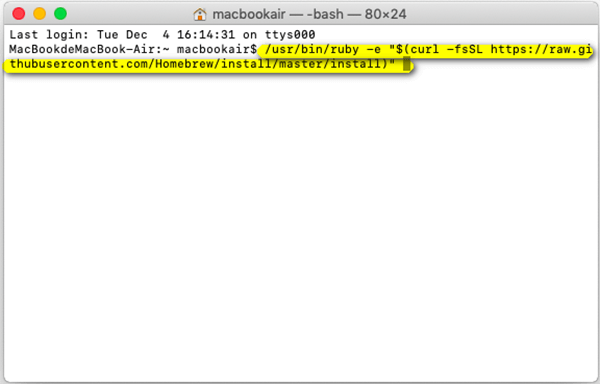
Примечание: Вы можете открыть Терминал по пути: Launchpad> Other> Terminal.
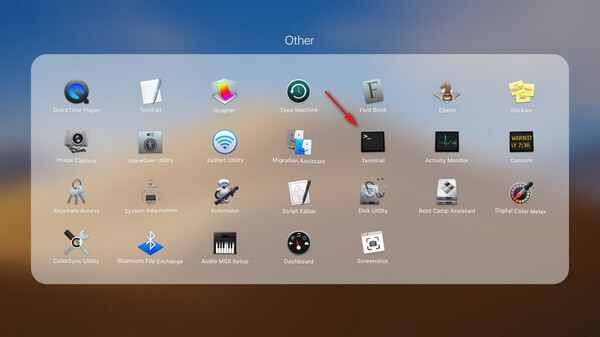
- Пожалуйста, будьте терпеливы и дождитесь процесса загрузки. Это будет стоить несколько минут. Между тем будьте осторожны. Это потому, что вам нужно нажать кнопку «Ввод» на клавиатуре и ввести пароль после его появления: «Нажмите RETURN для продолжения или любую другую клавишу для отмены» в Терминале.
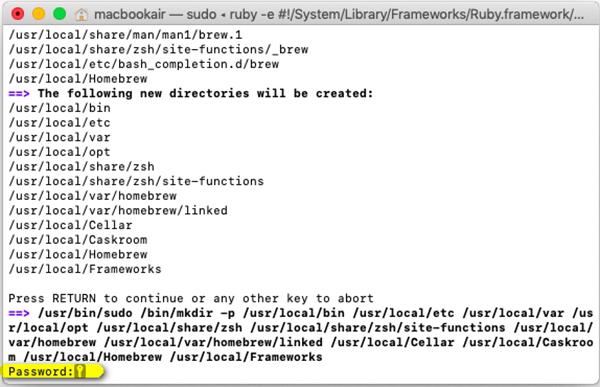
- Если вы видите «Установка успешна» в окне терминала, это означает, что установка полностью

Как проверить успешность установки:
Скопируйте и вставьте код ниже:
brew --version
If Доморощенный 1.8.0 (Homebrew xxx) происходит, это означает, что он успешно установлен.
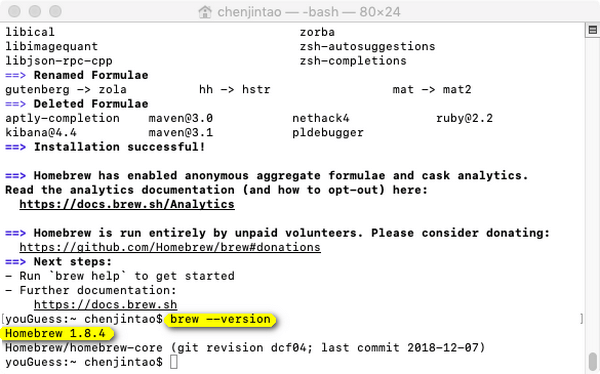
Шаг 3. Руководство Скачать NTFS-3G
- Откройте Терминал и введите код ниже, чтобы установить NTFS-3G.
brew install ntf-3g
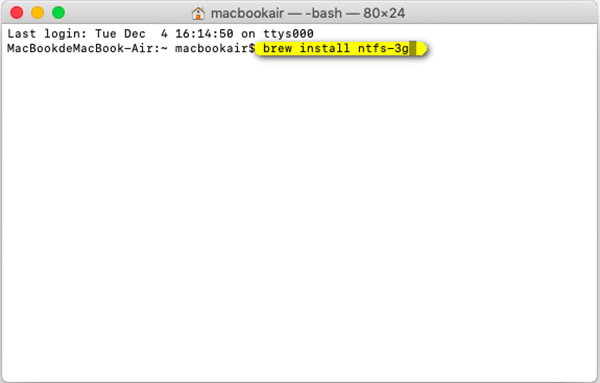
- Пожалуйста, будьте терпеливы и дождитесь процесса загрузки.
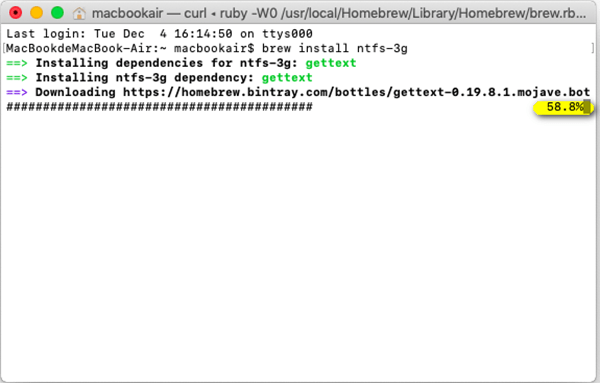
Как проверить успешность установки:
Скопируйте и вставьте приведенный ниже код, чтобы убедиться, что установка прошла успешно:
ls /usr/local/Cellar/ntfs-3g
Если приведенный ниже формат времени похож на 2017.3.23 , тогда ваша установка прошла успешно.
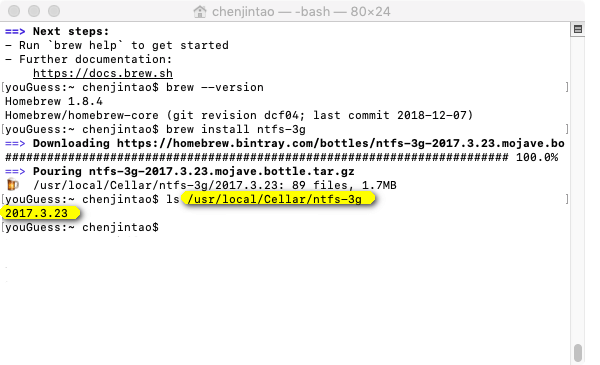
Теперь вы можете использовать функцию NTFS для записи файлов и папок с жесткого диска, SSD или флэш-накопителя, отформатированного в Windows на вашем Mac.



