iMessage - одна из хорошо известных служб обмена мгновенными сообщениями, созданная исключительно Apple для всех своих устройств. Используя приложение iMessage, вы сможете отправлять и получать текстовые сообщения, а также мультимедийные сообщения, используя подключение к Интернету и на другое устройство iOS или даже на устройство Mac. Он также позволяет синхронизировать все имеющиеся у вас устройства - iOS или macOS.
Однако iMessage также страдает от других проблем, из-за которых IMessage не работает на Mac проблема. Одна из распространенных проблем для пользователей Mac - они не могут отправлять или даже получать сообщения на своем Mac.
Вот почему в этой статье мы покажем вам, как исправить iMessage, не работающий на Mac. Таким образом, вы сможете узнать, как можно исправить некоторые проблемы, с которыми вы можете столкнуться и которые приводят к неправильной работе iMessage.
Советы:
Содержание: Часть 1. Отличный способ исправить iMessage, не работающий на MacЧасть 2. Оптимизируйте свой Mac, чтобы предотвратить проблемыЧасть 3. Вывод
Часть 1. Отличный способ исправить iMessage, не работающий на Mac
Как мы уже упоминали ранее, мы собираемся показать вам несколько способов исправить то, что iMessage не работает на вашем Mac. Итак, ниже мы перечислили то, что вам нужно сделать, чтобы вы могли решить проблему с вашим приложением iMessage на вашем Mac.
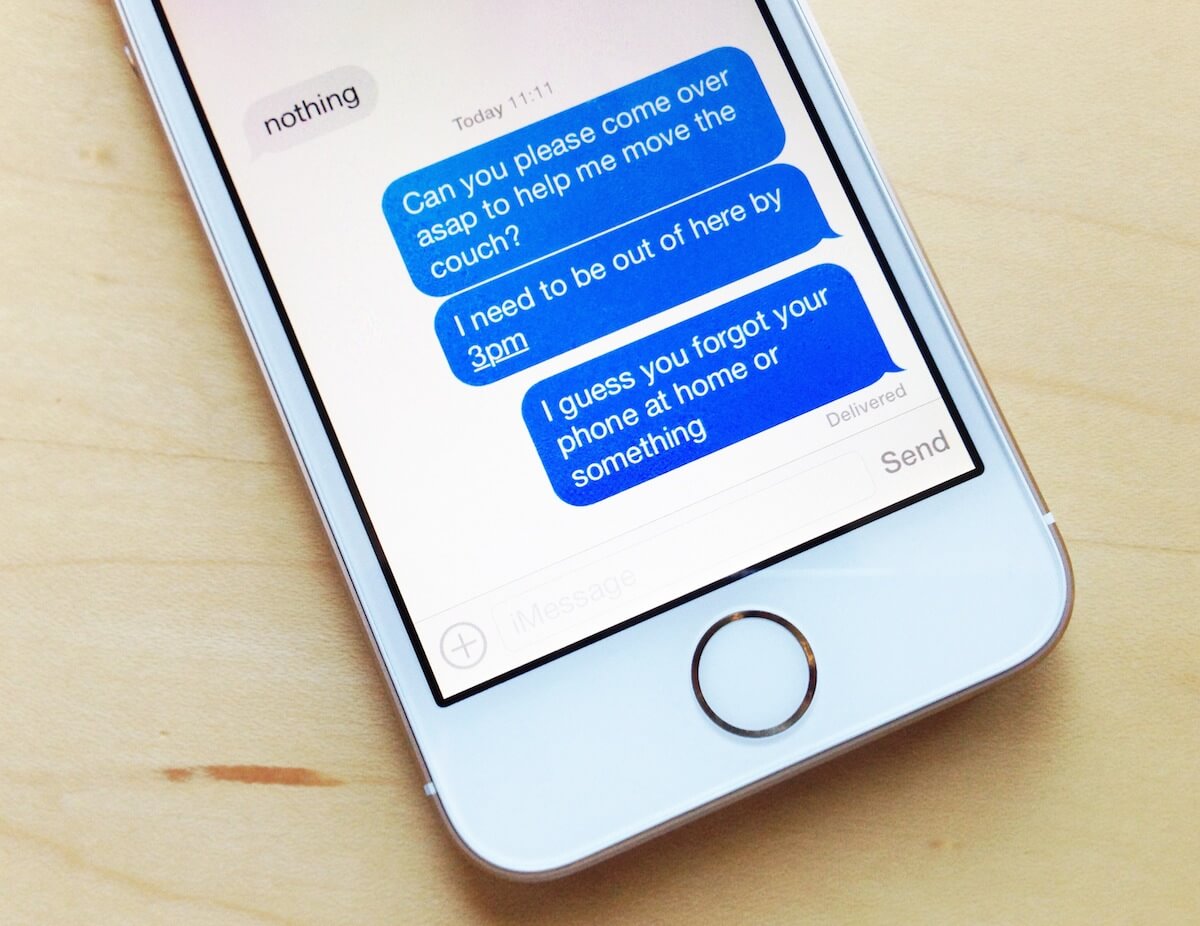
Исправление №1. Проверьте настройки вашего iMessage
Первое, что вам нужно будет сделать, это убедиться, что вы не выключили iMessage на своем Mac. Итак, чтобы вы могли видеть, отключен ли iMessage на вашем Mac, вот что вам нужно сделать.
- Запустите iMessage на своем Mac.
- После того, как вы запустили iMessage, перейдите в «Сообщения».
- Оттуда нажмите «Настройки».
- Выберите Аккаунты. В разделе «Учетные записи» вы должны убедиться, что опция «Включить эту учетную запись» действительно отмечена. В противном случае ваш статус будет отображаться как «Не в сети».
Исправление №2. Принудительно закрыть iMessage и повторно запустить его на Mac
Есть случаи, когда вы можете столкнуться с зависанием приложения на вашем Mac. Это также относится к вашему приложению iMessage. Итак, как только iMessage не отвечает, просто запустите приложение iMessage и перезапустите его на вашем Mac после этого. Вот как принудительно закрыть iMessage с помощью монитора активности.
- Запустите Activity Monitor на вашем Mac.
- Перейдите на вкладку CPU, расположенную в верхней части окна.
- Найдите приложение iMessage, которое все еще работает в фоновом режиме.
- Нажмите кнопку «Завершить принудительно», чтобы закрыть iMessage на вашем Mac.
- Запустите iMessage еще раз, чтобы проверить, работает ли он сейчас. Если нет, то вы можете попробовать следующий метод.
Исправление №3. Перезагрузите ваш Mac
В некоторых случаях вы можете решить любые проблемы с любым приложением на вашем Mac, просто перезагрузив Mac. Это также может помочь решить проблему, с которой вы столкнулись с iMessage. Так что просто оставьте свой Mac выключенным, а затем снова включите его через несколько секунд.
Исправление №4. Выйти и войти в iMessage
Помимо методов, которые мы упомянули выше, есть еще один способ исправить то, что iMessage не работает на Mac. И в большинстве случаев эти методы действительно работают эффективно. Все, что вам нужно сделать, это выйти из своей учетной записи в iMessage, а затем снова войти в нее. Вот как это сделать.
- Запустите iMessage на своем Mac и выберите «Настройки».
- Оттуда просто выберите Учетные записи и выберите выход из учетной записи.
- После выхода подождите минуту или две. Или вы также можете перезагрузить Mac, чтобы обновить систему. И как только ваш Mac будет создан, снова войдите в iMessage, используя тот же Apple ID, который вы использовали ранее.
Исправление №5. Проверьте подключение к Интернету
Как все мы знаем, вы сможете отправлять и получать iMessages от людей только после того, как подключитесь к Интернету или включите свои мобильные данные. Итак, что вам нужно сделать, это проверить, подключены ли вы к беспроводному соединению или включили ли вы свои мобильные данные.
Однако, если вы обнаружили, что ваше интернет-соединение на самом деле не работает, включите и выключите режим полета. Таким образом, вы сможете перезапустить свое соединение - независимо от того, используете ли вы беспроводное соединение или только сотовые данные.
Возможность повторного подключения к Интернету на самом деле является одним из способов обновить приложение iMessage на вашем Mac. Однако iMessage может потребоваться некоторое время для обновления после перевода в спящий режим. Но если вы не хотите перезапускать интернет-соединение на Mac, вы можете просто выключить и снова включить iMessage.
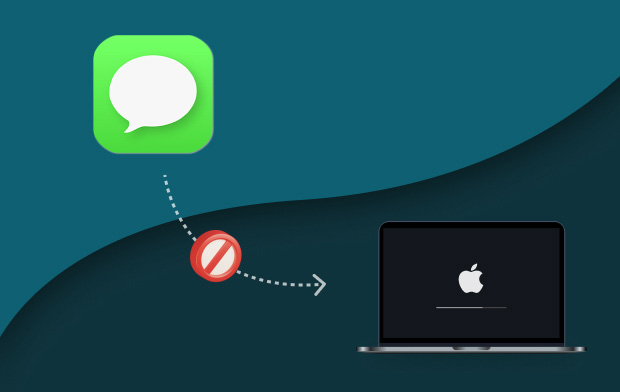
Исправление №6. Обновите свой Mac
Если в любом случае вы все еще сталкиваетесь с тем, что ваш iMessage не работает на вашем Mac после выполнения всех указанных выше методов, возможно, вам нужно что-то сделать. Вы можете обновить свой Mac до последней версии, если таковая имеется. Таким образом, вы также сможете получить последнюю версию iMessage. Это наверняка решит проблему, с которой вы столкнулись с iMessage. Поэтому все, что вам нужно сделать, это зайти в свой App Store, а затем загрузить и установить последнюю доступную версию.
ЗАМЕТКА: Перед обновлением вашего Mac вы должны убедиться, что вы можете создать резервную копию всех важных данных, файлов, документов и приложений, которые есть на вашем Mac. Таким образом, вам не нужно ни о чем беспокоиться, если ваши файлы будут удалены из-за обновления.
Исправление №7. Проверьте дату и время на вашем Mac
Есть случаи, когда дата и время являются причинами, по которым ваши сообщения портятся. Итак, чтобы вы это проверили, следуйте инструкциям ниже.
- Щелкните меню Apple.
- После этого выберите Системные настройки.
- Оттуда нажмите Дата и время.
- Нажмите «Часовой пояс» и убедитесь, что вы включили «Автоматически устанавливать дату и время». Если в случае, если он не включен, подождите несколько минут, а затем включите его.
Исправление №8. Убедитесь, что у вас одна и та же учетная запись на iPhone и Mac
Еще одна вещь, которую вам следует проверить, - это то, что ваше устройство iPhone и ваш Mac используют одну и ту же учетную запись Apple ID. Таким образом, ваш iMessage будет синхронизирован на обоих устройствах. Вот как это сделать.
- На устройстве Mac:
- Запустите «Сообщения» на Mac и выберите «Настройки».
- После этого нажмите «Учетная запись».
- Выберите iMessage.
- На устройстве iPhone:
- Зайдите в настройки вашего iPhone.
- Затем в настройках выберите «Сообщения».
- Оттуда нажмите «Отправить и получить», затем сравните учетную запись, которая у вас есть на вашем iPhone, с вашим устройством Mac, если они одинаковы.
Часть 2. Оптимизируйте свой Mac, чтобы предотвратить проблемы
Помимо того факта, что вы действительно можете исправить свой iMessage, который не работает на Mac, есть также отличный способ предотвратить подобные проблемы. Все, что вам нужно убедиться, это то, что на вашем Mac нет ненужных файлов или любых других файлов, которые вам больше не нужны.
Почему? Это потому, что, как только вы убедитесь, что вы свободны от всего мусора, вы сможете быть уверены, что ваш Mac сможет работать без сбоев, что также относится ко всем приложениям, которые вы используете. После этого ваш Mac сможет запускать ваши приложения, включая iMessage, без каких-либо проблем.
И с этим на самом деле есть один мощный инструмент, который вы можете использовать, чтобы иметь возможность очистить весь мусор, который у вас есть на вашем Mac. И это с помощью PowerMyMac. Это универсальный мощный инструмент, который вы можете использовать, чтобы удалить все ненужные файлы, которые есть на вашем Mac, и освободить место.
Люди также читают:Лучший способ полностью удалить Tor Browser на MacЛучшее руководство по удалению iLok License Manager
Часть 3. Вывод
Как видите, вы можете исправить то, что iMessage не работает на Mac. Все, что вам нужно сделать, это следовать всем методам, которые мы предоставили вам выше, и вы сможете выполнить свою работу. Кроме того, это все же лучше, чем вы действительно можете предотвратить перерыв iMessage, имея возможность оптимизировать свой Mac. И вы можете сделать это, используя PowerMyMac. Таким образом, вы сможете удалить все файлы и другие вещи, которые вам больше не нужны на вашем Mac.



