Есть случаи, когда вы столкнулись с «Веб-камера Mac не работает»Вопрос. Камера внезапно перестает работать во время видеозвонка или если в уведомлении говорится, что «Камера не подключена, либоКамера недоступна»Возникает ошибка при запуске приложения, которое требует камеры.
Не паникуйте, ведь вы здесь! Теперь давайте посмотрим, почему у вас не работает камера Mac, и просто следуем решениям, которые мы предлагаем в этом посте, чтобы выяснить, где не так, и исправить эту досадную проблему.
Содержание: Часть 1. Почему моя камера не работает на моем Mac?Часть 2. Как исправить неработающую веб-камеру Mac?Часть 3. Вывод
Люди также читают:Как ускорить MacКак исправить медленный запуск MacBook
Часть 1. Почему моя камера не работает на моем Mac?
Почему на вашем Mac нет камеры? Как правило, проблемы с камерой на вашем Mac обычно незначительны и могут быть устранены с помощью просто перезагрузите ваше устройство.
В некоторых случаях возникают механические и аппаратные проблемы, которые нельзя исправить с помощью программных настроек.
- В macOS нет приложения для настройки камеры. Большинство приложений, использующих камеру Mac, имеют собственные параметры конфигурации, поэтому нет переключателей, будь то физические устройства или программное обеспечение.
- Если ваша камера понесенный физический ущерб, он требует замены. Вы можете попробовать приведенные ниже решения, чтобы ваша веб-камера Mac снова заработала.
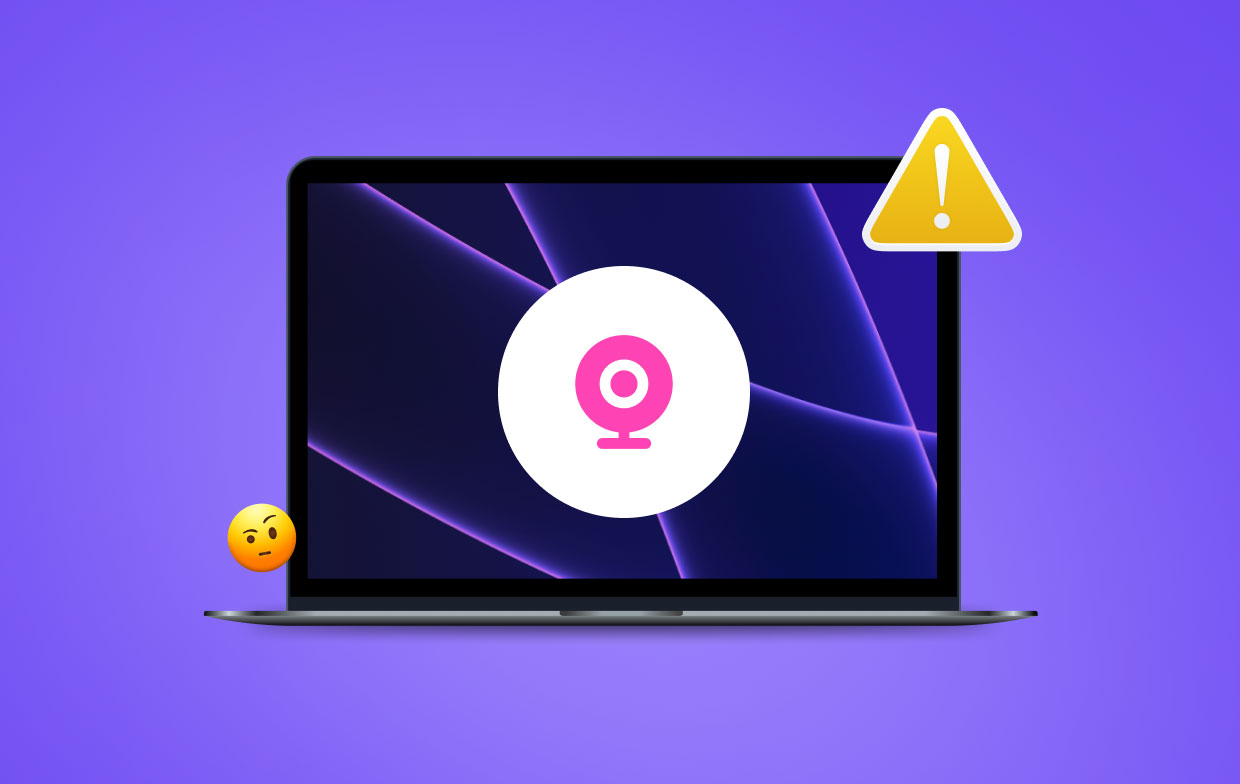
Часть 2. Как исправить неработающую веб-камеру Mac?
Как только вы начнете замечать проблемы со встроенной камерой вашего Mac, вы можете попробовать одно из этих решений, чтобы она снова заработала.
№1. Проверьте приложения, которые используют вашу камеру
Как правило, только одно приложение для Mac можно использовать камеру одновременно. Вы должны убедиться, что приложение, которое вы пытаетесь использовать не запрещен доступ к камере, так как что-то еще использует его в данный момент.
Вы можете попытаться решить эту проблему, закрыв все открытые приложения, которые могут использовать камеру. Некоторые из этих приложений включают Skype, FaceTime и Photo Booth.
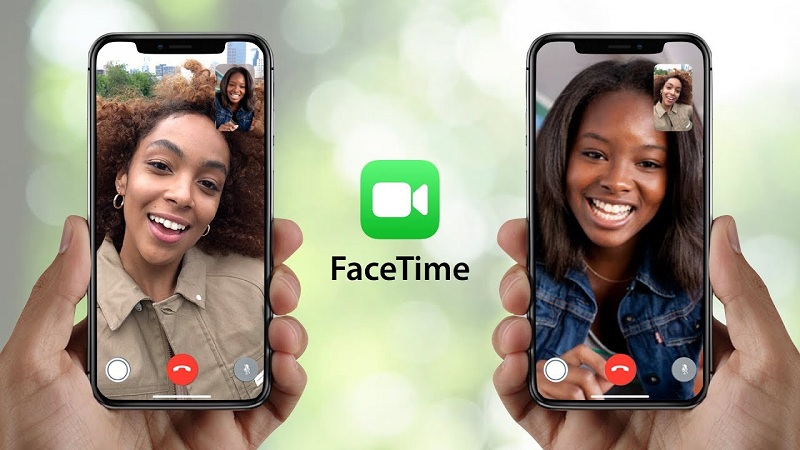
Как включить камеру для FaceTime
Как включить камеру на моем Mac? Как правило, камера на вашем Mac активируется автоматически. Тем не менее, этот автоматический процесс активации часто не работает. Это оставляет вас без другого выбора, как включить камеру вручную.
Вы можете включить камеру для FaceTime, выполнив следующие действия.
- Откройте приложение Терминальное приложение который вы можете найти в разделе "Утилиты в приложениях"
- Нажмите на окно терминала и введите «sudo killall VDCassistant». Не включайте кавычки.
- Нажмите «Enter». На этом этапе вам может быть предложено ввести пароль администратора. Если процесс протекает гладко, вы не увидите никакого подтверждающего сообщения. В случае возникновения ошибки в окне терминала появится сообщение об ошибке.
- Откройте любое приложение, использующее камеру, например Photobooth чтобы проверить, работает ли метод.
Встроенная камера Mac не работает в Skype
В случае, если камера на вашем Mac не работает при совершении звонков через Skype, есть вероятность того, что Skype несет ответственность. Первым шагом будет убедиться, что вы используете последнюю версию. Если у вас есть последняя версия, но она по-прежнему не работает, вы должны установить его заново.
Но перед переустановкой надо удалить Skype со своего Mac Во-первых, если у вас возникли проблемы с этим, вы можете перейти по этой ссылке, чтобы полностью удалить ее с помощью мощный Mac Cleaner для его удаления.
Если это «Mac веб-камера не работает» проблема не устранена, необходимо перезапустить ваш Mac и протестировать приложение снова.
# 2. Force Закрыть VDCAssistant и AppleCameraAssistant
Для тех, кому нужно срочно использовать камеру или которые не могут тратить время на устранение проблемы «Веб-камера Mac не работает», вы можете попробовать перезапустить связанные с камерой процессы, такие как «VDCAssistant» и «AppleCameraAssistant», с помощью приложения «Терминал».
И VDCAssistant, и AppleCameraAssistant - это программы, которые работают в фоновом режиме каждый раз, когда вы используете встроенную камеру Mac. Существует вероятность возникновения осложнений с этими процессами, которые могут повлиять на несколько приложений, имеющих доступ к камере, таких как iMovie, FaceTime, Skype и сообщения.

Метод принудительного закрытия VDCAssistant и AppleCameraAssistant включает следующие шаги:
- Закройте все приложения, у которых есть доступ к вашей камере.
- Нажмите на Значок поиска в центре внимания. Найдите Терминал и нажмите «Enter», чтобы открыть его.
- Введите ключ
sudo killall VDCAssistantи нажмите «Enter». При необходимости вы должны ввести свой пароль и нажать «Enter». - Затем введите
sudo killall AppleCameraAssistantи нажмите «Enter». Когда останавливаются оба процесса, откройте приложение, которое использует встроенную камеру. Убедитесь, что проблема устранена.
№3. Регулировка настроек камеры
При таком подходе, вы должны изменить настройки на вашей камере непосредственно, так как там нет раздела камеры в Системные настройки.
Тем не менее, большинство приложений, которые используют встроенную камеру Mac имеют регулируемые настройки камеры. Skype и FaceTime позволят вам указать, какую камеру использовать для видеозвонков. Проверьте, выбрана ли встроенная камера.
№4. Сбросьте системный контроллер вашего Mac
Хотя большинству эта задача кажется непосильной, с ней легко справиться. Как только камера вашего Mac начнет работать со сбоями, у вас есть возможность сбросить Контроллер управления системой (SMC). Важно отметить, что SMC отвечает за управление большинством аппаратных функций вашего Mac. После перезагрузки это может быть решение проблемы «Веб-камера Mac не работает».
Как сбросить MacBook SMC
Для тех, у кого есть MacBook, просто выполните следующие действия по сбросу SMC.
- Выключите свой MacBook перейдя в меню Apple в левом верхнем углу экрана и коснитесь параметра «Завершение работы».
- Убедитесь, что адаптер питания вашего MacBook надежно подключен к компьютеру.
- На MacBook нажмите
Shift+Control+Optionsодновременно нажмите клавиши и включите питание, чтобы запустить устройство. - Подождите 30 секунд прежде чем отпустить ключи. Это дает вашему Mac достаточно времени для обычной загрузки.
- Когда ваш компьютер загрузится, проверьте, есть ли у вас доступ к камере.
№5. Перезагрузите ваш Mac исправить Mac веб-камера не работает
Другой альтернативный метод решения проблемы «Веб-камера Mac не работает» - это перезагрузить устройство. Вы должны убедиться, что вы полностью выключить устройство вместо опции перезагрузки.
Если ваш компьютер был перезагружен, он только закроет ваш сеанс и ненадолго выключит ваш Mac, но ОЗУ останется нетронутым. Когда вы выключаете компьютер, он очистить оперативную память и завершите все запущенные процессы, включая те, которые могут мешать работе камеры.
Вот ссылка на ссылку как перезагрузить Mac в безопасном режиме.
№6. Обновите свое программное обеспечение
В случае, если ваша камера не функции, а с помощью специального редактирования фотографий или видео-конференц-приложение, оно может быть несовместимо с ними.
Например, вы не можете совершать видеозвонки через Skype, если у вас или у человека, с которым вы общаетесь, установлена устаревшая версия. Если вы хотите успешно совершать видеозвонки, обе стороны должны Обновите приложение до последней версии.
Помните, что этот же принцип также применим к вашей операционной системе. Если вы столкнулись с проблемами с вашим встроенной камерой, ваш первоначальный шаг, чтобы проверить, есть ли доступное обновление безопасности для Mac.
Как правило, Apple включает в себя существенные исправления ошибок в каждом выпуске сборки, таким образом, жизненно важно, чтобы обновить программное обеспечение до последней доступной версии. Есть вероятность, что они обнаружили ошибку камеры и исправили ее в последнем обновлении.

Наконечник: Некоторые из ваших проблем Mac могут из-за медленным Mac, который занимал много места, система джонки. Можешь попробовать iMyMac PowerMyMac сделать джонки глубокое сканирование и удаление и оптимизировать производительность вашего Mac с помощью всего нескольких щелчков мыши.
Часть 3. Вывод
Есть случаи, когда это не простая задача, чтобы точно определить основную причину «Mac веб не работает» вопрос. К счастью, устранение неполадок этот вопрос не является сложной задачей.
Большинство проблем и ошибок, связанных с камерой, на вашем Mac относительно незначительны. Их легко решить, выполнив несколько шагов.
Тем не менее, если вы попробовали эти методы и до сих пор не могут решить проблему камеры, то лучше всего, чтобы войти в контакт с Apple, для получения дополнительной помощи.




знак2021-01-20 11:45:20
grazie mille, avevo provato di tutto poi entrando nel terminale e digitando quella frase e la pass magicamente è tornata a funzionare..non so perchè ma va bene cosi
FR2020-05-14 21:02:54
спасибо
Florencia2020-05-13 19:43:57
Привет! ми Камара-де-ла-MacBook Pro де repente dejó де funcionar, Aunque La Luz верде Sigue Activa. Qué puedo hacer? los demás no me ven, quedó la pantalla negra ... te agradezco la ayuda!
Alejandro Sanchez2020-05-12 06:51:36
Buenas Noches, Trate де Hacer эль Proceso де Суд killall VDCAssistant Pero аль poner ми клава у Дара ввести меня продажу, «не были найдены ни одного соответствия процессов» Y Pues Sigo грех Poder activar ла Камар, я hice эль Proceso де Revision де аппаратный у меня кости Чтобы сделать это правильно, вы переустановите оперативную систему и не обнаружите, что она работает, когда вы хотите, чтобы это произошло, вы можете восстановить MacBook SMC для правильного использования MacBook, просто переустановите эту систему для повторного использования SMC. Apague су MacBook accediendo аль меню Apple ан ла выше Izquierda Править де ла Pantalla у макака ла Opcion Apagar. Compruebe Ši эль adaptador де Corriente де су MacBook está Ыеп conectado а-ля computadora. En su MacBook, presione hacia abajo Mayús + Control + Opciones simultáneamente y encienda la alimentación for iniciar su dispositivo. ESPERE 30 segundos анте-де-лас soltar teclas. Esto le da a tu Mac el tiempo suficiente para arrancar como de costumbre. Cuando себе inicie ла computadora, verifique си Puede acceder ла Камара. espero me puedan ayudar, gracias
христианский2020-03-28 15:51:53
Bonjour Avez предлагает решение для утилиты QT (QuickTime Player) для MacBook Pro (10.13.6). Утилита SANS встроенной камеры (isight). Dans QT je n'ai pas le choix (choisir isight or la webCam USB) ... (je veux utiliser ma webCam lol) сердечный элемент Christian sur FaceTime et PhotoBooth c'est OK - Merci de répondre directement sur mon eMail - cela serait sympa
bloou_2020-03-28 13:23:03
Bonjour, J'ai ес ле Soucis d'être Сюр Skype АВЭК ООН Ами, СЕЛА fonctionnait correctement и др Puis d'ООН переворот плюс Rien, пн écran де макинтош Эст devenu зазывают нуар Puis s'est verrouillé. En le re-déverrouillant, plus de micro ni de caméra. Le Seul problème c'est qu'il Эст су окна и др PAS су макинтош. Je m'y connais Absolument pas en ordinnateur et un ami qu'y s'y connait un peu plus à essayer de m'aider en me guidant à travers messenger via mon téléphone mais nous ne Trouvons pas le problème. Je vous remercie d'avance si vous avez la solution pour réparer et Trouver mon problème. Bon après миди.
iMyMac2020-03-30 09:06:16
Используете ли вы Windows 10 или другую версию?
Чилонда2020-02-26 15:03:16
Удивительный! Он работает снова, спасибо за полезные советы!
Suzette2019-08-23 10:11:05
Я попробовал решение 2, чтобы проверить, подключит ли оно мою камеру; но после того, как я наберу «sudo killall VDCAssistant.», я не могу ввести свой пароль. Мой Mac не распознает ни один из нажатий клавиш, что я типа. Вы можете помочь мне?
хбич2020-06-26 13:37:08
JE стычка ле même problème, JE п прибывает плюс entrer ль словцо де блекнет данс ль Terminale SVP aidez Moi
iMyMac2019-08-23 11:19:20
Привет, если вам не удалось ввести свой пароль в терминале, вы можете обратиться к этой ссылке, чтобы искать ответ: https://osxdaily.com/2015/02/04/terminal-wont-show-password-when- набран /