Ваш компьютер Mac заполнен важными файлами, которые вы хотите сохранить или скрыть. Вот почему вы можете убедиться, что никто не имеет к нему доступа. Для этого вы можете либо скрыть папку или введите в него пароль с помощью Дисковой утилиты.
Одна вещь, которую вы также можете сделать, это защитить паролем папку Mac без Дисковой утилиты. Итак, вы можете задать вопрос, можно ли поставить пароль на папку Mac. Как это сделать с помощью Дисковой утилиты? Как это сделать с помощью Терминала?
Здесь мы обсудим, как защитить паролем папку Mac без Дисковой утилиты. Мы также обсудим, как это сделать с помощью самой Дисковой утилиты. Затем мы говорим о защита файлов ZIP на вашем компьютере Mac с использованием сжатия. Это лишь верхушка айсберга. Итак, приступим к защите папки на вашем компьютере Mac!
Содержание: Часть 1. Можно ли поставить пароль на папку Mac?Часть 2. Как заблокировать папку на Mac без дисковой утилиты?Часть 3. Как защитить паролем папку на Mac через терминал?Часть 4. Вывод
Часть 1. Можно ли поставить пароль на папку Mac?
Итак, можно ли защитить паролем папку Mac без Дисковой утилиты или с ее помощью? Ответ на вопрос - поразительный ДА. Можно поместить пароль в папку Mac, чтобы никто не имел к ней доступа.
Итак, как это делается? Во-первых, вы можете сделать это с помощью Дисковой утилиты. Вы также можете сделать это с помощью других инструментов, кроме Дисковой утилиты. К ним относятся Терминал, OpenSSL, сжатие с помощью инструментов архивирования и даже с помощью стороннего программного обеспечения, такого как PowerMyMac.
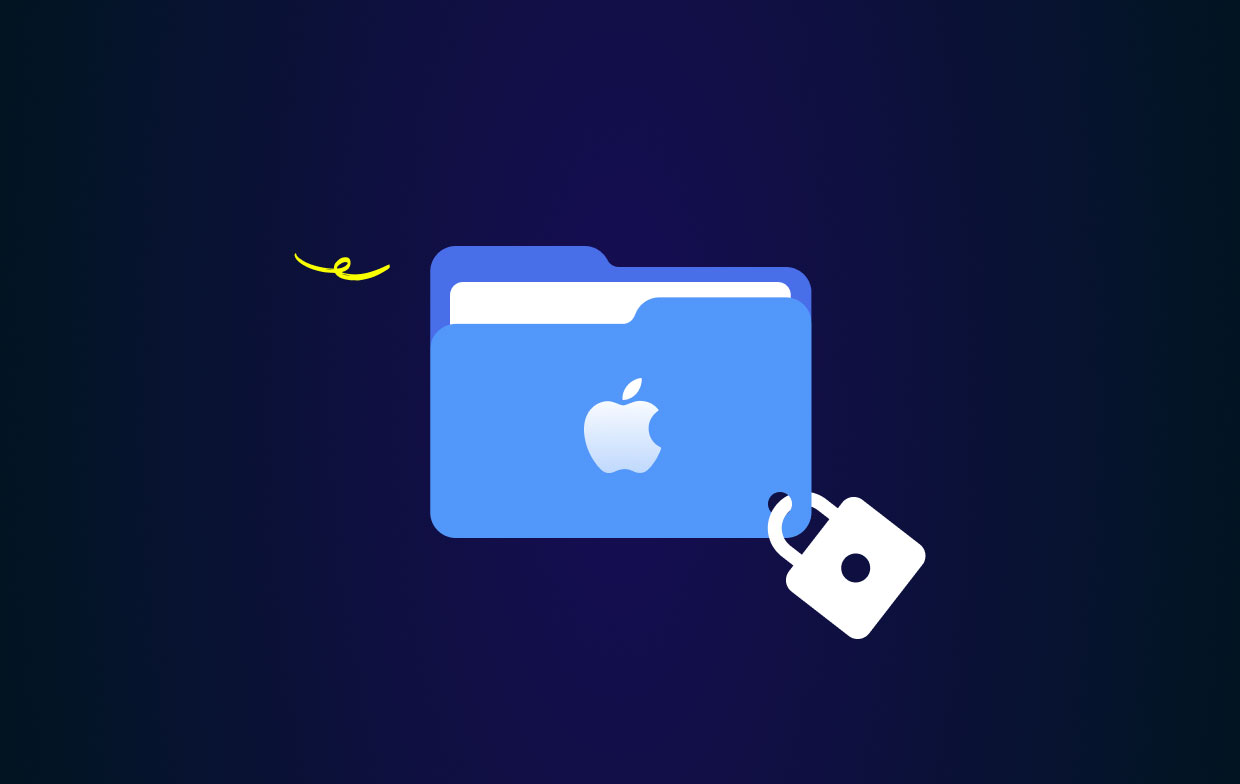
Часть 2. Как заблокировать папку на Mac без дисковой утилиты?
Как защитить паролем папку Mac без дисковой утилиты? На самом деле это просто. Вы можете iMyMac PowerMyMac инструмент для этого.
На самом деле, в этом случае вы легко скрываете и шифруете свои файлы с помощью очень надежного стороннего программного обеспечения. Для этого мы рекомендуем инструмент PowerMyMac.
Этот инструмент имеет множество модулей, включая возможность скрывать и шифровать файлы с помощью своего набора инструментов. Это помогает вам защитить личную информацию на вашем компьютере, чтобы гарантировать, что она не получит доступ к кому-либо, кому это не разрешено.
Вот шаги для защиты паролем папки Mac без Дисковой утилиты (но с PowerMyMac):
Шаг 01. Загрузите и установите PowerMyMac.
Первый шаг — загрузить, а затем установить инструмент PowerMyMac. Загрузите установочный пакет на свой компьютер. Затем откройте его, чтобы установить инструмент. После этого запустите его в своей операционной системе.
Шаг 02. Перейдите в Toolkit и посетите Hide
После запуска PowerMyMac на вашем компьютере вы должны перейти к части Toolkit вверху. Это находится в третьей вкладке. Выберите "Скрыть" внутри инструментария.

Шаг 03. Установите пароль.
При первом входе на эту страницу вы должны установить пароль и подтвердить его. Таким образом, он становится главным паролем, который вы можете использовать для просмотра всех ваших скрытых и зашифрованных файлов.
Шаг 04. Скройте папку или файл.
Перетащите файл или папку в пределах экрана, а затем отпустите. Вы также можете перетащить несколько файлов или несколько папок. Затем нажмите кнопку «Скрыть», чтобы убедиться, что он теперь зашифрован. Вы почти подошли к концу процесса, как защитить паролем папку Mac без Дисковой утилиты. Важно отметить, что внизу есть кнопка переключения. Отключите эту кнопку, и файл, который вы перетащили, снова не будет скрыт.
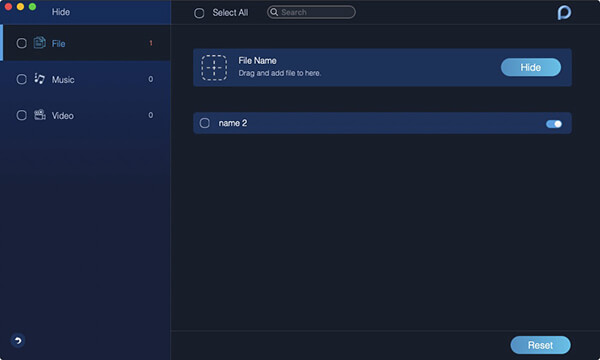
Шаг 05. Зашифруйте файл или папку.
Вернуться к предыдущей странице. Затем после этого введите пароль, который вы установили ранее. Нажмите кнопку «Зашифровать» в окне «Скрыть и зашифровать». Вы также можете перетащить файл и затем нажать кнопку «Зашифровать».
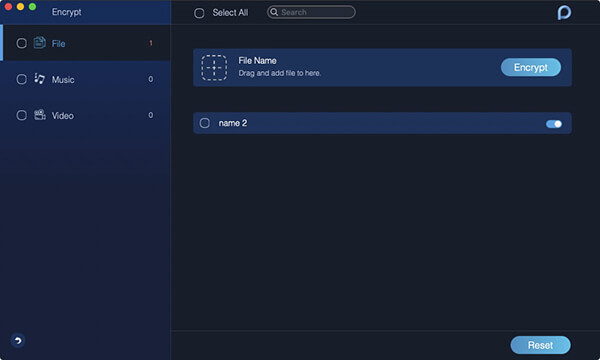
К этому времени другие пользователи не увидят файл. Однако вы можете просмотреть его в любое время на странице шифрования. Вы должны помнить, что если файл отображается в списке «Скрыть» и на данный момент не скрыт, вы не можете его зашифровать. Если вы хотите его зашифровать, вам следует сначала удалить файл из скрытого списка. Для этого выполните следующие действия:
- Отметьте конкретный файл в списке Скрыть.
- Включите переключатель, расположенный справа от файла.
- Нажмите кнопку сброса, расположенную в правом нижнем углу интерфейса.
Теперь вы закончили, как управлять папкой Mac и даже защищать ее паролем без Дисковой утилиты. Мы продолжим, чтобы узнать, как это сделать через Терминал. Ознакомьтесь со следующим разделом ниже.
Часть 3. Как защитить паролем папку на Mac через терминал?
Есть способы защитить паролем папку Mac без Дисковой утилиты, но с Терминалом. Ознакомьтесь с нашим руководством ниже.
Папка с паролем на Mac с помощью OpenSSL
Это метод, который можно сделать на Mac без использования сторонних инструментов. Он включает в себя встроенный инструмент Mac для защиты ваших файлов и папок. Важно использовать этот инструмент, если вы хотите разместить новые файлы в определенной зашифрованной папке на Mac. Ознакомьтесь с приведенными ниже инструкциями, как это сделать:
- Запустите Терминал. Первое, что вам нужно сделать, это запустить Терминал.
- Введите правильную команду. Введите команду без кавычек и конечной точки в ней:
openssl aes-256-cbc -in ~/Desktop/Photo.jpg -out ~/Desktop/Encrypted.file». Убедитесь, что деталь с надписью ~ / Рабочий стол / Photo.jpg будет заменен файлом, который вы хотите зашифровать, включая его конкретное местоположение. С другой стороны, часть называется jpg - выход~/Desktop/Encrypted.fileсообщит вам место, где будет сохранен фактический зашифрованный файл. - Введите команду и пароль. После этого вы должны ввести команду, а затем ввести пароль для шифрования, когда вам будет предложено. Убедитесь, что вы подтвердили действующий пароль, чтобы перейти к следующему шагу.
- Используйте зашифрованный файл. Теперь у вас будет возможность увидеть его Encrypted.file на рабочем столе. Это зависит от ваших потребностей и предпочтений. Однако вы также можете установить каталог и его методы шифрования.
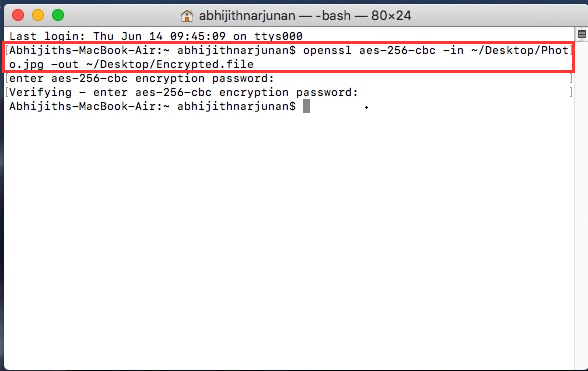
Теперь мы показали вам, как защитить паролем папку Mac без Дисковой утилиты! В этом случае мы использовали Терминал и его встроенный инструмент OpenSSL.
Защита паролем Zip-файлов на Mac со сжатием
Здесь мы научим вас, как защитить паролем папку Mac без Дисковой утилиты. В этом случае мы выбираем ZIP-файлы, которые на самом деле являются архивными файлами. Вы можете защитить паролем папку на Mac с помощью сжатия.
Вот как это сделать шаг за шагом:
- Запустите Терминал. Во-первых, вам нужно открыть Терминал и перейти в то место, где находится файл или папка, которые вы хотите защитить. Например, если он находится на рабочем столе, вы можете ввести «
cd desktop». - Завершите подтверждение и введите правильную команду. Теперь вам нужно подтвердить. После этого введите следующую команду без кавычек и точки: «
zip -e photo.zip photo.jpg». конечно, вы должны изменить "Photo.JPG»К файлу или папке, которую вы собирались преобразовать в ZIP-файл. - Введите свой пароль и подтвердите. Введите действительно надежный пароль, чтобы никто не мог получить к нему доступ. После этого повторите пароль, чтобы убедиться, что вы его подтвердили.
- Подождите, пока отобразится ZIP-файл. После этого вам следует подождать, пока ZIP-файл отобразится в папке, через которую вы прошли ранее.
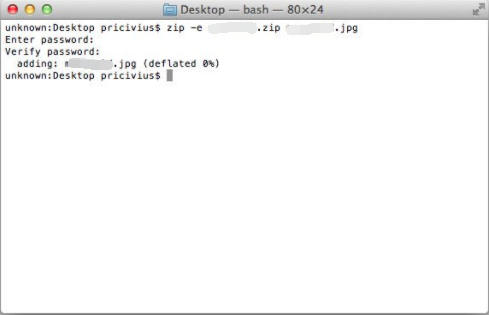
Как видите, этот метод очень легко реализовать. Это все равно, что брать конфету у ребенка. В этом случае вам не нужно думать о других людях, которые собираются получить доступ к вашим файлам. Он по-прежнему работает, даже если вы используете файлы и отправляете их другому человеку. Они не смогут открыть его, если у них нет пароля.
Вот бонусный совет: если вы не знаете, как защитить паролем папку Mac без Дисковой утилиты, вы можете фактически запретить отображение файлов при поиске Spotlight. Вот как это сделать. В названии папки добавьте «.noindex" в конце. Итак, если папка называется «Ember", Укажите это как"Ember.noindex». Понятно?
Часть 4. Вывод
Теперь мы показали вам, как защитить паролем папку Mac без Дисковой утилиты. Вы действительно можете это сделать. Также можно использовать Дисковую утилиту. Другие инструменты, которые вы можете использовать, включают Терминал и его OpenSSL. Вы даже можете защитить ZIP-файлы с помощью сжатия, а затем добавить к ним пароль.
После этого лучший способ реализовать парольную защиту папки Mac без Дисковой утилиты - через PowerMyMac и его модуль Toolkit. В этом модуле есть подмодуль Hide. Это позволяет вам шифровать и скрывать файлы по вашему желанию. После этого вы можете просто ввести пароль, чтобы никто не мог получить доступ к вашим файлам. Очень просто! Скачайте PowerMyMac прямо сейчас, чтобы защитить конфиденциальные файлы, папки и данные!



