Тем, кому не хватает места на своих устройствах, нужно постоянный ластик для Mac даже если большинство из них считает, что он используется приложениями, музыкой и другими сохраненными файлами. Потому что это может стать реальной проблемой. Поэтому лучше всего проверить хранилище вашего Mac, и если вы заметите, что есть неизвестный файл, занимающий ваше пространство для хранения, это, без сомнения, причина, по которой ваш Mac начинает замедляться. В таких случаях вам понадобится полезный инструмент, такой как ластик iMyMac PowerMyMac, который функционирует как постоянный ластик для Mac.
Руководство по статьеЧасть 1. Зачем вам постоянный ластик для MacЧасть 2. Обзор iMyMac PowerMyMacЧасть 3. Как работает шредер PowerMyMac?Часть 4. Подведем итоги
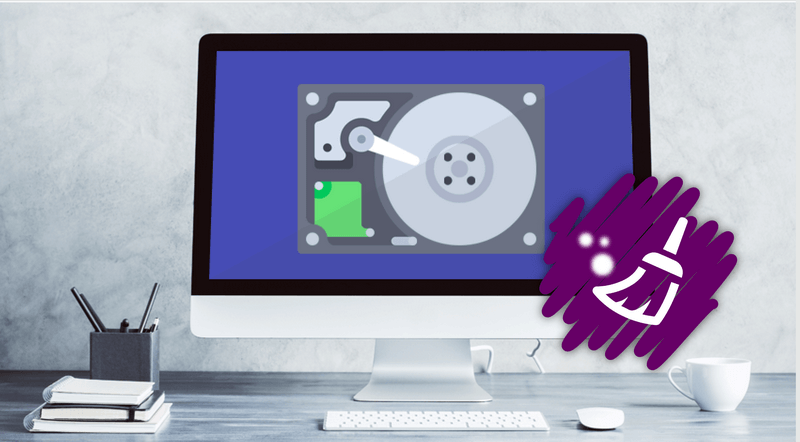
Часть 1. Зачем вам постоянный ластик для Mac
Когда ваш Mac начинает замедляться, вы можете разобраться с этой проблемой, присмотревшись к ней, и вы обнаружите, что файл помечен как «Другой». Вам может быть интересно, что это за файл «Другой», который занимает место на вашем Mac. Важно отметить, что категория «Другие», которую вы только что увидели на экране, - это файлы, которые не были распознаны или идентифицированы вашим Mac. В большинстве случаев это могут быть видео, картинки или фильмы и многое другое. Некоторые примеры этих «других» файлов включают Плагины приложений или расширения, обычные документы, такие как «doc», «PFD» и «PSD», а также элементы библиотеки, такие как заставки и файлы iCloud.
Это могут быть также ваши личные и пользовательские данные, такие как контакты, документы или даже данные календаря. Так что вам нужен постоянный ластик для вашего Mac.
Хотя файлы могут показаться обильными, беспокоиться не о чем, поскольку есть полезный инструмент, который вы можете использовать для эффективной очистки вашего Mac.
Часть 2. Обзор iMyMac PowerMyMac
Если вы хотите эффективный метод очистки ненужных файлов на вашем Mac, рекомендуемое решение - это не что иное, как iMyMac PowerMyMac наряду с его разнообразными инструментами, в частности, Eraser, который работает как постоянный ластик для Mac. Самое приятное в этом инструменте - то, что вы можете чистить свое устройство без какой-либо оплаты.
Программное обеспечение также имеет другие функции, такие как проверка общего состояния вашего Mac, которое включает состояние процессора, использование диска, использование памяти и многое другое. Он также может искать похожие или идентичные файлы, которые были сохранены на вашем Mac.
Если вы решили попробовать PowerMyMac, просто загрузите его, и вы также сможете воспользоваться 30-дневной бесплатной пробной версией. Эта бесплатная пробная версия позволит вам опробовать программное обеспечение, чтобы вы были уверены, что оно эффективно очистит ваше устройство.
Вы можете эффективно удалить ненужные файлы на вашем устройстве с помощью инструмента «Шредер», который работает как постоянный ластик для Mac.
При использовании шредера PowerMyMac просто выберите файлы на своем устройстве, которые вы хотите удалить навсегда. Использовать этот инструмент относительно просто.
Часть 3. Как работает шредер PowerMyMac?
Если вы собираетесь использовать iMyMac PowerMyMac Eraser для удаления ненужных файлов на вашем устройстве, позвольте нам теперь внимательно изучить следующие шаги.
Шаг 1. Загрузите и установите PowerMyMac на свое устройство.
Перейдите на официальный сайт iMyMac и загрузите PowerMyMac на свой Mac. После того, как вы установили этот постоянный ластик для Mac, вы готовы очистить свое устройство от всех нежелательных файлов.
Просто дождитесь окончания процесса установки. Следующая задача - запустить iMyMac на вашем устройстве после его успешной установки. На данный момент, вы должны проверить «Состояние системыВашего устройства. Выбрать "Шредер»В модуле Toolkit.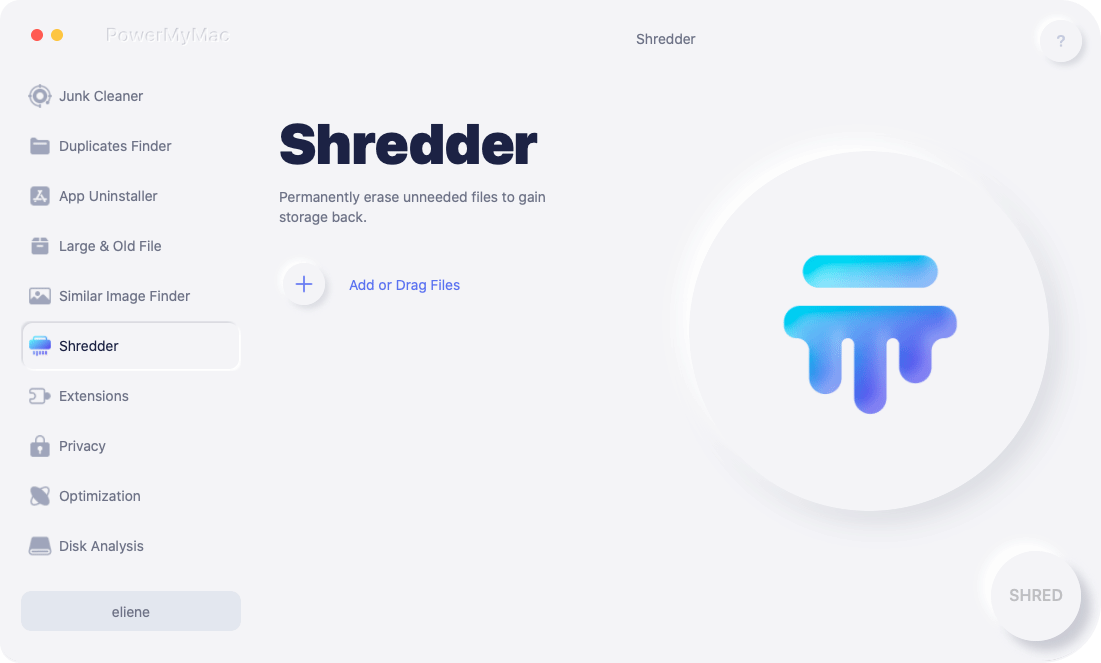
Шаг 2: выберите файлы для удаления
После нажатия на «Шредер» вам будет представлен интерфейс этого инструмента. На этом этапе вы должны выбрать файлы, которые хотите удалить с вашего устройства.
Шаг 3: просмотр и выбор файлов для удаления
После того, как вы выбрали файлы для удаления, они отображаются в главном интерфейсе, который вы можете просмотреть. Также есть опция «Добавить файлы”, Что позволяет вам добавлять больше файлов на случай, если вы что-то забудете.
Просто отметьте файлы, которые вы хотите удалить, и нажмите кнопку «Очистить». 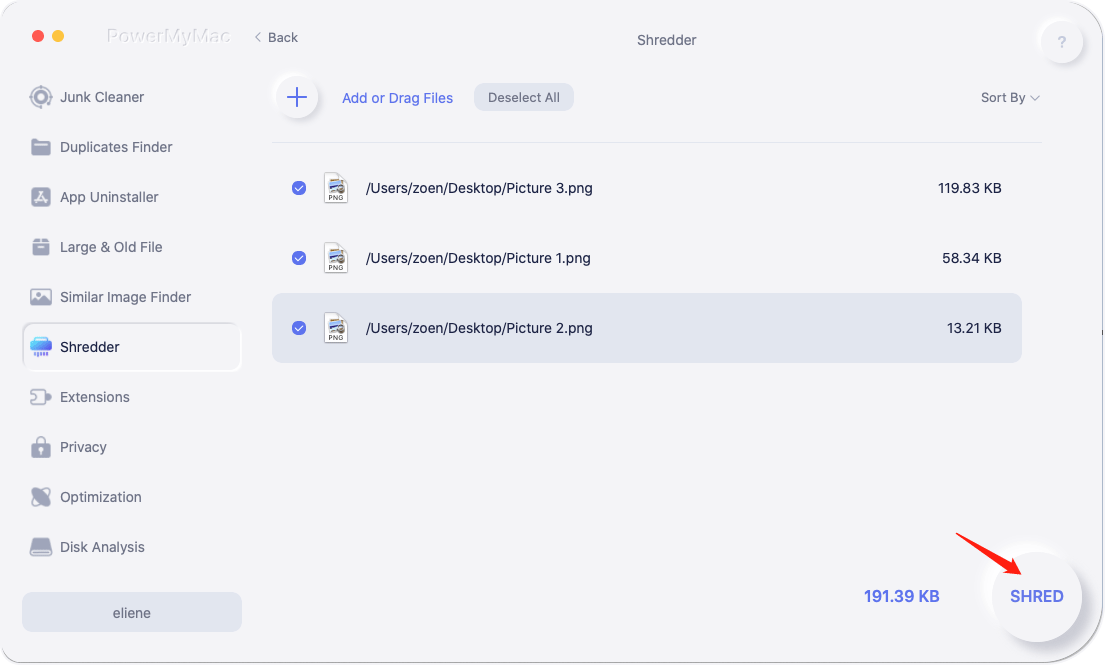
Шаг 4: успешное удаление
Все файлы, которые вы выбрали, будут удалены этим постоянным ластиком для Mac с вашего устройства. В главном интерфейсе вы увидите «Очистка завершена» вместе с очищенным пространством и доступным на вашем диске.
Вы также можете проверить оставшиеся предметы, нажав на «Обзор”, Если вы хотите использовать больше места.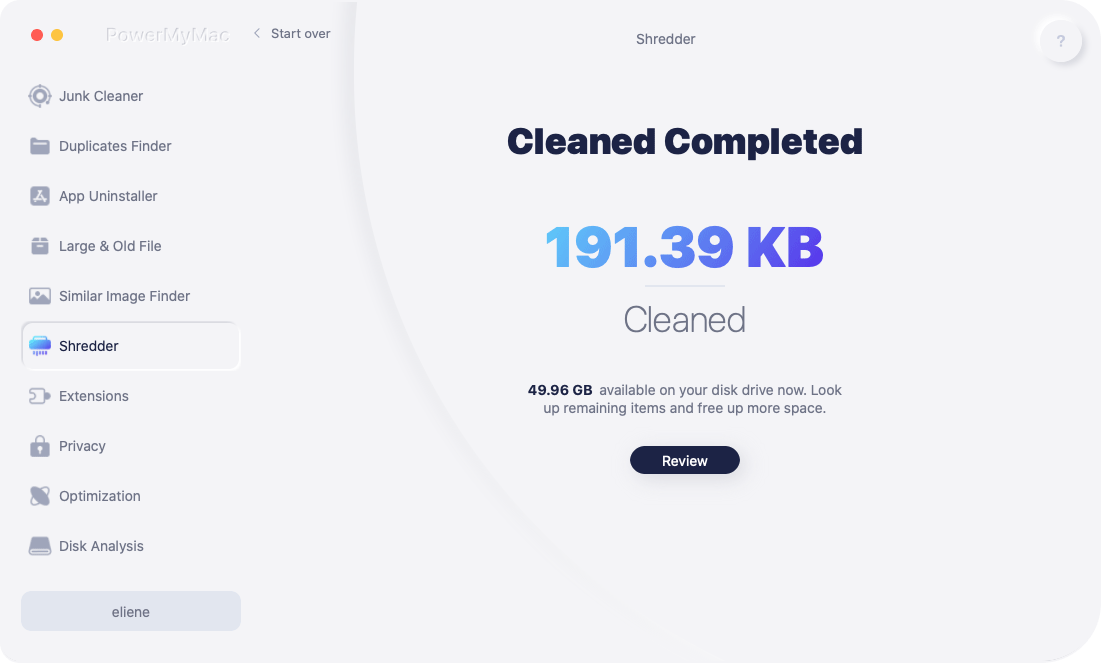
Другие инструменты, которые вы можете использовать, чтобы избавиться от ненужных файлов, включают Photo Cache, Mail Trash, Trash Bin, iTunes Junk, Duplicate Finder, Similar Image Finder и Uninstaller. Все эти инструменты могут быть использованы для удаления определенных файлов на вашем Mac. Как правило, программное обеспечение iMyMac является обязательным инструментом на вашем устройстве, чтобы защитить его от помех и улучшить общую производительность.
Часть 4. Подведем итоги
Установив iMyMac PowerMyMac на свое устройство, он, несомненно, пригодится для удаления любых нежелательных файлов на вашем устройстве, занимающих драгоценное дисковое пространство. Помните, что ваш Mac снова начнет тормозить, если ему потребуется очистка. Просто выполнив простые шаги по использованию PowerMyMac, программного обеспечения, в частности постоянного ластика для Mac, он эффективно выполнит свою работу по сохранению вашего устройства без беспорядка.
Важно отметить, что iMyMac также гарантированно безопасен в использовании 100, поскольку только у вас есть к нему доступ. Кроме того, в процессе очистки данные не теряются.
30-дневная бесплатная пробная версия для тех, кто загружает программу впервые, гарантированно бесплатна. Вы уверены, что PowerMyMac увеличит скорость вашего Mac, поскольку он очищает все ненужные файлы и другие нежелательные данные, хранящиеся на вашем устройстве, которые больше не нужны, не затрагивая ваши важные файлы.



