Говорят, что вредоносное программное обеспечение, известное как DNS Changer, повредило более миллиона компьютеров по всему миру. Самый распространенный метод заражения пользователей этим вирусом — заставить их загрузить поддельные типы видеофайлов или поддельные обновления флэш-памяти.
Если вы не знаете, что на вас повлияло это вредоносное ПО, вы вообще не сможете получить доступ или найти что-либо в Интернете. Из-за этого вам может понадобиться удалить DNS Changer с Mac если он установлен в вашей системе.
Вы можете следовать этому руководству, чтобы иметь возможность полностью избавиться от софта как вредоносное или рекламное ПО, вручную или автоматически.
Содержание: Часть 1. Что такое DNS Changer Virus? Часть 2. Как вручную удалить DNS Changer с Mac? Часть 3. Удалить DNS Changer с Mac автоматически и быстро
Часть 1. Что такое DNS Changer Virus?
DNSChanger является очень опасным типом вредоносного программного обеспечения, которое имеет только одну цель — установить различные типы рекламного ПО на зараженный Mac.
DNS Changer, также называемый RSPlug, представляет собой программное обеспечение, которое позволяет вам вносить изменения в настройки DNS (системы доменных имен) на устройстве, чтобы изменить адрес DNS и отредактировать системные файлы. Это делается для того, чтобы показывать различные рекламные объявления, идущие на сайты, не связанные с этой службой.
Возможно, он был установлен на вашем Mac, потому что он был включен в установку стороннего приложения. Вы можете найти это как альтернативное предложение внутри установщика.
И это поможет вам получить доступ к веб-сайтам с географическим ограничением и позволит вам просматривать информацию, запрещенную в вашей стране, даже если вы находитесь в другой стране. Однако по ряду других показателей он еще хуже.
Однако многие люди хотят удалить DNS Changer с Mac после того, как рекламное ПО было успешно установлено на Mac. Потому что тогда может начаться атаковать ваш Mac некоторыми способами. Он может контролировать то, что вы видите в веб-браузере, потому что он заменяет местоположение DNS по умолчанию в файле этого сервера, который имеет свой собственный адрес, а затем сохраняет файл.
Часть 2. Как вручную удалить DNS Changer с Mac?
Начнем с того, что несмотря на то, что эта вредоносная программа существует уже довольно давно, все еще существует вероятность того, что она передавалась с одного устройства на другое.
Вирусы будут оставаться на любом устройстве до тех пор, пока операционная система их переносит, а также сохраняет данные и настройки с предыдущего устройства до тех пор, пока инфекции не будут обнаружены и удалены.
1. Проверьте, не заразил ли DNS Changer ваш Mac.
Во-первых, вы можете определить, повредил ли DNSChanger вашу систему в прошлом.
Если вы получили здоровый импульс, вам не нужно беспокоиться, и вам не нужно выполнять проверку на вирусы или избавляться от каких-либо инфекций.
Тем не менее, если сканирование показывает, что эта инфекция все еще существует, несмотря на то, что она больше не активна, ее устранение уменьшит опасность других форм вредоносных или шпионских программ, использующих эту уязвимость в качестве шлюза для повторной атаки на устройство. Вот что вам нужно сделать, прежде чем удалить DNS Changer с Mac.
2. Восстановите настройки DNS на Mac
- Чтобы настроить параметры сети, перейдите к
System Preferences > Network. - В разделе «Сеть» настройте параметры DNS так, чтобы они соответствовали тому, чем они должны быть (информация, необходимая для этого, должна быть доступна у поставщика услуг Интернета или храниться на маршрутизаторе в вашем доме или на рабочем месте);
- После внесения этой корректировки следует перейти к Фильтр вкладку и убедитесь, что параметры по-прежнему точны.
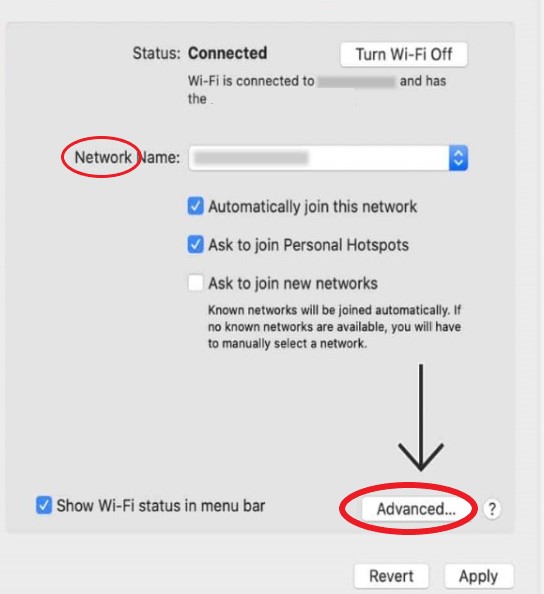
3. Удалите DNS Changer из браузеров Mac.
Ваш онлайн-браузер был заражен таким вредоносным программным обеспечением; в результате вам придется удалить его из любого браузера, который вы используете.
Ниже приведены шаги, которые необходимо предпринять, чтобы удалить DNS Changer. расширения, надстройки, плагины из таких браузеров, как Safari, Chrome и Firefox:
№1. Удалить DNS Changer из Safari:
- Перейдите на
Safari > Preferences. - Просто выберите Расширения.
- Выберите Расширение с которым вы должны быть незнакомы, чтобы удалить его.
- Просто выберите Удалить.
- Убедитесь, что вы действительно хотите удалить расширение из своего браузера.
№ 2. Удалите его из Google Chrome:
- Запуск Chrome.
- Перейдите в меню вашего браузера и выберите оттуда
More Tools > Extensions. - Выберите Расширение которые вы не можете идентифицировать, а затем нажмите кнопку Удалить опцию.
- Подтвердите, действительно ли вы хотите избавиться от расширения.
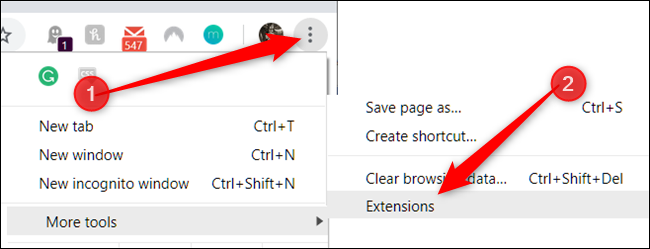
№3. Удалить DNS Changer из Mac Firefox:
- Запустите Firefox.
- Перейдите в Меню раздел вашего браузера.
- В Менеджер дополнений перейти в раздел можно, нажав на его вкладку.
- Выберите Расширение от которого вы хотите избавиться.
- Просто нажмите Удалить кнопку, а затем подтвердите, если вам нужно избавиться от нее.
4. Удалить DNS Changer из системных файлов Mac
После того, как расширение было удалено из браузера, вы должны проверить различные папки, а также папку «Библиотеки», чтобы убедиться, что DNSChanger не скрыт в каких-либо других местах.
В следующих каталогах вы сможете найти любые приложения, с которыми вы не знакомы:
/Applications//Library/Internet Plug-Ins//Library/ScriptingAdditions//Library/Application Support//Library/LaunchAgents/
Также очень полезно сбросить настройки браузера и убедиться, что его основная поисковая система вернулась к той, которая была до проникновения такого нежелательного вредоносного ПО или любого из его союзников.
Часть 3. Удалить DNS Changer с Mac автоматически и быстро
Однако, если вы не хотите возиться с ручным удалением, выполните следующие действия, чтобы быстро и безопасно удалить DNS Changer Mac. Он включает в себя iMyMac PowerMyMac, утилита, которая поможет вам полностью удалить любое программное обеспечение вместе со всеми связанными файлами.
Почему это самый быстрый способ удалить DNS Changer с Mac и других браузеров Mac? Просто следуйте инструкциям ниже, чтобы узнать больше.
1. Быстро удалить DNS Changer из разных браузеров Mac
- Выберите Расширение из списка модулей PowerMyMac.
- Для поиска, который находит и отображает все подключаемые модули Mac, выберите SCAN из меню.
- Как видно из результатов, существует три разных категории расширений: плагины Spotlight, интернет-плагины и панели настроек.
- После выбора Интернет-плагины, теперь вы можете находить и управлять расширениями, надстройками или плагинами из таких браузеров, как Safari, Chrome, Opera, Edge и Firefox.
- Просто переключите кнопку рядом с плагином с включенного на выключенное, чтобы активировать или деактивировать их.

2. Легко удаляйте вредоносные программы, чтобы избежать вируса смены DNS
- Запустите PowerMyMac, перейдите на домашнюю страницу и выберите Деинсталлятор приложений из меню, чтобы начать процедуру удаления.
- Выберите SCAN выполнить исчерпывающий поиск всех программ, которые в настоящее время установлены на вашем компьютере.
- Выберите DNS Changer.app или другой вариант, если хотите. Вы также можете найти некоторые вредоносные программы, которые нужно удалить, если вы хотите удалить DNS Changer с Mac.
- Чтобы удалить все файлы, в том числе связанные с DNS Changer, выберите «ЧИСТКА."
С помощью этой подробной инструкции вы сможете удалить раздражающее рекламное ПО или некоторые другие приложения, которые вам не нравятся на вашем Mac.
3. Автоматически очищайте кеши DNS Changer на Mac
После этого вы также можете использовать Оптимизация функция для очистки кешей DNS на Mac и удаления DNS Changer из элементов автозагрузки Mac. Использование этой функции поможет вам оптимизировать и максимизировать производительность вашего устройства.

Заключение
Один из тех действительно необычных вирусов для Mac, DNSChanger, затронул миллионы людей по всему миру. Итак, чтобы удалить DNS Changer с Mac, вы можете выбрать любой из двух вышеперечисленных методов: ручное или автоматическое удаление. Лучший способ найти проблемы по мере их возникновения — защитить ваш Mac от вредоносных программ с помощью частых проверок.



