Если вы хотите успешно и полностью удалить Jamf с Mac, что вам нужно сделать больше всего, так это узнать, какие есть простые и безопасные способы сделать это?
Опять же, вы можете выбрать любой из методы удаления мы собираемся показать вам, но мы все же рекомендуем вам использовать самый простой способ - использовать профессиональный деинсталлятор, чтобы помочь вам. Для тех, кто хочет учиться как удалить Jamf на Mac, все, что вам нужно сделать, это прочитать эту статью и узнать больше об этом.
Содержание: Часть 1. Как вручную удалить Jamf с моего Mac?Часть 2. Как полностью удалить Jamf с моего Mac?Часть 3. Как удалить профиль Jamf с Mac с помощью терминала?Заключение
Часть 1. Как вручную удалить Jamf с моего Mac?
Jamf может все еще столкнуться с проблемами временами. Такие проблемы могут возникнуть из-за зависания или зависания приложения. Иногда он не отображает данные, которые вы хотите проверить. В других случаях он просто перестает работать и продолжает зависать. Вот почему многие из них хотели бы удалить Jamf на Mac и переустановить приложение в своей системе, чтобы вернуться к работе с приложением Jamf.
Метод 1. Использование панели запуска для удаления Jamf
- Откройте приложение Launchpad на Dock
- Выберите приложение Jamf и удерживайте его, пока оно не начнет трястись
- Как только начнется тряска, он покажет вам X значок
- Нажмите X значок и выберите Удалить
Если вы загрузили Jamf через Mac App Store, вы можете использовать этот метод для отключения Jamf Mac, но этот метод обычно неэффективен для приложений из самой macOS.
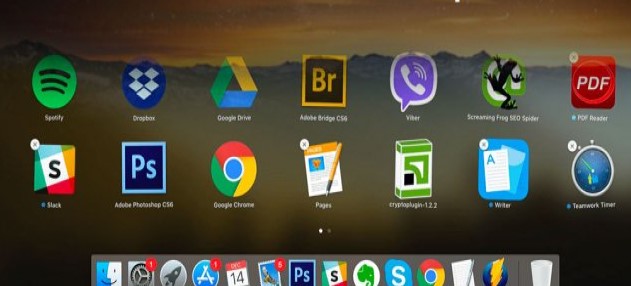
Способ 2. Удалите Jamf с Mac, переместив его в корзину
- Выйдите из приложения Jamf и откройте свой Мониторинг системы
- Откройте Приложения папку и выберите Jamf приложение
- Щелкните его правой кнопкой мыши и выберите Переместить в корзину кнопка
- Теперь иди в свой Finder снова и выберите Go > Перейти в папку
- Введите Jamf в поле поиска, и он покажет все связанные с ним файлы.
- Перетащите их все к себе Корзину
- Щелкните правой кнопкой мыши Корзину , а затем выбрать Очистить корзину
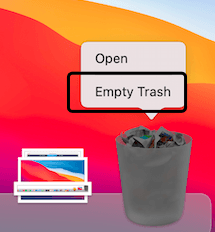
Обратите внимание, что если вы используете вышеупомянутые методы удаления для удаления Jamf с Mac, как правило, все еще остается много файлы настроек и файлы поддержки оставленные на вашем компьютере Mac, которые продолжают занимать место на диске, потому что, когда вы перемещаете Jamf в корзину для удаления, это просто может помочь вам удалить его установочный пакет.
Если вы проигнорируете эти остаточные файлы или папки, это обычно вызывает некоторые неприятные проблемы на вашем компьютере, например невозможность переустановить приложение или место на диске быстро расходуется, и места недостаточно для поддержки производительности компьютера. В этом случае мы предпочитаем использовать третий метод для полностью удалить Jamf на Mac.
Часть 2. Как полностью удалить Jamf с моего Mac?
PowerMyMac могу помочь тебе полностью удалить приложения и связанные с ними файлы на вашем устройстве, не прилагая особых усилий. Таким образом, вы можете использовать его для автоматического удаления Jamf с Mac. Используя функцию удаления приложений, все ваши нежелательные приложения как фотошоп, OneDrive, Microsoft Office или Adobe Create Cloud исчезнут.
Итак, если вы хотите научиться быстро удалить Jamf с Mac, все, что вам нужно сделать, это следующие шаги:
- Нажмите на Деинсталлятор приложений , а затем выбрать SCAN
- После завершения сканирования просмотрите список приложений, установленных на вашем устройстве.
- Найдите Jamf и нажмите на него, затем нажмите на ЧИСТКА, и он сразу же начнет удалять приложение и его остатки
- А "Убрано Завершенофраза появится после завершения удаления приложения

PowerMyMac также может упростить очистку вашего Mac: он может удалить за вас любые ненужные файлы, найти дубликаты и файлы большого размера и удалить их с вашего устройства. Он также может безвозвратно удалить файлы, которые вам больше не нужны или которые вы не используете.
Часть 3. Как удалить профиль Jamf с Mac с помощью терминала?
Чтобы удалить профиль Jamf с вашего Mac с помощью терминала, выполните следующие действия:
- Перезагрузитесь в режиме восстановления:
Для компьютеров Intel Mac: удерживайте Command-R, одновременно нажимая кнопку питания.
- Откройте терминал в режиме восстановления:
csrutil disable и нажмите «Возврат». Перезагрузите свой Mac.
- Включите полный доступ к диску:
- Удалить Джамф:
Удалить профили конфигурации:
sudo -icd /var/db/mv ConfigurationProfiles ConfigurationProfilesOLDlogout
- Повторно включите SIP:
csrutil enableи перезапустите.
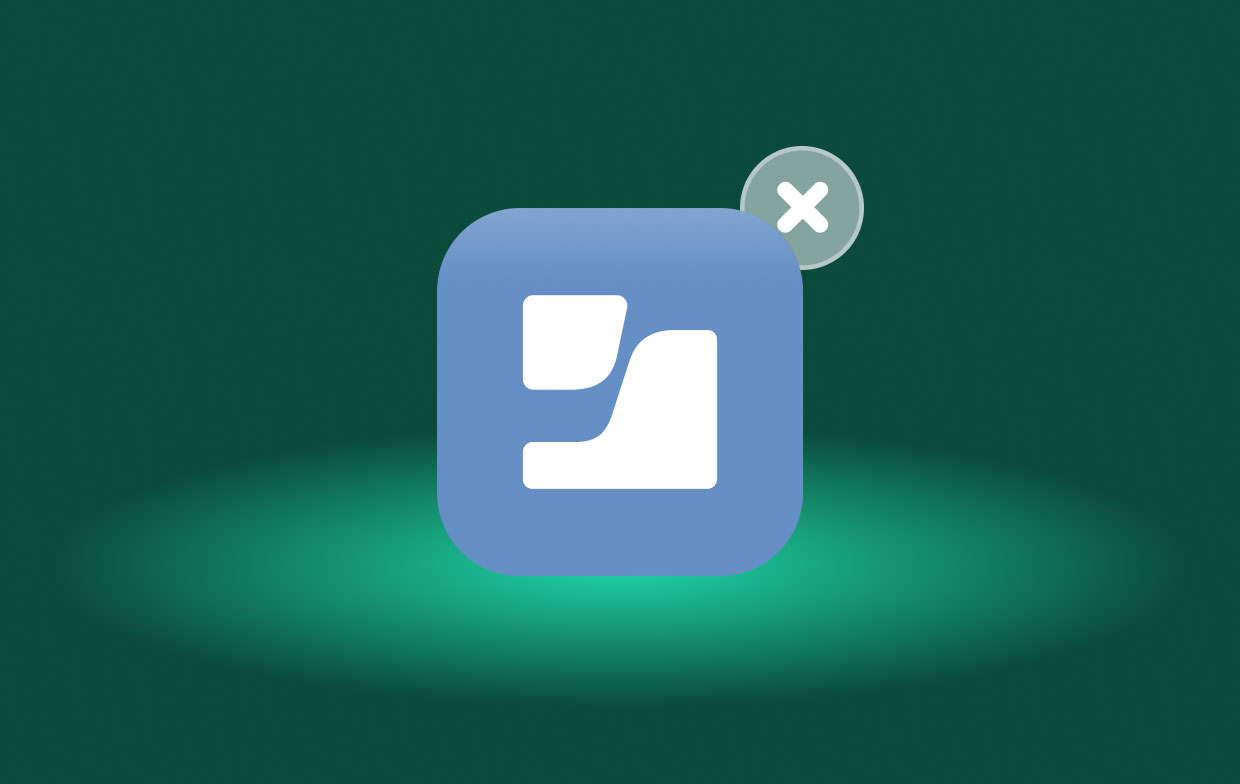
Заключение
Наконец, вы дошли до конца этой статьи. И если вы хотите удалить Jamf с Mac, все, что вам нужно сделать, это выбрать любой из трех способов, которые мы предоставили вам выше. Но, тем не менее, мы настоятельно рекомендуем использовать самый простой способ — использовать профессиональный инструмент для очистки, такой как PowerMyMac.
Это мощный программа удаления со многими функциями, которые вы найдете очень полезными, тем более что они помогают поддерживать общую производительность вашего устройства. Загрузите его бесплатно и попробуйте прямо сейчас.



