Расширения ядра (или Kexts) расширяют основные возможности ядра Darwin. Почти всегда такие файлы не требуют обновления. Однако, если у вас возникли проблемы, вам может потребоваться удалить его на Mac с парой кекстов.
Но использование kexts на вашем устройстве Mac больше не рекомендуется Apple. Что еще хуже, несколько kexts не поддерживаются macOS Big Sur. Чтобы решить эту проблему, вы узнаете, как удалить Kext на Mac в этом уроке.
Содержание: Часть 1. Что такое файлы Kext на Mac?Часть 2. Как удалить Kexts с моего Mac?Часть 3. Как отключить Kexts на моем Mac?Часть 4. Вывод
Часть 1. Что такое файлы Kext на Mac?
Файлы Kext на Mac — это расширения ядра, которые по сути являются небольшими фрагментами кода, расширяющими функциональность ядра macOS. Ядро — это ядро операционной системы, которое управляет системными ресурсами, такими как память, вычислительная мощность и оборудование. Kext позволяют macOS поддерживать дополнительные аппаратные или программные функции, подобно тому, как работают драйверы в других системах.
Где хранятся файлы Kext на Mac?
Файлы Kext обычно хранятся в следующих каталогах:
- / Система / Библиотека / Расширения /
- /Библиотека/Расширения/
- Некоторые сторонние приложения могут устанавливать здесь свои kext-файлы, но новые версии macOS ограничивают это из соображений безопасности.
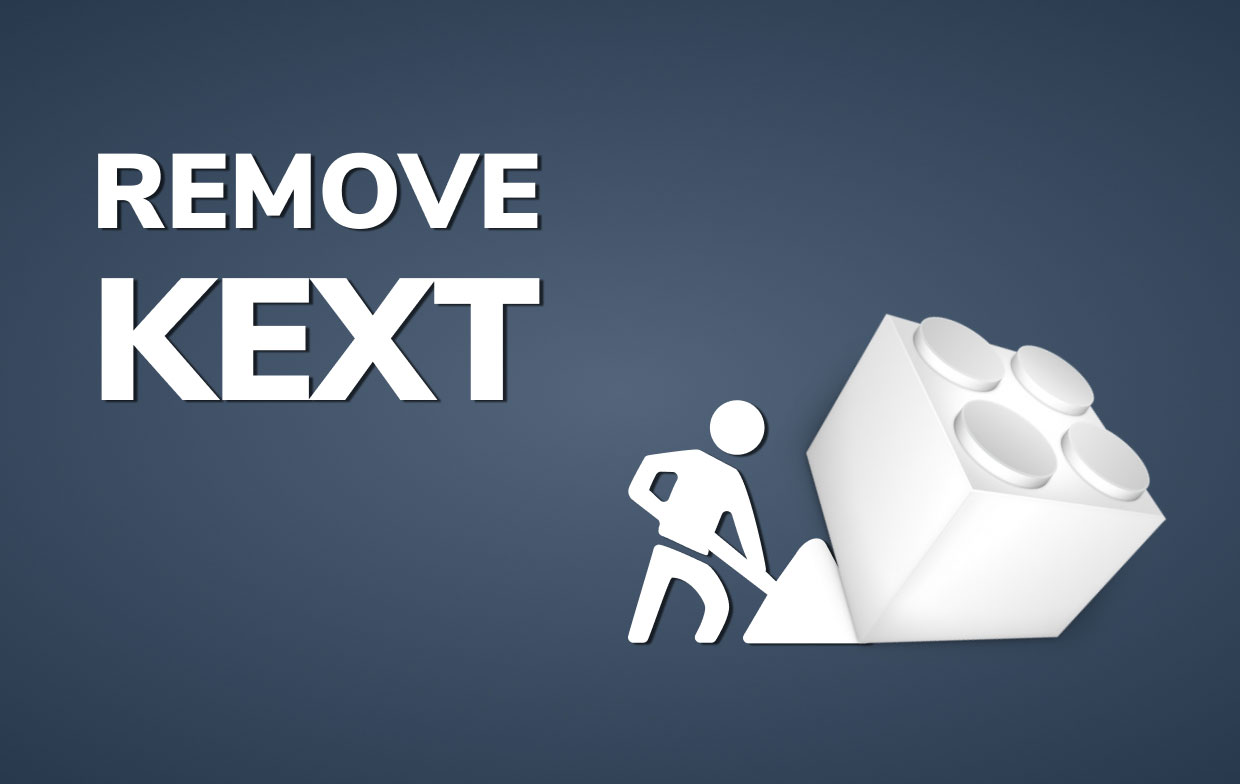
Обычно пользователи сталкивались с проблемами с Kext, такими как наличие ошибок при создании временного каталога, сбой в выделении памяти и невозможность безопасного местоположения. Вот почему некоторые предпочитают немедленно удалить Kext на Mac и вместо этого переустановить или перейти на другое расширение. В следующих частях будет обсуждаться как удалить Kext на Mac.
Часть 2. Как удалить Kexts с моего Mac?
Чтобы удалить Kext на Mac, вы можете использовать Терминал для простого процесса. Для этого следуйте инструкциям ниже.
Чтобы узнать, FileVault опция включена или выключена. Перейдите в «Системные настройки», затем «Безопасность и конфиденциальность» в FileVault.
Удалить Kext на Mac, когда FileVault выключен
- Во-первых, запишите расположение файла ядра. Затем, пока ваш Mac перезагружается, нажмите кнопку Command + R Сочетание клавиш. Появится необычное стартовое окно — это будет режим восстановления.
- Выберите «Утилиты», затем «Терминал» в строке меню.
- Нажмите Enter после ввода следующей команды:
cd
[the path=”” of=”” the=”” kernel=”” fil=””][/the]
Если имя маршрута содержит символ пробела, его следует заменить символом обратной косой черты.
- Затем введите следующую команду:
rm -rf
[extension name=””][/extension]
- Перезагрузите Mac.
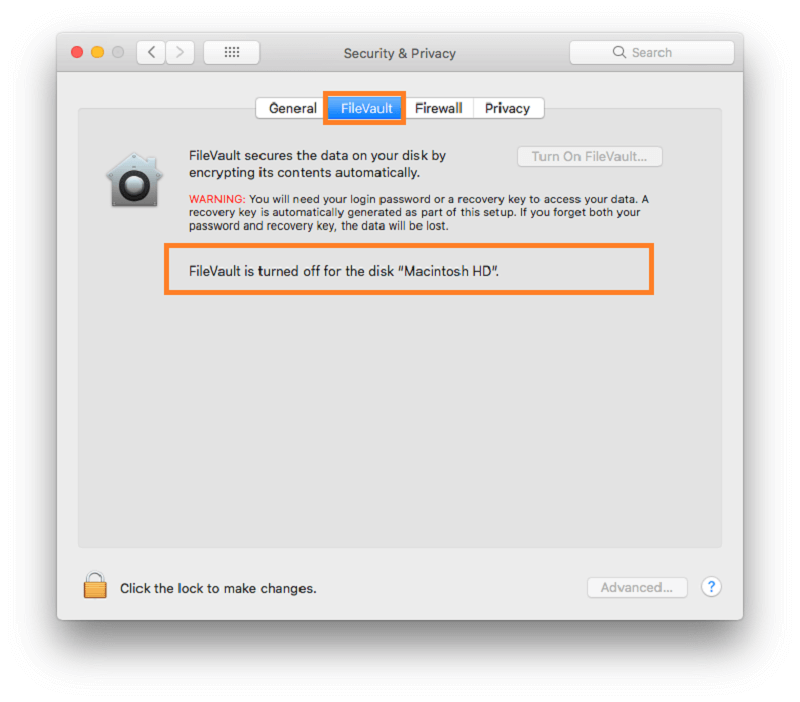
Удалите Kext на Mac, когда FileVault включен
Когда FileVault активирован на Mac и диск зашифрован, вы не сможете использовать Терминал в режиме восстановления, чтобы стереть любые файлы kext с диска. В этом случае вам нужно будет остановить SIP и вручную стереть файл kext:
- Повторите еще раз первые два этапа, указанные выше, затем перейдите в режим восстановления и Терминал.
- В Терминале введите следующую команду:
csrutil disable
- Чтобы отключить защиту целостности системы, нажмите кнопку «Возврат».
- Перезагрузите устройство как обычно.
- В Finder найдите файл kext и удалите его.
- Затем снова включите защиту целостности системы. Для этого перезагрузите Mac, нажмите кнопку Command + R ключ, запустите Терминал и выполните команду
csrutil enable. - Перезагрузите свой Mac еще раз.
После завершения этих процедур файл kext будет полностью стерт.
Часть 3. Как отключить Kexts на моем Mac?
Когда вы пытаетесь удалить приложения, вы можете получить сообщение об ошибке при удалении определенных файлов поддержки и каталогов. Это происходит потому, что некоторые приложения, в основном антивирусы, могут создавать расширения ядра, чтобы предотвратить удаление самих себя и, возможно, некоторых связанных с ним файлов.
Файлы Kext всегда часто находились в глубоких подпапках каталога Extensions. Если вы попытаетесь переместить такой элемент в корзину, вы обнаружите, что функция удаления игнорируется Finder. Кроме того, его больше нельзя сканировать сторонним программным обеспечением.
Но с iMyMac PowerMyMac, вы можете удалить другие обычные расширения всего за несколько минут. Это может сканирование расширения в вашем браузере автоматически и дать вам предварительный просмотр. Благодаря этому, вам будет легче выбрать, какое расширение вы используете редко, и удалить его, чтобы освободить немного места.
Выполните следующие действия, чтобы удалить любое нежелательное расширение на вашем Mac:
- В приложении PowerMyMac выберите Расширения.
- Нажмите кнопку SCAN, чтобы получить предварительный просмотр расширений, которые вы ищете. После этого вы заметите, что плагины организованы в такие категории, как Плагины Spotlight, интернет-плагины и панели настроек.
- Вы можете включить или отключить расширения путем включения и выключения кнопок.

Что особенного, так это то, что с PowerMyMac, помимо управления расширениями на вашем Mac, вы также можете использовать различные инструменты внутри для удалить программное обеспечение, очистить кеш и ненужные файлы, найти дубликаты или похожие файлы, чтобы оптимизировать и ускорить работу вашего Mac!
Часть 4. Вывод
Kext или другие расширения иногда могут вызывать ошибки, которые становятся раздражающими и неприятными для других пользователей. Поэтому эта статья предоставляет вам необходимые рекомендации по как удалить Kext на Mac вручную и как использовать приложение PowerMyMac для удаления других расширений.
С PowerMyMac пользователям не придется беспокоиться, так как это будет плавный процесс, и это не займет у вас много времени, поскольку это займет всего несколько минут.



