Учитывая широкое распространение работы в Интернете, некоторые документы все же необходимо распечатать. Сейчас много говорят о безбумажном бизнесе, но трудно найти крупную корпорацию, которая не требовала бы время от времени печатать несколько документов. От онлайн-работников может потребоваться подписание контракта дома, а детям школьного возраста может потребоваться распечатать отчет. Иногда подключение к правильному принтеру может быть немного сложным, что может быть той же проблемой, когда вы удалить принтеры с Mac так же.
По разным причинам может потребоваться удаление установленного принтера с вашего MacBook. Предположим, вы подключаете свой Mac к принтеру через USB-кабель или через Интернет-сеть. В этом случае он отображается как настроенный принтер в системных настройках Mac OS X, пока вы не удалите его вручную. Настройки принтера сохраняются, даже если вы больше к нему не подключены. Однако, если вы больше не хотите использовать принтер, вы можете удалить его из настройки MacBook.
Руководство по статьеЧасть 1. Удаление принтеров с MacЧасть 2. Как вручную удалить принтерыЧасть 3. Как автоматически удалить принтерыЧасть 4. Вывод
Часть 1. Удаление принтеров с Mac
Если вы когда-либо планируете заменить свой старый принтер или принтеры на новую модель, эта статья - то, что вам нужно. Это также потребует от вас удаления принтеров, что иногда может вызывать недоумение. Это связано с тем, что удаление принтера с Mac отличается от удаления обычных приложений, которые вы обычно удаляете, когда они вам больше не нужны. Это руководство объясняет, как удалить драйверы принтера, с пошаговым руководством. Обязательно продолжайте читать ниже, чтобы узнать, как полностью удалить принтеры с Mac.

Часть 2. Как вручную удалить принтеры
Как мы все знаем, все приложения, установленные на Mac, находятся в пакете, что означает, что он имеет связанные файлы в нескольких папках и занимает место на вашем жестком диске. При этом очень важно удалить связанные файлы, когда вы пытаетесь удалить нежелательное приложение. В противном случае это может вызвать проблему или проблему на вашем устройстве, а также может занять дополнительное пространство на вашем Mac.
Даже когда вы удаляете принтеры с Mac, все обстоит иначе, но у него все еще есть служебные файлы, которые необходимо удалить. Чтобы вы могли руководствоваться этим процессом, продолжайте читать ниже инструкции:
- В меню Apple выберите Системные настройки.
- Выберите Принтеры и сканеры из меню.
- Выберите машину, которая вам подходит. Для удаления нажмите «Минус»-Кнопка ".
- Нажмите Удалить принтер чтобы подтвердить свое решение.
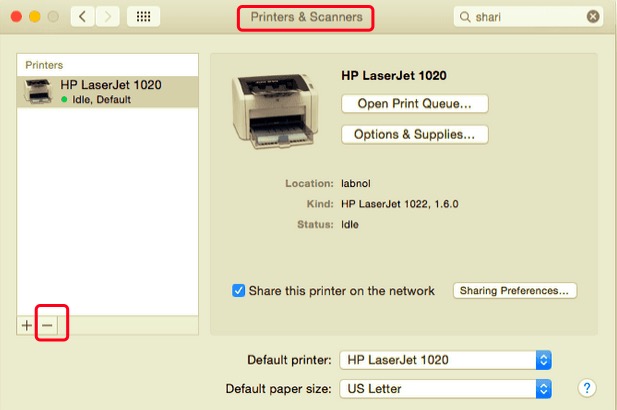
Имейте в виду, что вам также необходимо удалить программное обеспечение драйвера производителя принтера. Следуйте приведенным ниже инструкциям, чтобы полностью удалить драйверы принтера:
- Откройте приложение Finder и перейдите в Приложения.
- Связанные файлы могут быть помечены по-разному в зависимости от производителя принтера. Вам придется отправить их в корзину.
- После этого вам необходимо удалить все файлы кеша и служебные файлы, связанные с производителем вашего принтера. Эти файлы обычно находятся в следующих папках:
~/Library/Cache~/Library/Preferences~/Library/Logs~/Library/Application Support~/Library/Containers~/Library/Printers
Последнее, что нужно сделать, это очистить корзину, чтобы убедиться, что принтер и его файлы полностью удалены с вашего Mac.
Часть 3. Как автоматически удалить принтеры
Поскольку ручной метод удаления описан в предыдущей части, в этом сегменте будет представлен автоматический и профессиональный инструмент, который можно использовать при удалении принтеров с Mac. Многие пользователи говорят, что когда вы вручную удаляете приложение или любое программное обеспечение, это занимает много времени, а также сложно, особенно для пользователей, у которых недостаточно опыта в выполнении этого процесса.
Предположим, вы хотите сэкономить свое время и силы, пытаясь найти все файлы, относящиеся к выбранному принтеру. В этом случае вы можете использовать PowerMyMac, в котором есть инструмент удаления, который вы можете использовать для удаления программного обеспечения или принтеров на ваш Mac. Это очень полезно для каждого пользователя, даже для опытных, поскольку полностью удаляет любое программное обеспечение, включая его остатки, чтобы убедиться, что у него не будет проблем в будущем.
Чтобы узнать, насколько эффективны Деинсталлятор PowerMyMac Вот пошаговое руководство по удалению принтеров с Mac:
- Загрузите и установите приложение, перейдите в PowerMac и запустите его на своем Mac.
- Выберите Деинсталлятор функция и щелкните Сканировать. После завершения сканирования вы можете выполнить повторное сканирование, если возникнет проблема.
- Если Mac распознает продукты на вашем принтере как обязательные системные файлы, вам необходимо временно включить Приложения системы отображения функции во время процесса удаления. Не забудьте выключить эту опцию после завершения удаления, чтобы случайно не удалить важные системные файлы и приложения.
- Выберите все приложения и связанные файлы, относящиеся к изготовителю принтера. Вы также можете выполнить поиск и ввести имя в строке поиска.
- После того, как вы дважды проверили выбранные элементы, нажмите кнопку Чистка кнопку, чтобы завершить процесс, и дождитесь его завершения.

По завершении появится всплывающее окно "Очистка завершена”, Что свидетельствует о том, что принтеры полностью удалены с Mac.
Часть 4. Вывод
Даже если мы предполагаем, что принтеры были удалены в корзину, существует большая вероятность того, что на вашем диске все еще могут находиться другие файлы-остатки, которые вы не смогли найти. Чтобы вы могли полностью удалить принтеры с Mac, вы можете вручную идентифицировать эти файлы и удалить их или автоматически удалить их с помощью Деинсталлятор PowerMyMac. Поскольку это довольно сложно, чем удаление обычного приложения, вам потребуется внимательно прочитать руководство, чтобы убедиться, что вы не пропустите шаг и не вызовете проблемы для вашего устройства. Независимо от того, используете ли вы ручной метод или через PowerMyMac, убедитесь, что он удален, чтобы избежать проблем в будущем.



