С развитием технологий сегодня изобретаются различные полезные функции для устройств. Независимо от того, предназначены ли эти функции для личного или профессионального использования, все они преследуют одну цель - выполнять задачи быстрее и эффективнее.
Устройства Mac сегодня являются одними из тех устройств, которые помимо быстрой и бесперебойной работы имеют современные функции. Теперь интересно, почему Mac - один из самых надежных брендов всех времен. Одна из особенностей устройств Mac, о которой некоторые могут не знать, - это ее текст в речь характерная черта. Эта функция позволяет вашему Mac читать документы. Под «ЧИТАТЬ» я подразумеваю, что устройство Mac будет озвучивать текст, выбранный в документах, за вас. Текст в речь функция специально разработана для жалюзи.
Чтобы эту функцию было проще и быстрее использовать, ваши файлы на устройствах Mac должны быть организованы и их можно легко найти. Но не беспокойтесь, если ваши файлы перемешаны, iMyMac- Файловый менеджер поможет найти ваши файлы. Так что читайте дальше и сделайте трюк позже.
Руководство по статьеРаздел 1. Основы функций преобразования текста в речьРаздел 2. Как включить функцию преобразования текста в речь (TTS) на устройствах MacРаздел 3. Найдите файлы для удобного чтения Раздел 4. Заключение
Люди также читают:Лучшее облачное резервное копирование для Mac для удовлетворения ваших потребностейБесплатное программное обеспечение для восстановления файлов или данных для компьютеров Mac
Раздел 1. Основы функций преобразования текста в речь
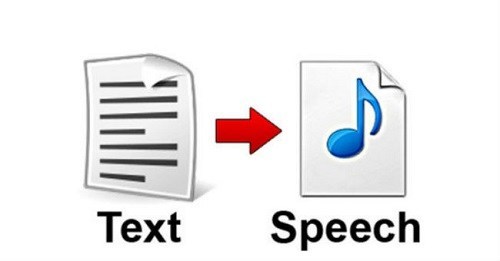
Функция преобразования текста в речь - лишь одна из лучших функций Mac. Не только потому, что эта функция очень полезна для слепых или людей с плохим зрением. Но еще и из-за этих преимуществ.
- Многозадачность
Да! Вы можете выполнять несколько задач одновременно. Сэкономьте время, чтобы заняться другими делами. Вы можете слушать читаемый документ, занимаясь другими делами. Например, слушая, когда вы убираете, готовите или даже делаете какие-то упражнения. Это похоже на прослушивание музыки во время выполнения других задач.
- Сэкономьте время на чтении
Ага, прочтите дважды. ЭКОНОМИЯ ВАШЕ ВРЕМЯ. Как? Просто потому, что в функции преобразования текста в речь вы можете настроить скорость, если хотите, чтобы ваши тексты или документ были читать быстрее. Вы даже можете изменить тип голоса по своему желанию. Кроме того, вы можете выбрать разные языки и диалекты, на которых будут читаться тексты. Но, конечно, для этих опций вам нужно скачать дополнительные файлы.
- Меньше экранного времени
Если вам нужно читать длинные документы или статьи, это также означает, что вы также будете находиться на экране Mac в течение длительного периода времени. Глаза будут болеть и уставать. С преобразованием текста в речь вам просто нужно выбрать тексты для чтения и прослушивания.
Читать глазами весело. Но бывают случаи, когда мы также можем использовать наши уши, чтобы получать удовольствие от того, что мы хотим прочитать.
Раздел 2. Как включить функцию преобразования текста в речь (TTS) на устройствах Mac
Включите функцию преобразования текста в речь на Mac с помощью этих простых шагов. Прочтите и следуйте на свой страх и риск!
Активация TTS на Mac:
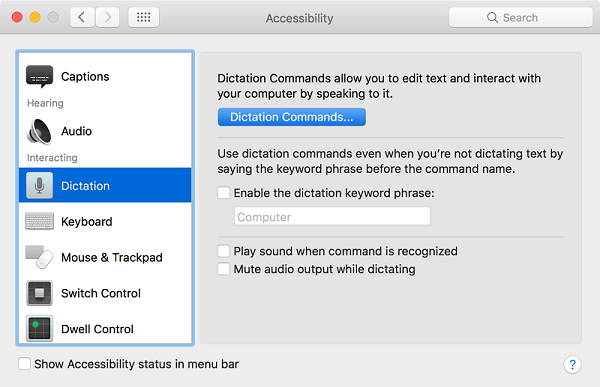
Шаг 1: Запустите значок Apple. и щелкните Системные настройки. Теперь выберите кнопку «Диктовка и речь».
В качестве альтернативы, после запуска системных настроек нажмите кнопку «Специальные возможности». Затем нажмите кнопку «Речь».
Шаг 2: выберите преобразование текста в речь. Найдите фразу «Произнести выделенный текст при нажатии клавиши».
Примечание: Вы можете выбрать желаемый тип голоса и скорость речи. Перейдите к параметру Speaking Rate и настройте по своему усмотрению. Для этого перейдите в Значок Apple> Системные настройки> Диктовка и речь> Системный голос> Настроить. Теперь выберите голоса по своему вкусу. Подтвердите, нажав ОК. Выбранные голоса будут загружены и установлены на Mac.
Шаг 3: нажмите кнопку параметра Set Key затем выберите одну из клавиш-модификаторов, которую вы предпочитаете. Выберите между control ключ, command, optionи Shift ключ. Выберите также одну дополнительную клавишу помимо клавиш-модификаторов.
Пример: Control+N, Command+Esc
Шаг 4: Подтвердите свой выбор нажав кнопку ОК. Плавник.
Раздел 3. Найдите файлы для удобного чтения
Теперь уже сказано и сделано о том, как включить функцию преобразования текста в речь. Попробуйте этот небольшой совет о том, как легко найти файлы, сохраненные на Mac, которые вы хотите прочитать.
Что ж, все мы знаем традиционный способ сделать это. Вы можете искать, используя панель поиска или просматривая каждую папку на жестком диске Mac. Какой бы вариант вы ни выбрали; оба будут отображать ваши файлы немного дольше, чем вы ожидаете. В частности, если у вас много файлов, сохраненных на Mac, поиск может быть очень медленным.
Один из лучших способов - иметь приложение для поиска. iMyMac PowerMyMac это то приложение, которое вам нужно. Найдите то, что ищете, всего за несколько минут.
Наконечник: Текущая версия временно не поддерживает следующие функции, но в будущем будет выпущено специальное программное обеспечение, поддерживающее следующие функции.
Следуйте этим простым шагам, чтобы начать поиск ваших файлов.
Первый шаг: Установите PowerMyMac. Вы можете скачать приложение на www.imymac.com. Установка приложения займет у вас всего пару минут. Затем запустите приложение.
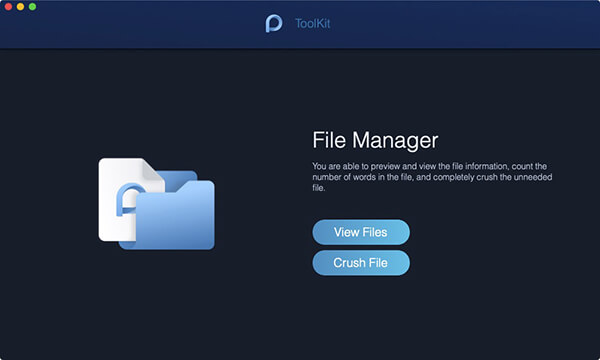
Второй шаг: Перейдите в Toolkit и щелкните значок Вкладка файлового менеджера. Выберите между Crush File и View File. Поскольку мы хотим найти файлы, которые вы хотите прочитать, щелкните вкладку «Просмотр файла».
Третий шаг: Теперь, перетащите файлы которые вы хотите просматривать прямо на экране. PowerMyMac теперь отобразит все сведения о файлах. В левом углу находится имя файла, а справа показаны подробные сведения о файле, то есть путь, создание, размер и последнее изменение.
PowerMyMac также позволяет сжимать и распаковывать файлы. Все, что вам нужно сделать, это перейти в раздел «Разархивировать» на вкладке «Набор инструментов». Перетащите файл, который вы хотите сжать или распаковать, и все готово. Удивительно, не правда ли? PowerMyMac - это универсальный инструмент. Это может быть как средство очистки, так и набор инструментов для устройств Mac.
Раздел 4. Заключение
Преобразование текста в речь - это всего лишь одна полезная функция, встроенная в наши компьютеры Mac. Его использование будет более эффективным, если оно будет совмещено с правильным приложением. С iMyMac PowerMyMac теперь вы можете добиться наилучшего преобразования текста в речь. Найдите свой файл с помощью PowerMyMac - File Manager, откройте, выберите тексты для чтения и нажмите комбинацию клавиш. Наслаждайтесь!



