1Password для Mac - хорошо известное приложение для управления паролями, которое использует отличное шифрование для хранения личной информации пользователей. Это приложение легко установить на ваш Mac, но если вы столкнетесь с трудностями или у вас возникнут проблемы с программным обеспечением, эта статья покажет вам, как это сделать. удалить 1Password Mac.
Если вы хотите удалить 1Password с Mac и столкнулись с какими-либо трудностями, или если вы предпочитаете переустановить 1Password, очистить старую базу данных 1Password или просто изучить лучшую альтернативу 1Password, вам понадобится руководство о том, как удалить 1Password на Mac. Мы научим вас, как полностью удалить приложения на Mac не оставляя остатков в этой статье. Чтобы узнать, как это сделать, продолжайте читать ниже.
Содержание: Часть 1. Что произойдет, если вы перестанете использовать 1Password?Часть 2. Как удалить 1Password с моего Mac?Часть 3. Как полностью удалить 1Password на Mac?Часть 4. Вывод
Часть 1. Что произойдет, если вы перестанете использовать 1Password?
Если вы прекратите использовать 1Password, вы потеряете простой доступ к сохраненным паролям, защищенным заметкам и документам, а также удобство автозаполнения и синхронизации между устройствами. Ваши данные останутся в 1Password, пока ваша подписка активна, но если вы отмените подписку, они будут удалены по истечении льготного периода. Вы можете столкнуться с повышенными рисками безопасности и неудобствами без функций шифрования и безопасного обмена. Для плавного перехода экспортируйте свои данные перед отменой, так как вам понадобится альтернативное решение для управления паролями, если вы прекратите использовать 1Password.
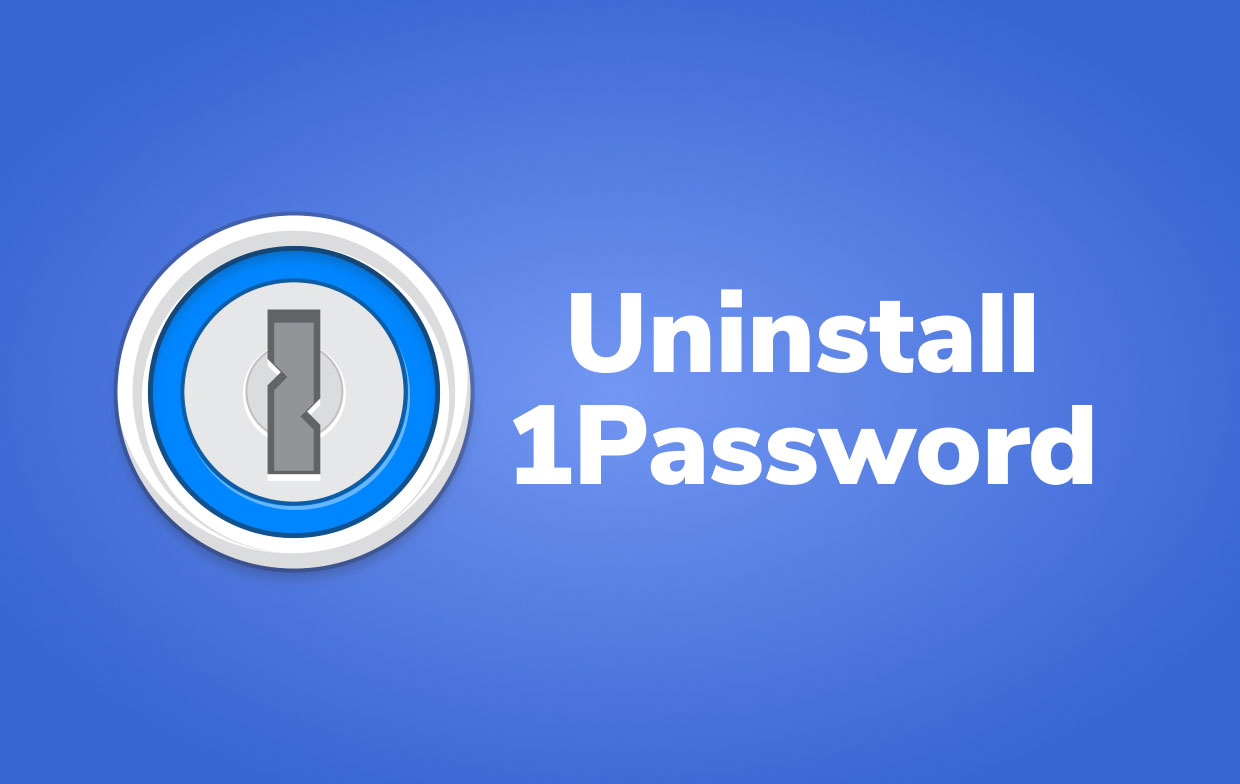
Где находится файл 1Password на Mac?
Если вы не знакомы с компьютером Mac, вы можете не знать, как начать и выполнить удаление, и вам будет сложно найти соответствующие файлы. Где найти файлы 1Password на Mac? Обычно они хранятся в этой папке: ~/Library/Application Support/1Password/Data/logs
Существуют и другие проблемы, которые не позволяют полностью удалить программное обеспечение. Ниже приведены наиболее типичные проблемы, с которыми сталкиваются люди при попытке удалить 1Password Mac:
- Ярлык / значок приложения отсутствует на панели запуска или в папке «Приложения».
- На ПК 1Password 7.0.3 нельзя полностью удалить.
- Вы всегда получаете уведомление о том, что вы не можете удалить программное обеспечение, поскольку оно все еще работает на компьютере, даже если вы только что закрыли его.
- При перетаскивании 1Password 7.0.3 в корзину возникает странная проблема, и программа возвращается в исходное место.
Часть 2. Как удалить 1Password с моего Mac?
В macOS удалить приложение так же просто, как удалить приложения на iPhone. Просто открыть LaunchPad, удерживайте кнопку мыши на приложении, которое вы хотите удалить, в течение нескольких секунд, а когда оно начнет покачиваться, щелкните значок «Удалить», чтобы удалить 1Password с Mac. Если у вас возникли трудности с удалением 1Password с вашего Mac, следуйте инструкциям ниже, чтобы узнать, как удалить 1Password Mac вручную.
- Запустите Finder. Удалите исполняемый файл из Приложения папку и поместите ее в корзину.
- Затем вы должны перейти в системную папку библиотеки. С помощью
Command+Shift+Gкомбинация клавиш, тип/Libraryв окне Finder. Нажмите кнопку "Перейти". - Подпапки, в которых хранятся остатки приложения 1Password, находятся в папке Библиотека Найдите их в следующих папках и удалите все ненужные файлы.
~/Library/Application Support/…~/Library/Logs/…~/Library/Caches/com.apple.Safari/Extensions/…~/Library/WebKit/com.agilebits.onepassword4/…
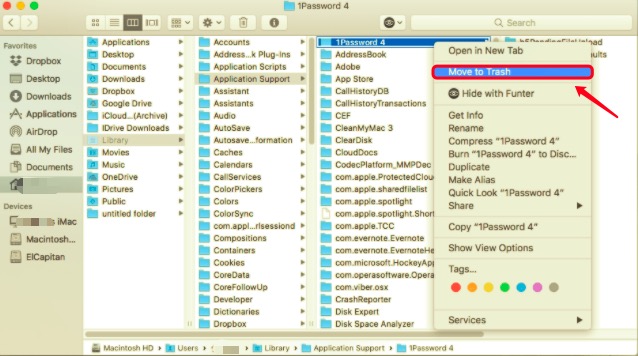
Вы также можете найти в следующих папках другие оставшиеся файлы, которые вам не удалось найти:
ContainersFrameworksPreferencesSavedApplication State
- Чтобы завершить удаление 1Password на Mac, удалите все файлы, связанные с 1Password, один за другим, затем очистите корзину и перезагрузите компьютер.
Как навсегда удалить учетную запись 1Password?
Помните, что если вы также планируете удалить свою учетную запись 1Password, мы рекомендуем вам сохранить свои пароли и другие важные данные, прежде чем приступать к выполнению инструкций по удалению программы.
Чтобы окончательно удалить свою учетную запись 1Password, выполните следующие действия:
- Перейдите на сайт 1password.com и войдите в свою учетную запись.
- Нажмите на значок своего профиля (обычно в правом верхнем углу) и выберите «Мой профиль» или «Настройки учетной записи».
- Прокрутите страницу вниз и найдите опцию Удалить учетную запись. Следуйте подсказкам, и вам будет предложено подтвердить удаление, введя пароль учетной записи и Секретный ключ.
- После подтверждения 1Password навсегда удалит ваш аккаунт вместе со всеми сохраненными данными. Обратите внимание, что это действие нельзя отменить.
Часть 3. Как полностью удалить 1Password на Mac?
Удаление программ на Mac вручную - не самый удобный метод. Если вы хотите завершить этот процесс быстро и эффективно, используйте PowerMyMac, специальную программу, которая имеет функцию удаления, предназначенную для правильного удаления приложений с вашего Mac.
PowerMyMacApp Uninstaller используется для удаления трудноудаляемых приложений Mac, таких как 1Password. Это может помочь вам удалить все потерянные ненужные файлы программы 1Password, стереть кэшированные данные, удалить нежелательные расширения и даже найти остатки ранее удаленных приложений. Всего за несколько кликов вы можете удалить 1Password на Mac.
Пожалуйста, прочтите руководство ниже, чтобы узнать, как это работает.
- Загрузите, установите и откройте приложение PowerMyMac.
- Выберите SCAN из Деинсталлятор приложений Инструмент. Дождитесь завершения процесса сканирования.
- После сканирования установленные приложения отобразятся справа. Найдите 1Password или введите его имя в поле поиска, чтобы найти его немедленно. Связанные файлы и папки приложения отобразятся ниже, если вы нажмете стрелку вниз.
- Выберите все файлы, от которых вы хотите избавиться. После того, как вы дважды проверили файлы, нажмите кнопку ЧИСТКА возможность удалить все выбранные вами объекты.
- Когда вы закончите, появится всплывающее окно с надписью "Очистка завершена", что означает, что процедура удаления завершена.

Часть 4. Вывод
В этой статье представлены два способа тщательного и безопасного удаления 1Password Mac. Как мы знаем, приложения бывает очень сложно удалить из-за остатков файлов. Некоторые пользователи могут полагать, что хранение устаревших настроек и данных поддержки на жестком диске безвредно. Это на самом деле зависит. Эти файлы большую часть времени будут занимать небольшое количество места и не создадут никаких проблем.
Однако, если вы хотите произвести новую установку или освободить место на диске, не оставляйте их в покое. Всегда не забывайте удалять их, как если бы они представляли собой пакет, который необходимо удалить полностью. В зависимости от того, что вам удобно, вы можете использовать любой из двух методов (вручную и автоматически) для решения ваших проблем с приложением.



