AdGuard — такое полезное приложение, вы не находите? Но даже если это такое полезное приложение, оно все равно может столкнуться с определенными проблемами, особенно при его использовании. В конце концов, это все еще человек, который сделал это приложение. Но помимо этого, причина, по которой многие пользователи AdGuard учатся удалить AdGuard на Mac заключается в том, что приложение будет потрачено впустую, пока вы его не удалите.
Так что, если вы один из тех, кто хочет избавиться от своего приложения AdGuard и найти способ удалить приложение с вашего Mac, мы можем научить вас двум различным методам, как это сделать.
Содержание: Часть 1. Самый быстрый способ удалить AdGuard на MacЧасть 2. Как вручную удалить AdGuard на Mac?Часть 3. Что такое AdGuard?Часть 4. Вывод
Часть 1. Самый быстрый способ удалить AdGuard на Mac
Во-первых, приложение AdGuard отличное. Но, как мы уже говорили ранее, это все еще приложение, созданное человеком, поэтому время от времени оно может сталкиваться с проблемами. И одна из этих проблем внезапно зависает или не отфильтровывает рекламу, как это должно быть. Вот почему многие пользователи раздражаются и хотят удалить его.
Самый простой способ удалить AdGuard на Mac с помощью чистящего инструмента, такого как iMyMac PowerMyMac. Так что же это за чистящее средство?
Что ж, PowerMyMac может быть всем, чем вы захотите. Это может быть программа удаления всех приложений, которые вы хотите удалить с вашего устройства. С его помощью вы полностью стереть приложение и связанные с ним файлы поэтому вам больше не нужно искать папку за папкой, потому что всего за несколько секунд все эти кеши и файлы будут удалены. Таким образом, вы можете легко и быстро удалить AdGuard на Mac или удалить другие приложения, такие как Microsoft Office.
PowerMyMac также может быть инструментом, который вы можете использовать для удалить дубликаты и похожие файлы, треки и даже медиа. Более того, он также может помочь вам безвозвратно удалить файлы, которые вы не хотите, чтобы они снова появлялись на вашем устройстве, и даже избавиться от них. ненужные и ненужные файлы с вашего Mac, чтобы освободить место для новых и важных файлов.
Видите ли, PowerMyMac имеет множество функций, и все они очень важны и полезны. Итак, если вы хотите знать, как удалить AdGuard на Mac с помощью этого инструмента очистки, просто следуйте этим инструкциям:
- Запустите приложение и нажмите кнопку Деинсталлятор приложений кнопка
- Нажмите SCAN кнопка, чтобы вы могли позволить приложению сканировать ваше устройство
- Затем он покажет вам список всех приложений, установленных на вашем компьютере.
- Теперь отметьте приложения, которые вы хотите удалить — приложение AdGuard, а затем коснитесь значка ЧИСТКА кнопка
- После этого сообщение «Очищено Завершено” появится на экране

Часть 2. Как вручную удалить AdGuard на Mac?
Ищете другие способы удалить приложение AdGuard для Mac? Возможно, вы также хотите попробовать ручной способ, если у вас возникнут проблемы с программным обеспечением? Что ж, повезло тебе. Потому что сегодня мы также познакомим вас с ручным способом удаления AdGuard на вашем Mac.
Однако имейте в виду, что этот метод может занять у вас много времени и усилий. Поэтому, конечно, мы по-прежнему рекомендуем использовать iMyMac PowerMyMac.
Вот как вручную удалить AdGuard на Mac:
- Просто щелкните правой кнопкой мыши значок AdGuard и нажмите X и нажмите Выход. Или вы также можете пойти в свой Мониторинг системы, затем найдите AdGuardи нажмите на Завершить выйти из приложения
- Откройте приложение Finder > Приложения папку.
- Найти AdGuard и перетащите его на Корзину
- Откройте Finder еще раз нажмите Go и нажмите Перейти в папку
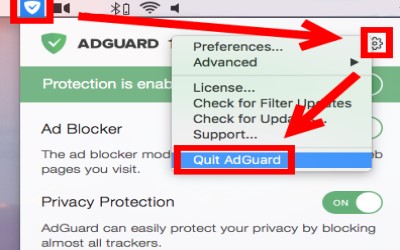
- Тип
~/Libraryи нажмите Go. Если вы хотите полностью удалить AdGuard на Mac, найдите все данные и файлы, связанные с приложением AdGuard. Вы можете найти соответствующие файлы кэша или настроек один за другим в следующих папках:
-
~/Library/Caches/ ~/Library/Preferences/~/Library/PreferencePanes//Library/StartupItems/~/Library/ApplicationSupport/~/Library/LaunchAgents/
- Выберите их все и нажмите Переместить в корзину, А затем выберите Очистить корзину
После этого вы вручную удалили и удалили приложение AdGuard со своего устройства.
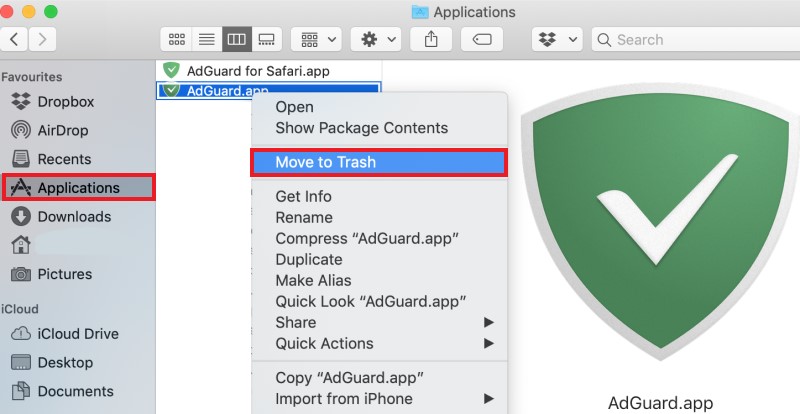
Часть 3. Что такое AdGuard?
AdGuard это приложение, которое может сделать для вас три вещи: оно может работать как рекламный фильтр, где вы можете свободно использовать другие приложения на своем компьютере, не сталкиваясь с какой-либо рекламой. Его также можно использовать в качестве родительского контроля для устройства, если ребенок использует ваше устройство, чтобы вы могли отслеживать, какие приложения и сайты они используют.
И, наконец, AdGuard работает как средство защиты от онлайн-угроз, помогая защитить ваш компьютер от вирусов и других онлайн-угроз из неизвестных источников. Это приложение полезно, но из-за Проблемы он начал давать своим пользователям, многие люди начинают находить способы удалить AdGuard на Mac.
Так что, если вы также являетесь одним из тех, кто сталкивается с некоторыми из этих проблем, лучший способ исправить это и помочь вашему компьютеру работать быстрее и стабильнее — это удалить AdGuard с вашего Mac и удалить его с помощью инструмента очистки.
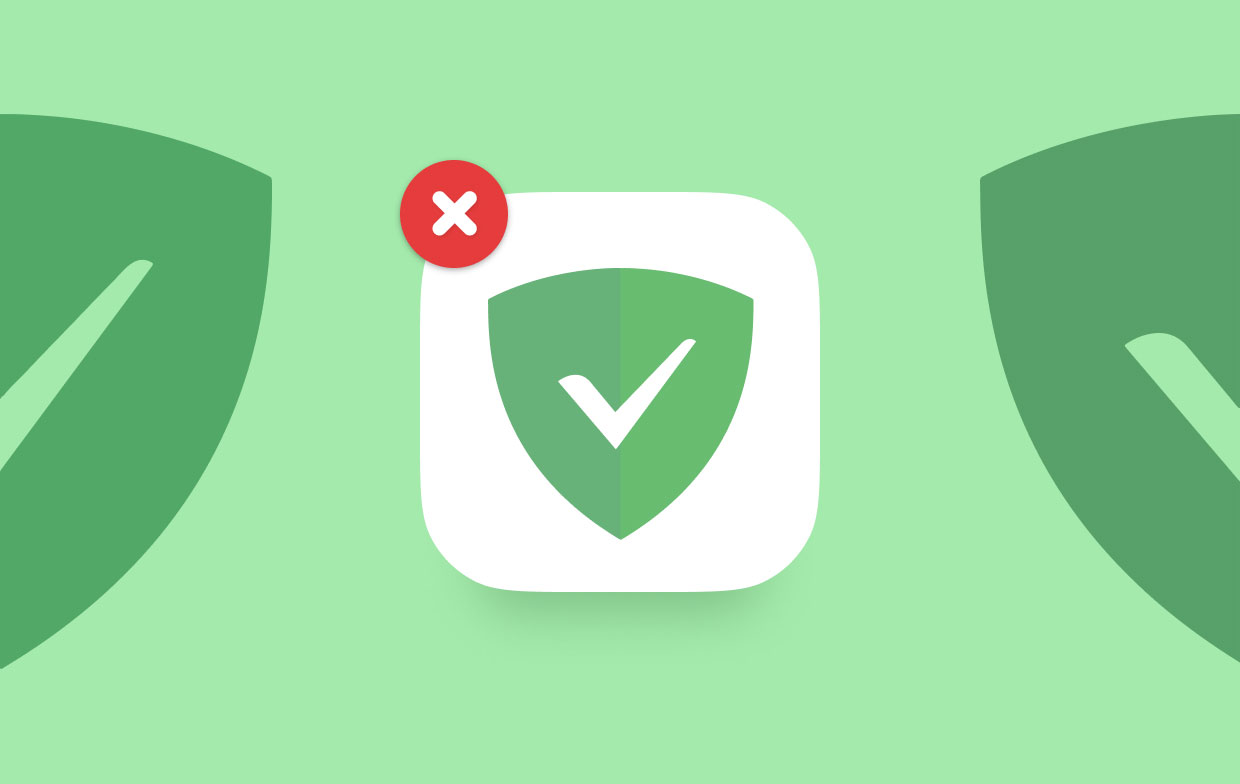
Часть 4. Вывод
Итак, теперь мы надеемся, что вы, наконец, научились удалить AdGuard на Mac используя ручной способ и специальный способ.
Да, ручные способы действительно полезны, но удаление одного приложения может занять много времени и усилий. Вот почему мы по-прежнему настоятельно рекомендуем использовать специальный метод с помощью специального инструмента для очистки, который мы любим использовать, PowerMyMac. Этот инструмент очень полезен и имеет множество функций, которые, мы уверены, вы хотели бы использовать!



