Adobe Aero позволяет пользователям просматривать документы Photoshop с точки зрения дополненной реальности. Вы можете использовать его для разработки интерактивных сцен с этими 3D-элементами. Но он занимает много места на вашем Mac. Вот почему вы можете захотеть удалить Adobe Aero на Mac компьютеры. Тем не менее, это непростая работа полностью удалить нежелательное ПО без помощи профессионального уборщика.
Мы поговорим о лучшем инструменте, который вы можете использовать для удаления приложений Adobe с компьютеров MacOS. Кроме того, мы также поговорим о ручных способах удаления приложения с вашего компьютера.
Содержание: Часть 1. Быстро удалить Adobe Aero на Mac и удалить остаткиЧасть 2. Как вручную удалить Adobe Aero на Mac?Часть 3. О программе Adobe AeroЧасть 4. Вывод
Часть 1. Быстро удалить Adobe Aero на Mac и удалить остатки
Удалить приложение с вашего компьютера просто с помощью iMyMac PowerMyMac программа. Он предоставляет множество полезных программ для оптимизации компьютеров Mac. Одним из его преимуществ является деинсталлятор, который позволяет полностью удалить любую нежелательную программу с вашего Mac. Он проверяет наличие вредоносных программ или остаточных данных.
Вы также можете оптимизировать и очистить свой Mac с помощью PowerMyMac. Вы можете повысить производительность своего MacBook и освободить место на Mac всего за несколько простых шагов. Он поддерживает наилучшее состояние вашего Mac.
Вы можете контролировать свой компьютер, находя и удаляя неиспользуемые файлы, которые замедляют его работу, с помощью PowerMyMac. Дублирующиеся файлы могут быть удалены, расширения могут быть изменены, а приложения могут быть удалены. Например, если вы хотите удалить Adobe InDesign автоматически с вашего Mac, PowerMyMac — лучший инструмент для вас.
Помимо использования программного обеспечения, для удаления Adobe Aero на Mac можно использовать следующие методы:
- Используйте загруженный пакет для установки программы на свой компьютер после загрузки установщика.
- Запустите программу, чтобы использовать ее функции.
- Выберите Деинсталлятор приложений из левого меню окна, чтобы продолжить.
- Чтобы просмотреть все установленные программы и утилиты на вашем ноутбуке или настольном компьютере Mac, щелкните значок SCAN
- Выберите Adobe Aero из списка доступных приложений после выполнения этих шагов.
- Чтобы убедиться, что Adobe Aero полностью удален с вашего Mac и не осталось никаких файлов, нажмите ЧИСТКА.

Часть 2. Как вручную удалить Adobe Aero на Mac?
Метод 01. Удалить Adobe Aero вручную
Выполните следующие действия, чтобы вручную удалить программу с вашего устройства macOS. Ниже также приведены шаги по удалению оставшихся файлов:
Шаг 01. Закройте tон приложение aи связанные с ним процессы
Во-первых, необходимо запретить запуск и выполнение программы. В правом верхнем углу экрана отобразится предупреждение, если Adobe Animate включен. Выбирать Выход из меню значка используйте контекстное меню.
Чтобы получить доступ к Мониторинг системы на вашем Mac перейдите к Приложения. Затем вы должны убедиться, что все фоновые процессы и действия, связанные с приложением, были завершены. Для этого перейдите в папку Приложения и выберите Утилиты папка. Далее выберите Монитор активности.
В меню монитора активности вы должны выбрать ЦП. Затем следует выбрать приложение Adobe Aero. Чтобы удалить Adobe Aero на Mac, просто щелкните значок X в углу. Остановитесь самостоятельно или, если необходимо, подтолкните себя к остановке. С помощью этой техники все связанные процессы программы будут завершены.
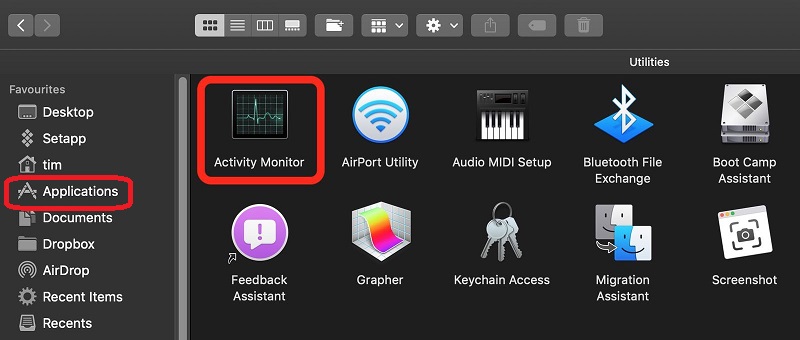
Шаг 02. Удалить tон приложение fПЗУ tон компьютер
Основной файл приложения Adobe Aero теперь должен быть удален с вашего Mac, чтобы вы могли завершить процесс удаления Adobe Aero на Mac. Нажмите Finder для доступа к папке приложений. После этого щелкните правой кнопкой мыши значок программного обеспечения или приложения. "Переместить в корзину" является вариантом, и для этого просто требуется немного времени.
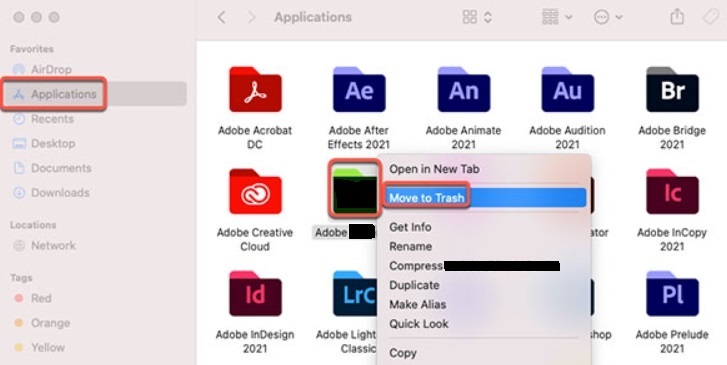
Шаг 03. Удалите связанные оставшиеся файлы
Кроме того, нам нужно вручную удалить все дополнительные связанные файлы. Выбирать "Перейти в папку" из меню "Перейти" в Finder. После этого введите "Library" в строку поиска и нажмите Go. В указанных ниже подпапках найдите и удалите все файлы, связанные с вашей программой.
/Caches//Preferences//Logs//Application Support/
Чтобы очистить корзину на Mac, перейдите в папку «Корзина» на панели Dock. Перезагрузите компьютер Mac, чтобы закончить. Ручной процесс удаления Adobe Aero на Mac завершен.
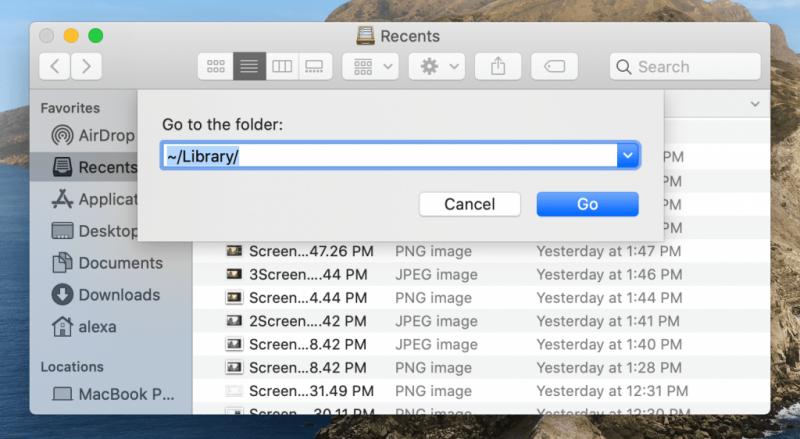
Метод 02. Удалите Adobe Aero из Creative Cloud Desktop
Вы также можете удалить программное обеспечение со своего рабочего стола Creative Cloud, чтобы убедиться, что оно не осталось на вашем устройстве macOS. Чтобы удалить устаревшие приложения, используйте клиент Creative Cloud для настольных ПК, а не корзину или корзину. Следуйте этим инструкциям, чтобы удалить Adobe Aero на Mac:
- Запустите Creative Cloud на своем ПК. На вашем Mac выберите «Infinity" в строке меню.
- Три точки рядом с программным обеспечением, которое вы хотите удалить, символизируют опцию «Дополнительные действия», которую необходимо выбрать. Доступ к нему возможен через "Все приложения"страница.
- Выбор Удалить из следующего выпадающего меню — следующий шаг.
- Нажимая на вещи, вы можете решить, оставить их себе или нет.
- УДАЛИТЬ — параметры интерфейса программы, плагины, оповещения и настройки также удаляются при ее уничтожении.
- СОХРАНИТЬ. Приложение будет удалено, но настройки, оповещения, плагины и настройки пользовательского интерфейса будут сохранены.
- Теперь в приложении начнется процесс удаления. Следите за завершением процесса.
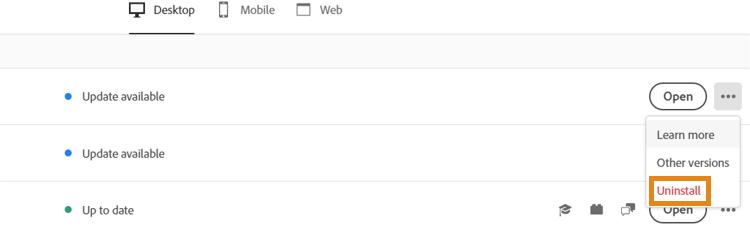
Метод 03. Шаги по удалению Adobe Aero с помощью программы удаления
Чтобы удалить Adobe Aero на Mac, используйте файл деинсталлятора, который может находиться в основной папке программы. Для этого выполните следующие действия:
- Откройте основную папку Adobe Aero на вашем устройстве macOS.
- Далее просмотрите список файлов и папок на вашем компьютере на наличие «Деинсталлятор". Поиск Finder в той же папке может помочь вам найти Uninstaller.
- Используйте Uninstaller, чтобы начать процесс удаления.
- Следуйте инструкциям на экране, чтобы удалить программное обеспечение с вашего компьютера.
- Подождите, пока процедура удаления не будет завершена. После того, перезапуск устройство с macOS, чтобы завершить удаление Adobe Aero с компьютера с macOS.
Часть 3. О программе Adobe Aero
Опишите Аэро. Это трудно объяснить. Ваши настоящие документы Photoshop можно просматривать в дополненной реальности с помощью Aero. Он служит специальной платформой для создания интерактивных 3D-сцен. Это устройство для распространения файлы USDZ. Каким бы вы ни хотели видеть приложение, оно может достичь.
У вас будет буквально базовое представление о том, что пытается сделать Adobe Aero, если вы использовали Новое приложение Apple Reality Composer в iOS 13. В настоящее время программное обеспечение совместимо с iOS и iPadOS, но будущие обновления будут включать поддержку Mac.
Самый простой способ создания, просмотра и распространения захватывающих и потрясающих впечатлений от дополненной реальности — Adobe Aero. доступно на macOS и Windows, а также на iOS. Adobe Aero запутывает различие между цифровыми и реальными встречами.
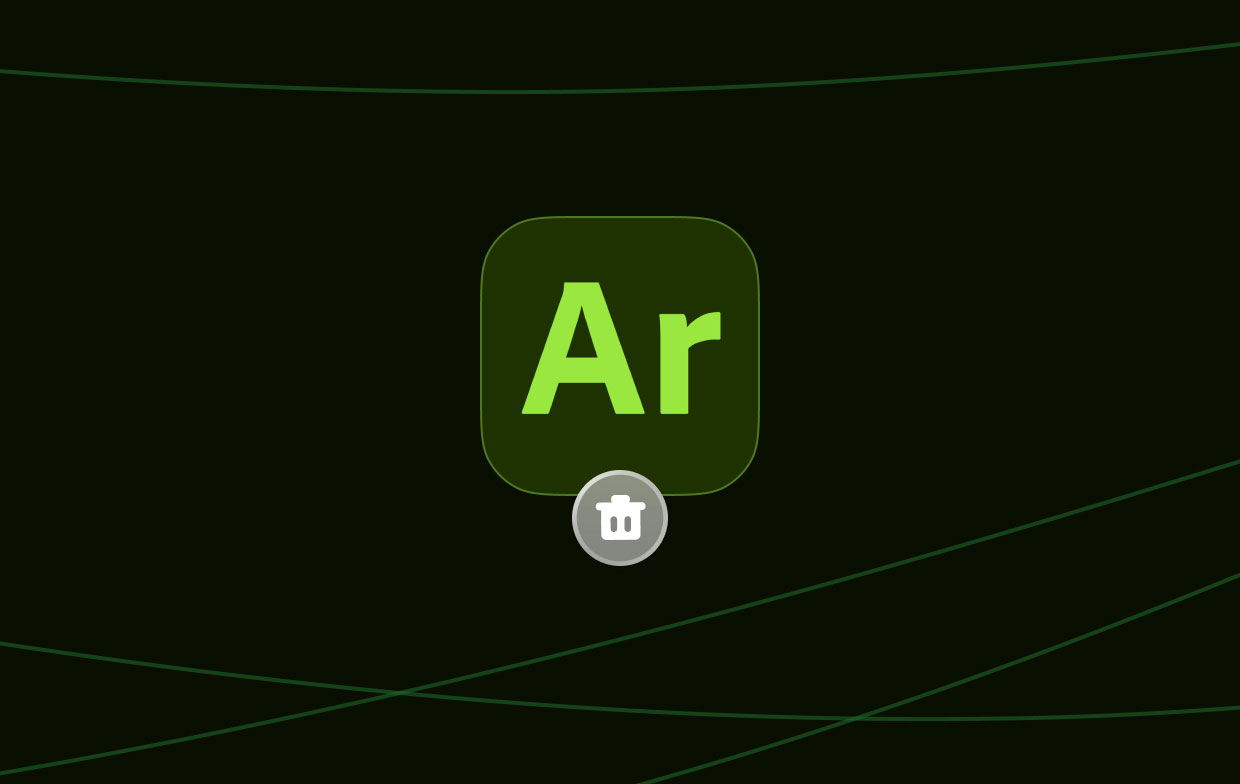
Нет необходимости в программировании. Используйте материалы, которые вы разработали, в предпочитаемых вами приложениях для создания захватывающих впечатлений дополненной реальности. Делайте более творческий выбор.
Часть 4. Вывод
Эта статья охватила лучшие способы удалить Adobe Aero на Mac, включая удаление основной папки приложения с вашего компьютера. Лучший способ удалить вышеупомянутое приложение с вашего компьютера с macOS — это PowerMyMac.
Чтобы вам нравилось использовать выбранные вами приложения и чтобы вы освободили место на компьютере, вы можете полностью удалить программы с вашего Mac. Поэтому попробуйте эту утилиту прямо сейчас!



