В зависимости от конкретных программ Adobe, вместе с которыми он установлен, Adobe Media Encoder предлагает несколько форматов вывода видео. Как и другие программы компании, эта займет много места. Итак, вы можете захотеть удалить Adobe Media Encoder на Mac , а также удалить приложения, которые занимают место.
К счастью для вас, у нас есть лучшее руководство по удалению Adobe Media Encoder с Mac. Мы предоставим лучший инструмент для удаления приложений на компьютерах с MacOS. Затем мы поговорим о ручных способах удаления приложения с вашего устройства.
Содержание: Часть 1. Быстрое удаление Adobe Media Encoder на Mac и удаление остатковЧасть 2. Как вручную удалить Adobe Media Encoder на Mac?Часть 3. О программе Adobe Media EncoderЧасть 4. В заключение
Часть 1. Быстрое удаление Adobe Media Encoder на Mac и удаление остатков
В iMyMac PowerMyMac программное обеспечение упрощает удаление приложений с вашего компьютера. Он предлагает набор практичных приложений для оптимизации компьютеров Mac. Деинсталлятор, который позволяет полностью удалить любое нежелательное программное обеспечение с вашего Mac, является одним из его преимуществ. Он ищет любое потенциально опасное программное обеспечение или устаревшие данные.
Используя PowerMyMac, вы можете управлять своим компьютером, определяя и удаляя все ненужные файлы, которые замедляют его работу. Дублирующиеся файлы могут быть удалены, приложения могут быть удалены, а расширения могут быть изменены.
Этот волшебный инструмент очистки призван помочь пользователям очистить место на своем Mac, помогая им удалять ненужные файлы и программы. Вы можете значительно увеличить объем доступного дискового пространства, удалив бесполезное программное обеспечение и его остатки, такие как удаление Adobe After Effects легко, и т.д.
Следующие методы можно использовать для удаления Adobe Media Encoder на Mac с помощью PowerMyMac:
- Выберите Деинсталлятор приложений из левого меню окна.
- Нажмите SCAN кнопку, чтобы просмотреть все установленные утилиты и приложения на вашем ноутбуке или настольном компьютере Mac.
- После завершения этих процессов выберите Adobe Media Encoder из списка доступных приложений.
- Нажмите ЦЕЛАН чтобы быть уверенным, что программное обеспечение полностью удалено с вашего Mac и не осталось никаких файлов.

Часть 2. Как вручную удалить Adobe Media Encoder на Mac?
Метод 01. Вручную удалить Adobe Media Encoder
Чтобы вручную удалить приложение с вашего устройства macOS, следуйте этим инструкциям. Процедуры удаления остаточных файлов также перечислены ниже:
Шаг 01. Закройте Adobe Media Encoder и все связанные с ним процессы.
Сначала необходимо остановить запуск и работу Adobe Media Encoder. Если Adobe Media Encoder включен, в правом верхнем углу экрана появится предупреждающее сообщение. Используйте контекстное меню, чтобы выбрать Выход из меню значка.
Перейдите в «Приложения» на вашем Mac, чтобы перейти к монитору активности. Следующим шагом является подтверждение того, что все фоновые задачи и действия, связанные с приложением, завершены. Перейдите к Приложения папку и выберите утилита папку для этого. Далее выберите Мониторинг системы.
Вы должны выбрать ЦП из меню монитора активности. Следующим шагом является выбор программы Adobe Media Encoder. Просто нажмите X в углу, чтобы стереть. Остановитесь самостоятельно или заставьте себя остановиться, если это необходимо. Все связанные процессы программного обеспечения будут завершены с использованием этого метода.
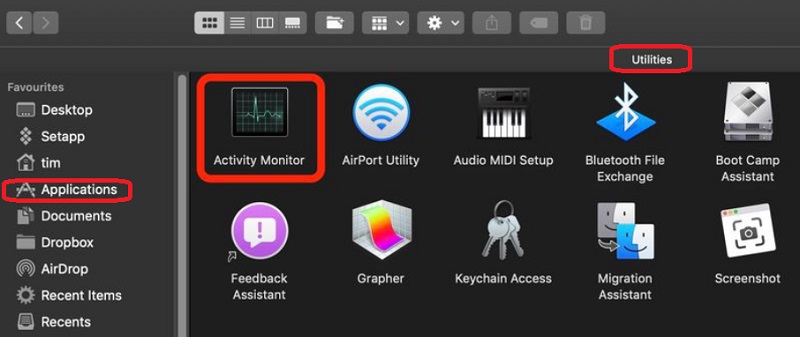
Шаг 02. Удалите Adobe Media Encoder на устройстве Mac.
Основной программный файл для Adobe Media Encoder теперь необходимо удалить с вашего Mac. Чтобы открыть папку «Приложения», щелкните Finder. После этого щелкните правой кнопкой мыши значок программного обеспечения или приложения. Выбор такой"Переместить в корзину", и это займет немного времени.
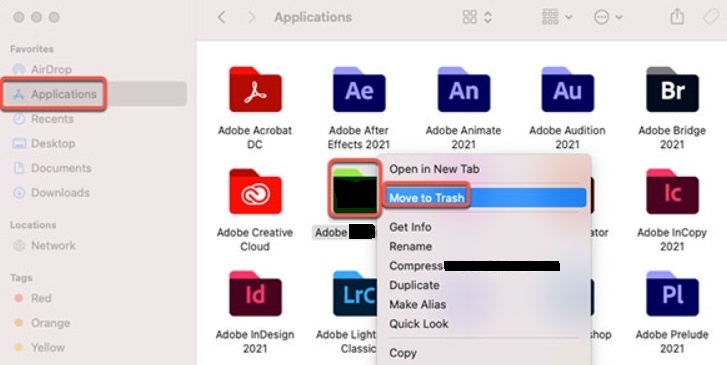
Шаг 03. Снимите все оставшиеся связанные файлы
Мы также должны вручную удалить любые дополнительные связанные файлы. В Finder выберите "Перейти в папку" из меню Перейти. Затем введите "Library" в поле поиска и нажмите "Перейти". Найдите и удалите все файлы, связанные с вашим программным обеспечением, в подпапках, перечисленных ниже.
/Caches//Preferences//Logs//Application Support//LaunchAgents//LaunchDaemons/
Перейдите в папку «Корзина» на панели Dock, чтобы очистить корзину на вашем Mac. Чтобы завершить это, перезапуск ваш компьютер Mac. Теперь вы завершили процесс удаления Adobe Media Encoder на Mac.

Способ 02. Удалите Adobe Media Encoder из Creative Cloud Desktop
Чтобы убедиться, что приложение больше не находится на вашем устройстве macOS, вы также можете удалить его со своего рабочего стола Creative Cloud. Используйте клиент Creative Cloud для настольных ПК, а не корзину или корзину, чтобы удалить устаревшие программы. Для ее достижения придерживайтесь следующих рекомендаций:
- Активируйте Creative Cloud на своем компьютере. Выберите "Infinity" в строке меню на вашем Mac.
- "Больше действий" должна быть выбрана опция, как показано тремя точками рядом с программным обеспечением, которое вы хотите удалить. Это доступно из "Все приложения".
- Следующим шагом является выбор Удалить из появившегося раскрывающегося списка.
- Вы можете выбрать, сохранять ли что-либо, щелкнув по нему.
- УДАЛИТЬ. При уничтожении программы все ее настройки интерфейса, плагины, оповещения и настройки также стираются.
- СОХРАНИТЬ. Программа будет удалена, но настройки пользовательского интерфейса, плагины, оповещения и настройки будут сохранены.
- Начнется процедура удаления Adobe Media Encoder на Mac. Следите за завершением процесса.
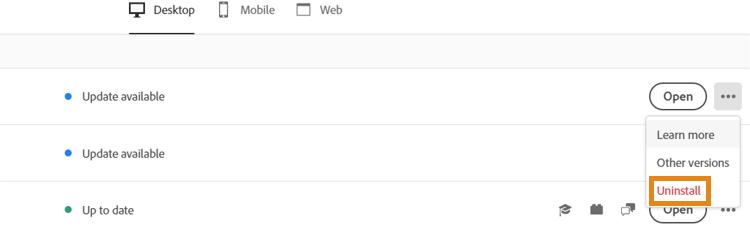
Метод 03. Удалите Adobe Media Encoder на Mac с помощью программы удаления
Используйте файл деинсталлятора, который можно найти в основной папке программы, чтобы удалить Adobe Media Encoder с вашего компьютера. Выполните следующие шаги, чтобы выполнить это:
- На устройстве macOS откройте основную папку Adobe Media Encoder.
- Затем найдите в списке файлов и каталогов вашего компьютера «Деинсталлятор". Вы можете обнаружить деинсталлятор, выполнив поиск Finder в той же папке.
- Чтобы начать процедуру удаления, используйте Uninstaller.
- Чтобы удалить программу с вашего компьютера, следуйте инструкциям на экране.
- Дождитесь завершения процесса удаления. После этого перезагрузите компьютер с macOS, чтобы завершить удаление Adobe Media Encoder.
Часть 3. О программе Adobe Media Encoder
После знакомства с тем, как удалить Adobe Media Encoder на Mac, мы поговорим об этой программе подробнее в этой части. Инструмент для обработки аудио/видео мультимедиа, называемый Adobe Media Encoder позволяет пользователям преобразовывать данные в файлы других типов, например MP4 в WAV. Приложения Adobe, включая Character Animator, After Effects, Audition, Premiere Pro и Prelude, работают в тандеме с Media Encoder.
Почти любой формат, о котором вы только можете подумать, можно экспортировать, вводить, транскодировать и создавать через прокси. Используйте предустановки, папки отслеживания и целевую публикацию для автоматизации операций. Без повторного открытия проектов используйте Time Tuner для скрытого изменения продолжительности и применения LUT и модификаций громкости.
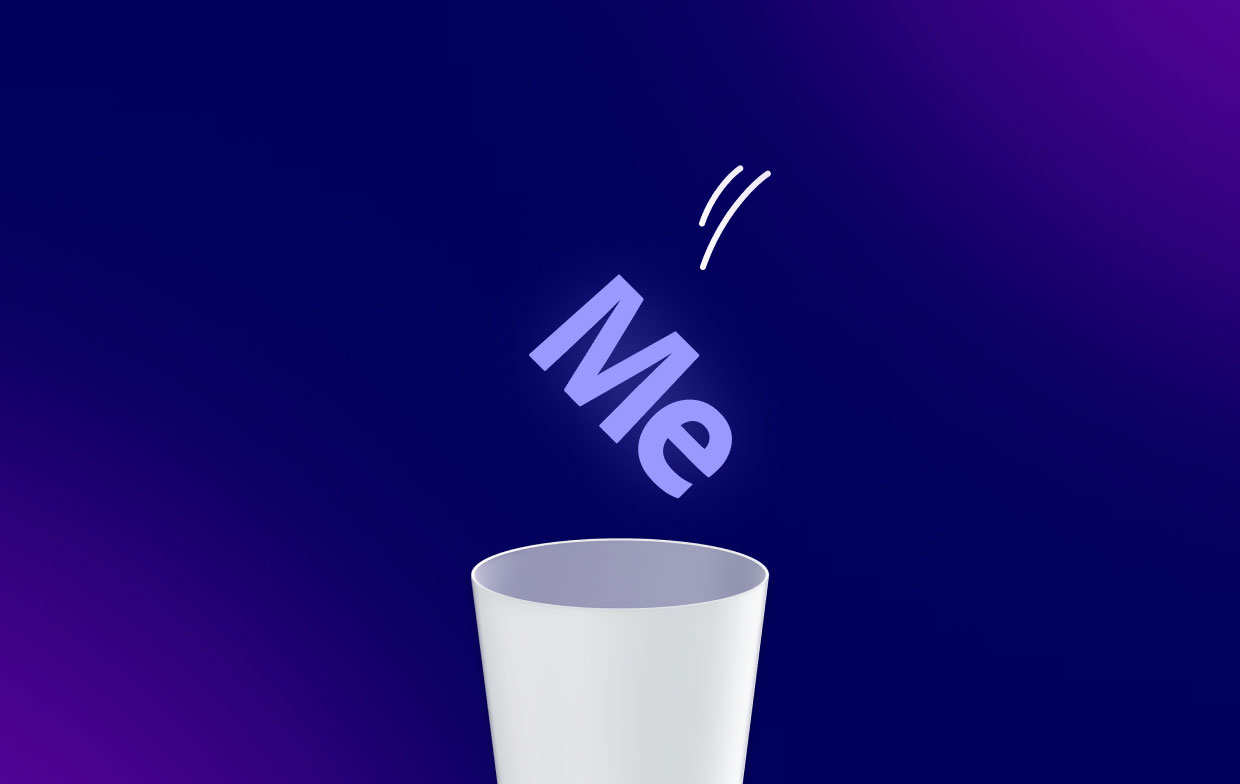
Видеоредакторам нужен Media Encoder, потому что он позволяет им продолжать работать в After Effects или Premiere Pro в то время как проекты фактически кодируются. Если у редакторов нет Media Encoder, они будут вынуждены ждать, пока процесс кодирования займет часы или даже дни, в зависимости от файла.
Программа рендеринга видео под названием Adobe Media Encoder интегрирована с After Effects в Creative Cloud. Вы можете продолжать работать в After Effects, в то время как ваши композиции отображаются в фоновом режиме благодаря AME, как модные дети называют функцию, которая позволяет делегировать рендеринг другой программе.
Часть 4. В заключение
Лучшие техники для удалить Adobe Media Encoder на устройствах Mac обсуждались в этом посте, включая удаление основной папки приложения с вашего компьютера. Использование PowerMyMac — наиболее эффективный способ удалить вышеупомянутую программу с вашего компьютера с macOS.
Вы можете полностью удалить приложения с вашего Mac, чтобы убедиться, что вам нравится использовать выбранные приложения, и что вы освобождаете место на компьютере. В результате немедленно попробуйте эту утилиту!



