Если вы читаете эту статью, скорее всего, вы решили удалить AppDelete со своего Mac. AppDelete — это приложение, предназначенное для удаления других приложений и связанных с ними файлов с вашего Mac. Хотя это может показаться полезным инструментом, он может вызвать проблемы в вашей системе и замедлить производительность вашего Mac.
В этой статье мы покажем вам процесс удаления AppDelete с вашего Mac без оставшихся файлов. Мы предоставим вам два способа удалить AppDelete Mac: быстрый процесс удаления используя лучший деинсталлятор приложений вручную, без использования какого-либо стороннего программного обеспечения. Давайте погрузимся!
Содержание: Часть 1. Для чего используется AppDelete?Часть 2. Быстрый способ легко удалить AppDelete с вашего MacЧасть 3. Как удалить AppDelete на Mac без остатковЧасть 4. Вывод
Часть 1. Для чего используется AppDelete?
AppDelete — популярное стороннее приложение для Mac, которое позволяет пользователям удалять другие приложения и все связанные с ними файлы. Он обеспечивает простой и эффективный способ удалите ненужные приложения, такие как Wondershare с вашего Mac, не оставляя после себя никаких остатков.
Тогда зачем удалять AppDelete на Mac?
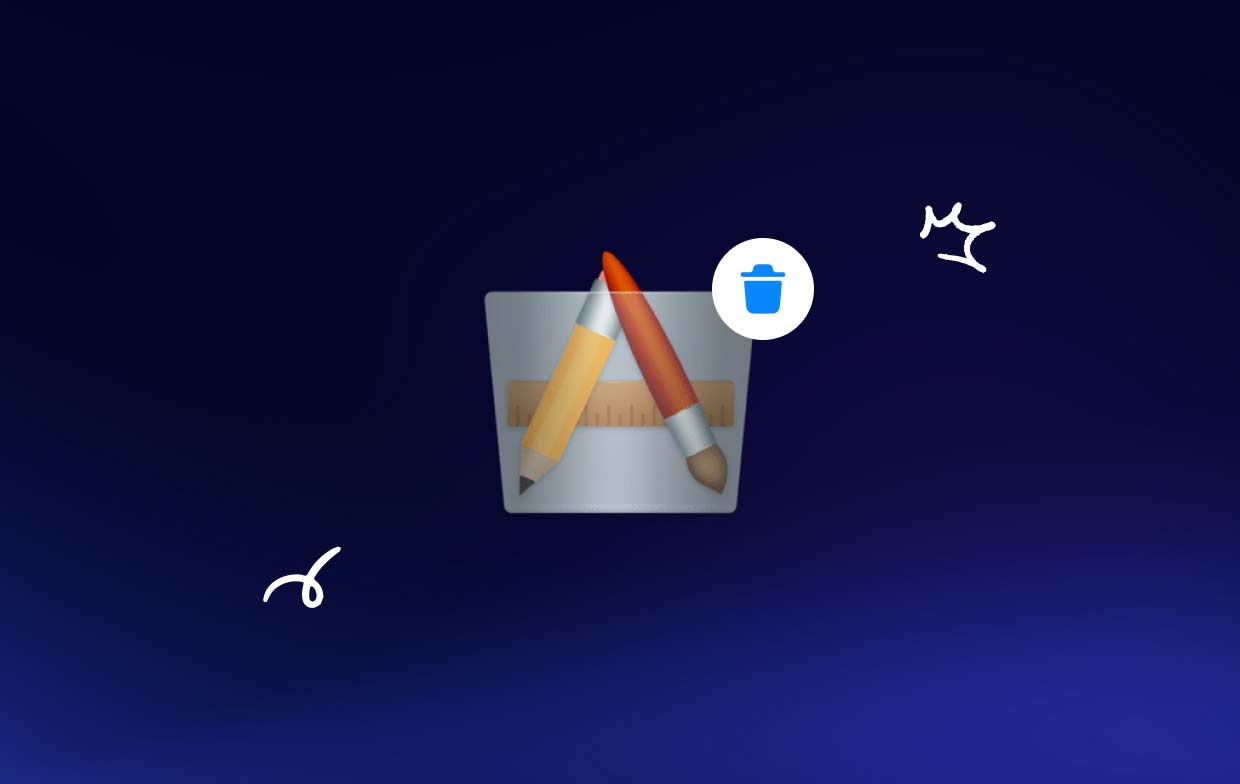
Есть несколько причин, по которым кто-то может захотеть удалить AppDelete со своего Mac. Во-первых, AppDelete может вызвать проблемы с вашим система Mac файлы, если они используются неправильно. Очень важно соблюдать осторожность при использовании AppDelete и удалять только те приложения, которые вам больше не нужны. В следующих разделах мы покажем вам процесс удаления AppDelete с вашего Mac и предоставим альтернативные способы удаления приложений из вашей системы.
Кроме того, если вам больше не нужно использовать AppDelete, наиболее распространенной проблемой, связанной с удалением приложения, являются оставшиеся файлы. Эти оставшиеся файлы могут занимать ценное место на жестком диске вашего Mac и снижать производительность вашей системы. Поэтому при удалении приложения важно удалить все связанные файлы, и AppDelete не является исключением.
В следующих разделах мы покажем вам два метода удаления AppDelete на Mac: быстрый способ с использованием лучшего деинсталлятора и ручной способ без использования какого-либо стороннего программного обеспечения.

Часть 2. Быстрый способ легко удалить AppDelete с вашего Mac
Если вы ищете быстрый и простой способ удалить AppDelete и все связанные с ним файлы с вашего Mac, iMyMac PowerMyMac это отличный вариант. PowerMyMac — это универсальный очиститель Mac, который поможет вам удалить ненужные приложения, файлы и системный мусор с вашего Mac.
Чтобы удалить AppDelete на Mac с помощью PowerMyMac, выполните следующие действия:
- Загрузите и установите PowerMyMac на свой Mac.
- Запустите приложение и выберите «Деинсталлятор приложений" в меню слева. Нажмите SCAN.
- Подождите, пока PowerMyMac просканирует ваш Mac на наличие всех установленных приложений.
- Найдите AppDelete в списке установленных приложений и выберите его.
- Нажать на "ЧИСТКА«, чтобы удалить AppDelete и все связанные с ним файлы с вашего Mac.

PowerMyMac автоматически удалит все файлы, связанные с AppDelete, включая настройки, кэши и файлы поддержки, гарантируя, что не останется никаких остатков. Это освободит ценное место на жестком диске вашего Mac и улучшит производительность вашей системы.
В дополнение к программе удаления приложений PowerMyMac также включает в себя несколько других полезных функций, таких как средство поиска дубликатов файлов, средство для уничтожения файлов и диспетчер дисков. Эти инструменты помогут вам оптимизировать производительность вашего Mac и обеспечить его бесперебойную работу.
В целом, использование PowerMyMac для удаления AppDelete с вашего Mac — это быстрое и эффективное решение, которое гарантирует удаление всех связанных файлов.
Часть 3. Как удалить AppDelete на Mac без остатков
Если вы предпочитаете удалить AppDelete с вашего Mac без использования какого-либо стороннего программного обеспечения, вы можете сделать это вручную. Однако важно внимательно следовать инструкциям, чтобы гарантировать удаление всех связанных файлов.
Чтобы вручную удалить AppDelete на Mac, выполните следующие действия:
- Выход AppDelete, если он в данный момент запущен.
- Перетащите значок AppDelete из папки «Приложения» в папку «AppDelete». Корзину.
- Откройте Finder и выберите «Go" из верхнего меню.
- Выбрать "Перейти в папку" и введите следующий путь:
~/Library/Application Support/ - Найдите папку AppDelete и перетащите ее в корзину.
- Снова выберите «Перейти» в верхнем меню и выберите «Перейти в папку».
- Введите следующий путь:
~/Library/Preferences/ - Найдите файл с именем "reggieashworth.AppDelete.plist" и перетащите его в корзину.
- Очистить корзину чтобы навсегда удалить все связанные файлы.

Важно отметить, что удаление AppDelete вручную требует немного больше усилий, чем использование стороннего программного обеспечения. Кроме того, очень важно убедиться, что все связанные файлы удалены, чтобы избежать потенциальных проблем с производительностью вашего Mac.
Если вы не уверены в своей способности удалить все связанные файлы вручную, возможно, лучше использовать стороннюю программу удаления, например PowerMyMac, чтобы убедиться, что все удалено правильно.
В целом, независимо от того, решите ли вы удалить AppDelete на Mac вручную или использовать стороннее программное обеспечение, важно удалить все связанные файлы, чтобы избежать потенциальных проблем с вашим компьютером. Производительность Mac.
Часть 4. Вывод
В заключение отметим, что удаление AppDelete — важный шаг, который следует предпринять, если приложение вам больше не нужно или у вас возникли проблемы с ним. Хотя вы можете вручную удалить AppDelete со своего Mac, использование стороннего деинсталлятора, такого как PowerMyMac, является более эффективным и надежным вариантом.
Если вы ищете быстрый и простой способ удалить AppDelete на Mac, не оставив после себя никаких остатков, мы настоятельно рекомендуем использовать PowerMyMac. Благодаря мощным инструментам и удобному интерфейсу PowerMyMac является отличным выбором для тех, кто хочет поддерживать свой Mac в чистоте и работать с максимальной производительностью.



