Бывают случаи, когда некоторые антивирусные программы могут стать занозой при попытке полностью удалить их. Это связано с тем, что некоторые антивирусные программы, как известно, интегрированы и фактически оставляют после себя некоторые остатки и создают риск для закончилась память приложений вашей системы.
Одним из антивирусных программ, удаление которого считается немного сложным, является Avast! Чтобы удалить его, вам потребуются дополнительные усилия и время. Чтобы ты удалить Avast Mac, мы покажем вам простые способы полностью удалить его и все связанные файлы.
Содержание: Часть 1. Почему я не могу удалить антивирус Avast?Часть 2. Как удалить Avast на моем Mac вручную?Часть 3. Как удалить Avast на Mac с помощью прилагаемого деинсталлятораЧасть 4. Как навсегда удалить Avast с Mac?Часть 5. Вывод
Часть 1. Почему я не могу удалить антивирус Avast?
Удаление Avast Antivirus на Mac иногда может быть проблематичным из-за нескольких распространенных проблем:
- Неполный метод удаления:
- Проблемы с разрешениями:
- Запущенные процессы:
Безопасно ли удалять антивирус Avast?
Да, удалить Avast Antivirus с вашего компьютера можно безопасно, если у вас установлено другое решение безопасности. Некоторые пользователи отмечают, что Avast потребляет значительные системные ресурсы, что приводит к снижению производительности. Кроме того, вы можете столкнуться с проблемой Avast, например «Avast уже установлен, сначала удалите предыдущую версию«... Были сообщения и опасения относительно методов сбора данных Avast.
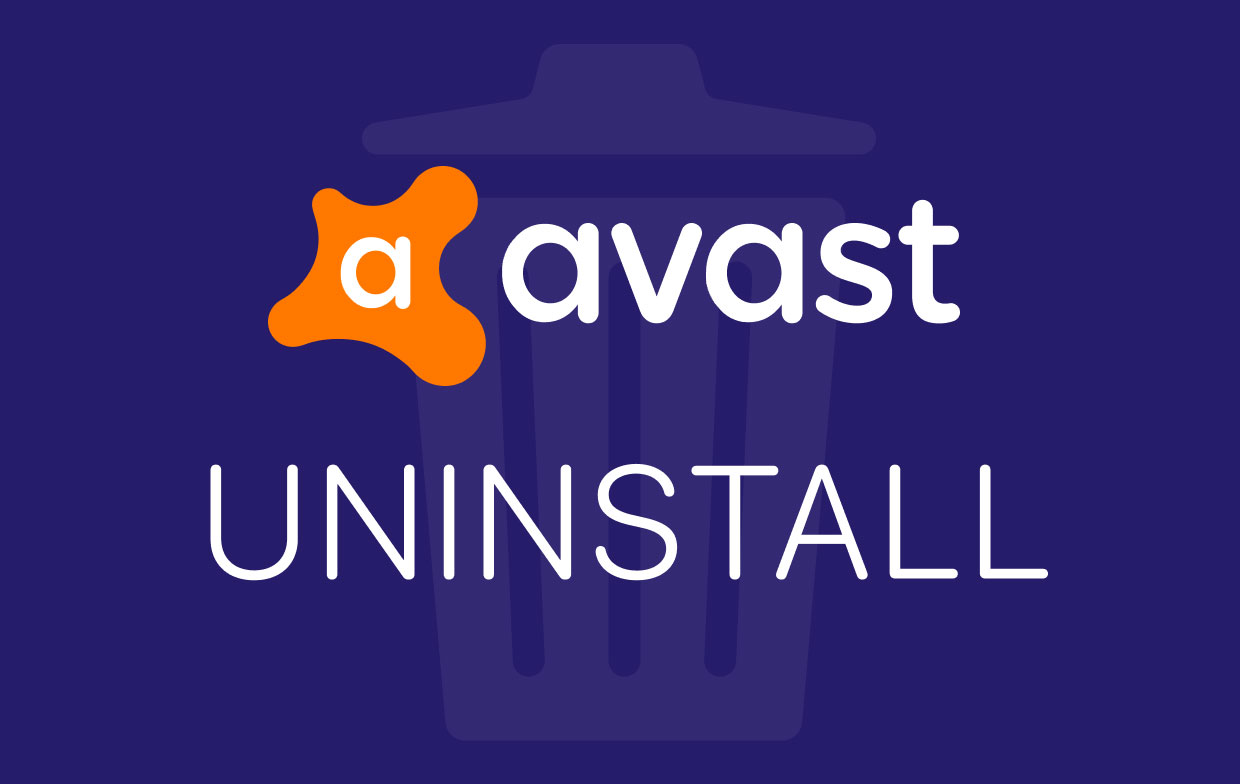
Часть 2. Как удалить Avast на моем Mac вручную?
Чтобы вручную удалить Avast на Mac, выполните следующие действия.
Шаг 1. Запретить запуск Avast на Mac
Во-первых, вам необходимо остановить запуск приложения на вашем Mac:
- Нажмите на кнопку «Перейти» и выберите «Утилиты».
- Затем дважды щелкните Монитор активности, чтобы открыть, найти и выделить запущенный процесс Avast.
- Затем нажмите на кнопку «Выход».
Шаг 2. Переместите приложение Avast и связанные папки в корзину.
- Запустите приложение Finder на вашем Mac.
- Оттуда нажмите «Приложения», найдите Avast и перетащите его в корзину.
- Щелкните правой кнопкой мыши корзину и выберите «Очистить корзину».
- Затем в Finder нажмите кнопку «Перейти»> «Перейти к папке» в строке меню.
- Оттуда введите ~/Library в поле, а затем нажмите кнопку «Возврат», после чего вы будете перенаправлены в папку «Библиотека».
- Найдите и откройте все папки, связанные с приложением Avast, и удалите их.
- Macintosh HD> Пользователи> [текущий пользователь]> ~ Библиотека> Поддержка приложений> Avast
- Macintosh HD> Пользователи> [текущий пользователь]> ~ Библиотека> Кеши> com.avast.AAFM
- Macintosh HD> Пользователи> [текущий пользователь]> ~ Библиотека> LaunchAgents> com.avast.home.userpront.plist
Мы должны сказать, что использование этого метода может не полностью удалить Avast на Mac, потому что все еще бывают случаи, когда вы не можете найти все папки, связанные с приложением Avast.
Наконечник: Рекомендуемый инструмент с именем iMyMac PowerMyMac может помочь вам освободить больше места на вашем Mac, Просто перейдите по ссылке, чтобы узнать больше.
Часть 3. Как удалить Avast на Mac с помощью прилагаемого деинсталлятора
Когда вы устанавливаете Avast на свой Mac, он также включает в себя специальный процесс удаления, который позволит вам удалить его с вашего Mac. Однако вы должны иметь в виду, что любые дополнительные остатки удаляются.
Чтобы вы знали, как удалить Avast на Mac с помощью собственной программы удаления, выполните следующие действия.
- Дважды щелкните установочный пакет программы, который вы загрузили из Интернета.
- Щелкните Удалить Avast Security. С этого момента начнется процесс удаления.
- следуйте инструкциям, которые вам предложит мастер удаления.
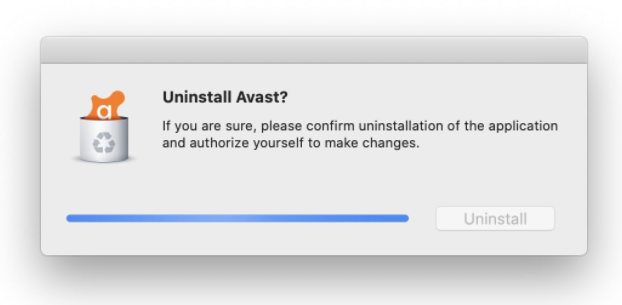
Часть 4. Как навсегда удалить Avast с Mac?
Еще один способ, которым вы можете сделать полностью удалить Avast на устройстве Mac одним щелчком мыши с помощью PowerMyMac. Это позволит вам одновременно удалить Avast и все файлы и папки, связанные с ним.
PowerMyMac также очищает все ненужные файлы на вашем Mac, чтобы освободить место на диске и повысить производительность вашего Mac.
Вот пошаговое руководство, которому вы можете легко следовать, чтобы полностью удалить Avast на Mac:
- Загрузите и установите PowerMyMac с официального сайта, затем запустите его.
- В левой части интерфейса выберите инструмент «Удаление приложений» и отсканируйте все приложения, которые вы сохранили на своем Mac.
- После завершения процесса сканирования найдите в списке приложение Avast.
- Нажмите Avast, после чего PowerMyMac автоматически выберет связанные с ним файлы. Нажмите кнопку CLEAN, чтобы полностью удалить Avast на Mac.
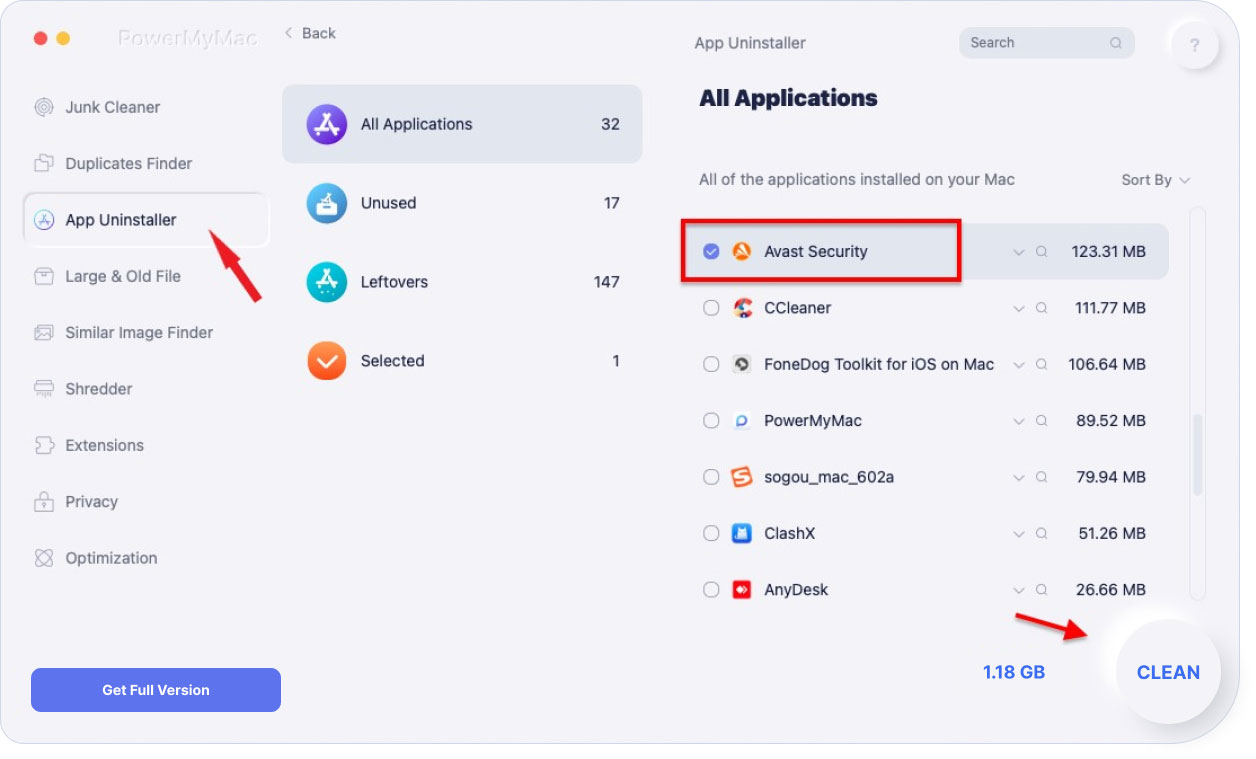
Часть 5. Вывод
Как видите, удалить Avast на Mac может быть непросто. А удаление его вручную только заставит вас тратить на это больше времени. Однако вам больше не о чем беспокоиться, потому что у нас есть PowerMyMac, который поможет вам удалить все остаточные файлы и папки, которые есть в Avast, одним нажатием кнопки.
PowerMyMac также может делать больше, чем вы ожидаете. Этот инструмент определенно может стать тем, что вам нужно для вашего Mac. Вы можете использовать PowerMyMac в любом аспекте, таком как сканирование фотографий на Mac и очистка дубликатов, чтобы очистить ваш Mac и повысить его производительность.




Майкл Баркхаузен2020-10-13 17:50:10
Здравствуйте, Джордан, у него есть Avast, который хранится на Mac Book и работает без него. Ich habe versucht iMymac zu installieren, Allerdings Block Avast das herunterladen.Habe dann eine Ausnahme erstellt, klappt immer noch nicht. Был канн их тун. Grüsse Michael
iMyMac2020-10-14 15:47:24
Hallo, bitte schließen Sie Avast, bevor Sie imymac installieren. Получение изображения с использованием сканирования от Anwendungen и Dateien на компьютере Mac, созданное с помощью Avast es einfach als unsichere Software and Verhindert die Installation. Aber bitte seien Sie versichert, imymac ist von Apple notariell getslaubigt und 100% sicher.
Инна2019-11-23 11:21:58
Большое спасибо, очень помог ваш совет.
iMyMac2019-11-23 13:49:06
Спасибо за вашу поддержку!