Эта статья о том, как удалить Avast Passwords Mac. Наличие менеджера паролей в этом возрасте, когда вам нужно создать несколько учетных записей для разных носителей, помогает улучшить качество жизни. Avast Passwords - это менеджер паролей и данных, который позволяет безопасно хранить важную информацию в одном месте и может использоваться для автоматического заполнения онлайн-форм и входа в систему каждый раз, когда это необходимо. Он автоматически собирает пароли, когда вы входите на новый сайт, и синхронизирует все ваши данные на всех ваших устройствах с помощью вашей учетной записи Avast.
Возможно, вы установили Avast Password, но теперь вы чувствуете, что недостатки перевешивают преимущества его наличия. Возможно, вы захотите удалить его по таким причинам, как то, что он почти не работает на Mac, хранит ваши данные в облаке или просто загружается рекламным ПО и другим мусором. Avast - это Avast, удаление его для переключения на другой менеджер паролей или просто полного удаления - довольно утомительная задача, поэтому вот простое руководство о том, как удалить или решить другие проблемы с Avast Password на вашем компьютере Mac.
Руководство по статьеЧасть 1. Почему не работают пароли?Часть 2. Как удалить пароли Avast? Часть 3. Как удалить Avast Passwords на Mac?Часть 4. Как удалить Avast Passwords на Mac автоматически? Часть 5. Вывод
Часть 1. Почему не работают пароли?
Пароли Avast - это органайзер паролей и данных, который позволяет пользователям безопасно хранить конфиденциальную информацию. Полезно заполнять веб-формы и логины, а также собирать пароли каждый раз, когда вы регистрируетесь на новом сайте. Он также может устанавливать более надежные пароли и синхронизировать данные на всех ваших устройствах, используя ваш Аваст аккаунт.

Возможно, вы захотите удалить Avast Passwords на Mac, потому что Avast Passwords прекратил продажу новых подписок. Но если вам удастся получить бесплатную или платную версию, вы можете продолжать ее использовать или продлить. К счастью для тех, кто все еще хочет его использовать, Avast Passwords по-прежнему доступен как расширение для браузера Avast. Однако некоторые пользователи говорят, что Avast Passwords иногда некорректно работает в их браузерах.
Возможно, из-за того, что они перестают продавать новые подписки, Avast Password Manager является их наименьшим приоритетом с точки зрения поддержки и исправления ошибок. Также существует проблема совместимости с некоторыми из новейших версий браузеров из-за отсутствия обновлений и, возможно, одна из причин, по которым у Avast Password Manager много проблем. Если требуется удаление и повторная установка, настоятельно рекомендуется сначала обратиться в службу технической поддержки Avast.
Часть 2. Как удалить пароли Avast?
Хотя он позволяет вам хранить ваши пароли и другие конфиденциальные данные с помощью мастер-пароля, если вы его потеряете, никто не сможет получить доступ к данным, хранящимся в ваших паролях Avast, или получить их. В этом случае единственный вариант - сбросить Avast Passwords, что приведет к безвозвратному удалению всех ваших сохраненных данных и позволит вам снова настроить Avast Passwords.
Некоторым новым пользователям может быть сложно удалить Avast Passwords на Mac. При попытке удалить программы даже старшие пользователи могут запутаться. Начать, войдите в свою учетную запись администратора на вашем Mac. С правами администратора выполните следующие действия:
- В строке меню Apple выберите Перейти> Приложения, затем выберите значок Avast Passwords, чтобы запустить приложение.
- Выберите Avast Passwords, а затем Удалить хранилище в строке меню Apple.
- Для подтверждения нажмите Удалить.
- Нажмите OK после ввода пароля администратора Mac. Если у вас нет пароля администратора для вашей учетной записи Mac, перейдите на Системные настройки> Безопасность и конфиденциальность> Общие и установить один. Хранилище Avast Passwords нельзя удалить без пароля администратора.
- Пароль для Avast Passwords был сброшен. Чтобы переустановить Avast Passwords, нажмите Пуск.
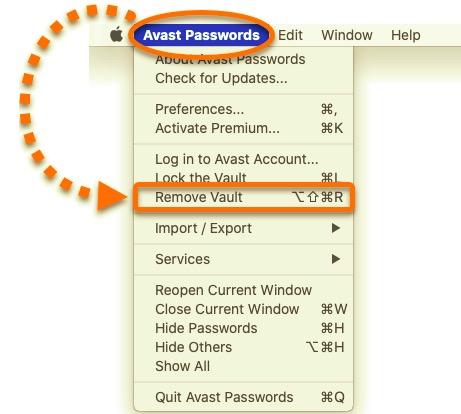
Часть 3. Как удалить Avast Passwords на Mac?
В зависимости от того, как вы его установили, удалить его можно двумя способами. Если вы установили Avast Passwords через Mac App Store, вы должны удалить его из того же места. В противном случае, если вы когда-либо устанавливали Avast Passwords с Avast Security для Mac версии 13 или более ранней, вы должны удалить его с помощью значка в строке меню Avast Passwords. Следуйте инструкциям ниже:
Удалите Avast Passwords, установленные через Mac App Store.
- В строке меню нажмите «Перейти» и выберите «Приложения» в раскрывающемся меню.
- Щелкните значок Avast Passwords и перетащите значок Avast Passwords в корзину. У вас могут попросить пароль при перемещении Avast Passwords в корзину, если вы установили его с помощью установщика пакета Mac. Если вы не можете переместить Avast Passwords в корзину или очистить ее, попробуйте нажатие клавиши Option нажимая Очистить корзину в меню Finder в то же время. Вы также можете попробовать перезагрузить компьютер и повторить описанный выше шаг.
- Чтобы продолжить удаление, щелкните правой кнопкой мыши значок корзины и выберите Очистить корзину.
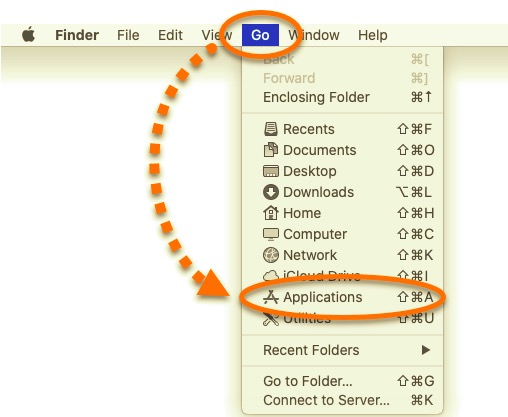
Имейте в виду, что очистка корзины приведет к удалению не только Avast Passwords на Mac, но и всех других файлов в корзине. Убедитесь, что вы восстановили эти файлы, если не хотите удалять их навсегда. Просто выберите файлы, которые хотите восстановить, щелкните правой кнопкой мыши и нажмите «Вернуть».
Удалите пароли Avast, установленные с помощью Avast Security
- В строке меню выберите Перейти> Приложения, затем дважды щелкните значок Avast Passwords.
- Убедитесь, что окно Avast Passwords открыто, затем щелкните Помощь в строке меню, а затем Удалить. Появится всплывающее меню «Выберите Да». Имейте в виду, что если Avast Passwords не синхронизируется с другим устройством, удаление паролей и связанных данных приведет к необратимой потере данных.
- Если будет предложено, введите имя пользователя и пароль администратора или используйте Touch ID, затем нажмите OK. Теперь Avast Passwords удален с вашего Mac.
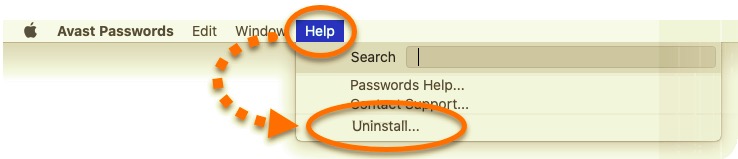
Часть 4. Как удалить Avast Passwords на Mac автоматически?
Некоторые файлы поддержки и компоненты Avast Password, которые он использует, нельзя полностью удалить с вашего компьютера с помощью описанной выше техники. Чтобы от него избавиться, необходимо вручную удалить его из библиотеки жесткого диска (:/Library), а один находится в пользовательской библиотеке внутри домашней папки: ~/Library. Для тех новых пользователей, которые не знакомы с macOS, это может показаться трудным из-за того, что они не уверены, какие файлы или папки принадлежат Avast Passwords; вам может потребоваться сторонняя программа удаления, чтобы сделать это должным образом.
К счастью, вы можете использовать PowerMyMac, простая программа, в которой все делается легко и просто. PowerMyMac предлагает простой в использовании интерфейс, с которым легко справятся даже неопытные пользователи. удалить нежелательные программы с Mac а также все файлы, связанные с ними. Его инновационная интеллектуальная аналитическая система способна быстро найти и безопасно удалить все подключенные компоненты Avast Passwords всего за несколько шагов.
- Выберите Деинсталлятор и нажмите Сканировать чтобы он мог сканировать все приложения, установленные на вашем компьютере Mac.
- После процесса сканирования все приложения, установленные на вашем компьютере Mac, будут перечислены в левой части меню удаления. Выберите приложение в этом случае вы хотите удалить Avast Passwords из списка или можете воспользоваться полем поиска в правом верхнем углу, чтобы быстро его найти.
- После выбора Avast Passwords все связанные файлы и папки появятся в правой части экрана. Просто выберите приложение и нажмите «Чистка», Чтобы удалить Avast Passwords и все связанные с ним файлы. После того, как на вашем экране появится сообщение «Очистка завершена», он сообщит вам о файлах и папках, которые были удалены, и о том, сколько места было освобождено на вашем диске после удаления.

Полностью удалить Avast Passwords на Mac с компьютера с помощью PowerMyMac становится просто и быстро, не так ли? Нет необходимости проверять библиотеку или вручную удалять лишние файлы. На самом деле все, что вам нужно сделать, это простой маневр выбора и удаления. Приглашаем вас загрузить PowerMyMac и наслаждаться фантастическим пользовательским интерфейсом прямо сейчас, так как он пригодится всем тем, кто хочет без проблем избавиться от любых нежелательных приложений!
Часть 5. Вывод
В этой статье мы расскажем, как удалить Avast Passwords на Mac двумя разными способами (вручную и автоматически). Может возникнуть соблазн сделать это вручную, но это может поставить под угрозу ваш компьютер Mac, если вы не знаете, что делаете. Кроме того, отказ от удаления вспомогательных файлов и компонентов при каждом удалении приложения в конечном итоге приведет к заполнению памяти вашего Mac, что, в свою очередь, замедлит работу вашего компьютера.
Для этого используя PowerMyMac настоятельно рекомендуется, если вам нужен простой и быстрый способ сделать это. Это потрясающий инструмент для удаления Mac для удаления не только Avast Passwords, но и всех нежелательных приложений на Mac. Если у вас возникли проблемы с удалением нежелательной программы или программного обеспечения, не стесняйтесь использовать наш автоматизированный инструмент для решения вашей проблемы.



