Вы ищете удалить Bit Slicer на Mac? Хотите ли вы перейти на другой чит-движок или просто удалите приложение по другим причинам мы вас обеспечим. В этом руководстве мы проведем вас через процесс полного удаления Bit Slicer с вашего Mac, гарантируя, что не останется никаких следов программного обеспечения. Следуйте этим пошаговым инструкциям, чтобы обеспечить чистое удаление Bit Slicer и освободить ценное дисковое пространство на вашем Mac. Давайте начнем!
Содержание: Часть 1. Память бит-слайсера не может быть просмотрена из-за системной защиты?Часть 2. Как удалить Bit Slicer с моего Mac?Часть 3. Как полностью удалить Bit Slicer на Mac?Часть 4. Вывод
Часть 1. Память бит-слайсера не может быть просмотрена из-за системной защиты?
Если Bit Slicer не может выполнить поиск в памяти из-за системной защиты на macOS, скорее всего, это связано с Защита целостности системы (SIP) или разрешения приложения. Вот шаги для решения этой проблемы:
1. Предоставьте полный доступ к диску:
- Перейдите в Системные настройки > Безопасность и конфиденциальность > Конфиденциальность.
- Выберите Полный доступ к диску на левой боковой панели.
- Нажмите на значок замка, чтобы внести изменения и добавить Bit Slicer в список.
- Перезапустите Bit Slicer и проверьте, решит ли это проблему.
- Перезагрузите Mac и удерживайте Command (⌘) + R, чтобы войти в режим восстановления.
- Откройте Терминал в режиме восстановления из верхнего меню «Утилиты».
- Введите следующую команду, чтобы отключить SIP:
csrutil disable - Перезагрузите Mac в обычном режиме.
- Откройте терминал и запустите:
sudo /Applications/Bit\ Slicer.app/Contents/MacOS/Bit\ Slicer
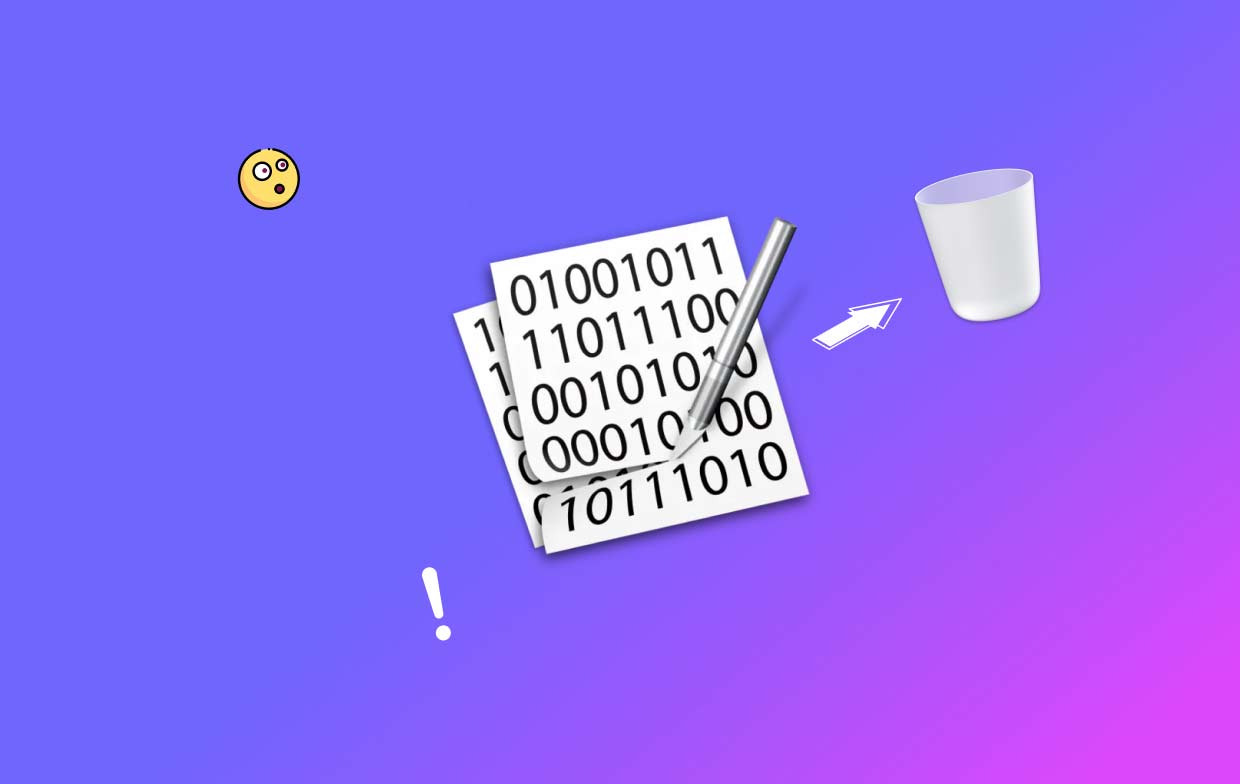
Распространенные проблемы, возникающие при удалении приложения
При удалении Bit Slicer с вашего Mac вы можете столкнуться с некоторыми распространенными проблемами. Вот несколько проблем, с которыми пользователи иногда сталкивались в процессе удаления, и их возможные решения:
- Неполное удаление: Иногда простого перетаскивания приложения Bit Slicer в корзину может быть недостаточно для полного удаления всех связанных файлов и папок. Это может привести к тому, что оставшиеся компоненты займут ценное дисковое пространство. Чтобы обеспечить полное удаление, выполните дополнительные шаги, описанные в нашем руководстве.
- Сообщения об ошибках: Иногда пользователи могут сталкиваться с сообщениями об ошибках, в которых говорится, что определенные файлы или процессы, связанные с Bit Slicer, не могут быть удалены. Это может произойти, если приложение все еще работает в фоновом режиме или если требуются определенные разрешения. Обязательно полностью закройте Bit Slicer и повторите попытку. Если проблема не устранена, вам может потребоваться использовать команды терминала или обратиться за дополнительной помощью.
- Остатки в системных настройках: Bit Slicer может иметь интегрированные компоненты на панели системных настроек, такие как панели настроек или значки панели меню. Даже после удаления основного приложения эти компоненты могут все еще присутствовать. Чтобы полностью удалить Bit Slicer, вам нужно будет найти и удалить эти оставшиеся элементы.
- Конфликт с другими приложениями: Удаление Bit Slicer может иногда вызывать конфликты с другими приложениями или системными функциями. Это может произойти, если Bit Slicer разделяет ресурсы или измененные системные файлы, которые также используются другим программным обеспечением. Если после удаления Bit Slicer у вас возникнут какие-либо проблемы, такие как неожиданное поведение или ошибки в других приложениях, вам может потребоваться выполнить дополнительные действия по устранению неполадок или обратиться за поддержкой.
Часть 2. Как удалить Bit Slicer с моего Mac?
Ниже приведены пошаговые инструкции по удалению Bit Slicer с вашего Mac:
Удалите Bit Slicer из Finder:
- Откройте окно Finder на вашем Mac.
- В строке меню в верхней части экрана нажмите «Перейти» и выберите «Приложения».
- Найдите значок приложения Bit Slicer в папке «Приложения».
- Щелкните и перетащите значок Bit Slicer в корзину на панели Dock. Или вы можете щелкнуть правой кнопкой мыши значок Bit Slicer и выбрать «Переместить в корзину».
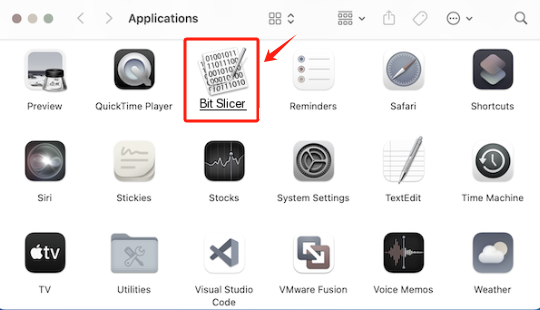
Удалить файлы, связанные с Bit Slicer:
- Откройте окно Finder.
- В строке меню нажмите «Перейти» и выберите «Перейти к папке».
- В диалоговом окне введите «~/Library» (без кавычек) и нажмите «Перейти».
- Найдите и откройте папку «Поддержка приложений».
- Найдите и удалите папку «Bit Slicer».
- Вернитесь в папку «Библиотека».
- Откройте папку «Preferences» и удалите все файлы, начинающиеся с «com.zgcoder.Bit-Slicer».
- Снова вернитесь в папку «Библиотека».
- Откройте папку «Caches» и удалите все файлы, начинающиеся с «com.zgcoder.Bit-Slicer».
- Очистите Корзину, чтобы навсегда удалить Bit Slicer с вашего Mac.
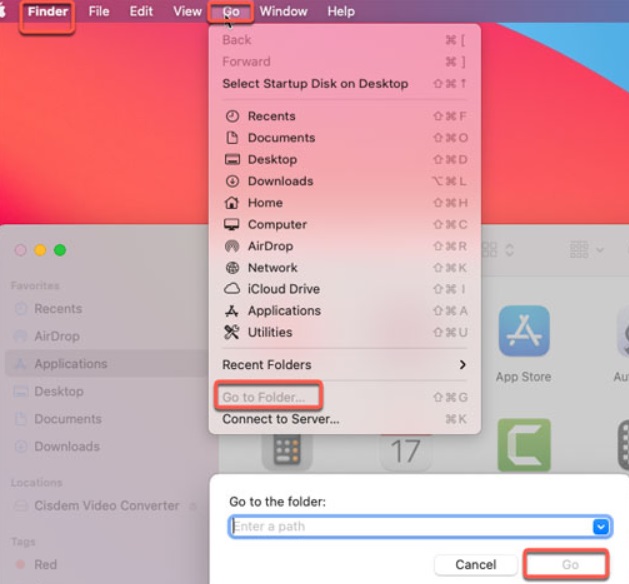
Обратите внимание, что приведенные выше шаги являются общим руководством. Конкретные местоположения и имена файлов могут различаться в зависимости от установленной версии Bit Slicer. Всегда полезно обратиться к официальным инструкциям по удалению, предоставленным разработчиками, или ознакомиться с документацией, относящейся к вашей версии Bit Slicer, чтобы обеспечить полное удаление.
Кроме того, будьте осторожны при удалении файлов и папок из вашей системы, так как удаление неправильных файлов может вызвать проблемы с другими приложениями или системными функциями. Если вы не уверены в каком-либо шаге, рекомендуется обратиться за дополнительной помощью или проконсультироваться с Сообщество поддержки Bit Slicer.
Часть 3. Как полностью удалить Bit Slicer на Mac?
Если вы предпочитаете более эффективный и удобный способ удаления Bit Slicer с вашего Mac, вы можете воспользоваться профессиональным инструментом для удаления, например PowerMyMac. Вот как можно использовать его для удаления Bit Slicer и всех оставшихся файлов:
- Загрузите и установите PowerMyMac с официального сайта iMyMac, следуйте инструкциям на экране, чтобы установить его на свой Mac.
- Запустите программу и выберите из списка инструментов функцию «Удаление приложений».
- Нажмите кнопку «СКАНИРОВАНИЕ», чтобы начать сканирование вашего Mac на предмет установленных приложений.
- После завершения сканирования вы увидите список приложений, включая Bit Slicer. Найдите и выберите Bit Slicer из списка.
- Нажмите кнопку «ОЧИСТИТЬ». PowerMyMac автоматически удалит это приложение с вашего Mac, включая связанные с ним файлы и папки.

Не забудьте просмотреть элементы, выбранные для удаления, прежде чем продолжить, чтобы убедиться, что удаляются только Bit Slicer и его связанные компоненты. Также хорошей практикой является резервное копирование любых важных данных перед удалением приложений.
PowerMyMac — это комплексный инструмент оптимизации Mac, который предлагает различные функции для повышения производительности вашего Mac и удаления нежелательных файлов. Он предлагает функцию System Junk Cleaner, которая помогает вам очищать накопившиеся системные ненужные файлы, такие как кэши, журналы и корзины. Удаляя эти ненужные файлы, вы можете оптимизировать производительность вашего Mac и освободить ценное дисковое пространство.
Часть 4. Вывод
В заключение, удаление Bit Slicer с вашего Mac может быть достигнуто путем ручного удаления или с помощью профессионального инструмента удаления. В то время как ручное удаление Bit Slicer требует поиска и удаления связанных файлов и папок, PowerMyMac предлагает более эффективное и комплексное решение.
Используя PowerMyMac, вы можете оптимизировать процесс удаления приложений, включая Bit Slicer, и гарантировать, что не останется никаких остаточных файлов или следов. Благодаря удобному интерфейсу и дополнительным функциям оптимизации PowerMyMac служит надежным и удобным инструментом для поддержания производительности вашего Mac.



