Burn — это хорошо известная программа для записи дисков для пользователей Mac, но по разным причинам вам иногда может понадобиться удалить ее с вашего Mac. На Mac удаление программы иногда не так просто, как в других операционных системах, и многие люди могут не знать, как правильно выполнять эту процедуру.
Чтобы освободить место на диске и убедиться, что ненужные процессы не работают в фоновом режиме, мы покажем вам, как удалить Burn с Mac в этом посте. Независимо от вашего уровня опыта работы с Mac, этот метод упростит полностью удалите ненужные приложения на вашем Mac.
Содержание: Часть 1. Что делает ожог и зачем его удалять?Часть 2. Обычный способ удаления Burn с вашего MacЧасть 3. Самый быстрый способ полностью удалить Burn на Mac Часть 4. Вывод
Часть 1. Что делает ожог и зачем его удалять?
Пользователи Mac OS X могут создавать и записывать диски DVD, CD и Blu-ray с помощью инструмента для записи дисков. Он предлагает простой и удобный интерфейс для создания и записи различных типов дисков, включая диски с данными, аудио компакт-диски и видео DVD. Вы можете создавать отдельные меню и главы на своих видео DVD, а также создавать резервные копии и дублировать компакт-диски с помощью Burn.
Кроме того, поддерживаются различные форматы музыки и видео, такие как WAV, MPEG, MP3, AAC, AVI и другие. Burn предоставляет некоторые основные средства редактирования аудио и видео, такие как возможность разделения и обрезки аудио и видео файлов, в дополнение к возможностям записи дисков.
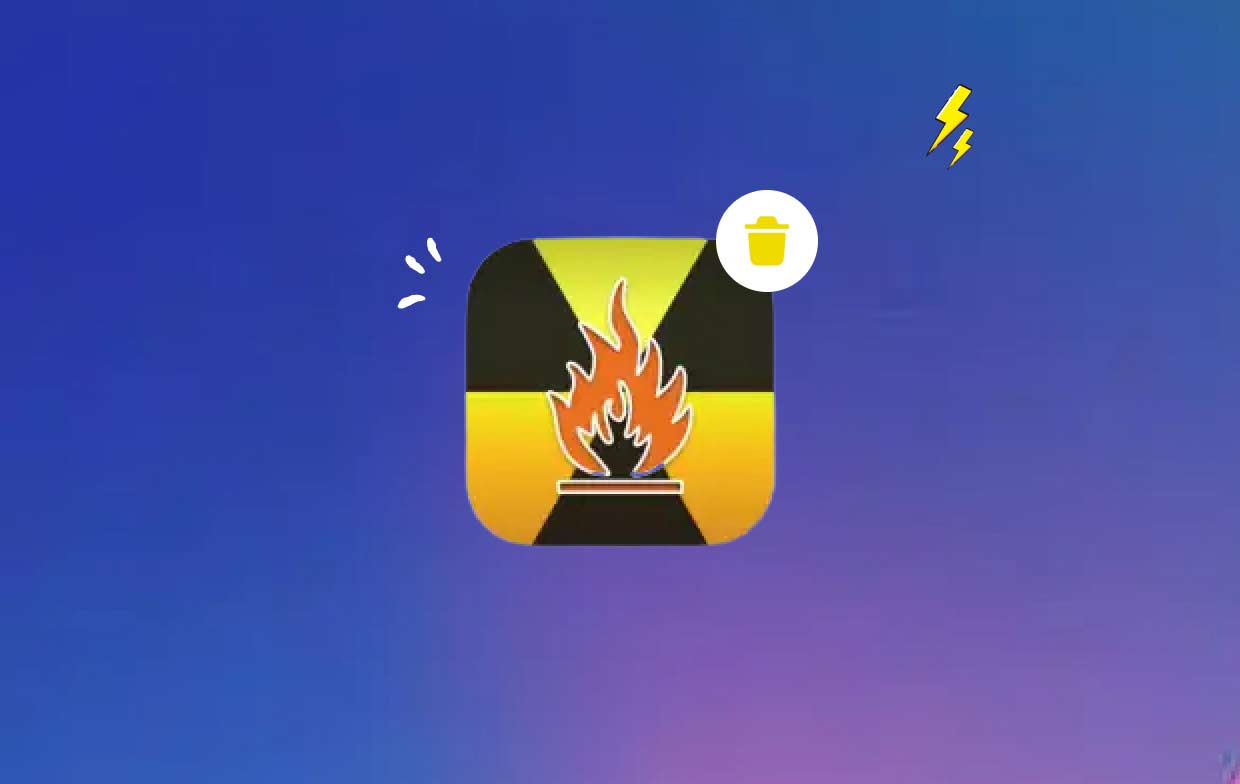
Пользователи хотят удалить программу «Запись с Mac», потому что эффект от ее использования неидеален, например, отсутствует или искажен контент при записи компакт-дисков, или даже изображение или звук не могут быть точными, или они выбирают лучшее программное обеспечение для записи, аналогичное приложение — DVDFab. Полностью удалить программное обеспечение не так просто, как кажется на первый взгляд, далее мы обсудим конкретные методы для полного удаления. удаление приложений для записи дисков, таких как DVDFab и сжечь.
Часть 2. Обычный способ удаления Burn с вашего Mac
Обычно вы можете удалить Burn Mac со своего компьютера, используя метод перетаскивания. Стандартные шаги по удалению Burn с Mac следующие:
- Закрыто любые открытые приложения, связанные с записью.
- Откройте приложение Finder на вашем компьютере и выберите Приложения в меню слева.
- Проверить
/Applicationsраздел для записи. Найдите его и перетащите в место рядом с символом корзины на основании дока, чтобы удалить его. Кроме того, щелкнув правой кнопкой мыши или удерживая нажатой клавишу «Прожечь», вы можете выбрать Переместить в корзину из подменю. - Подтвердите пароль администратора при появлении запроса и выберите «ОК», чтобы принять обновление.
- Выберите Искатель > Очистить корзину из строки меню. В качестве альтернативы вы можете щелкните правой кнопкой мыши значок корзины, выберите Очистите корзину в контекстном меню, а затем выберите тот же вариант во всплывающем меню.
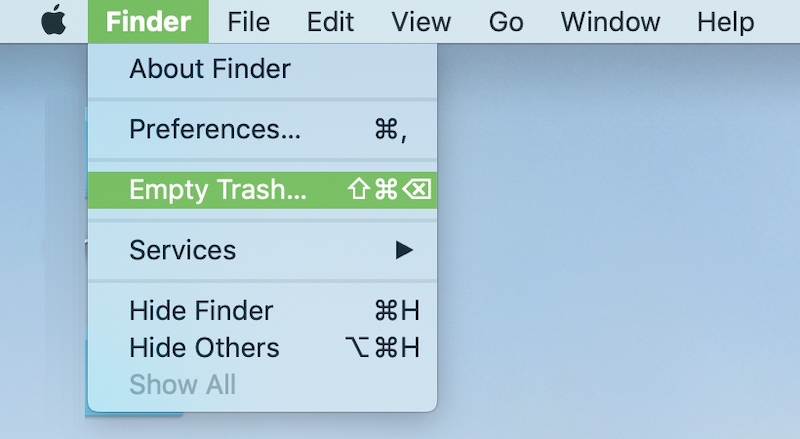
Вы также можете попробовать другой метод удаления Burn с Mac.
- Программное обеспечение, загруженное из App Store: Нажав значок Launchpad на панели Dock, вы сможете найти программное обеспечение в пользовательском интерфейсе Launchpad. Чтобы завершить удаление, снова выберите «Удалить» в окне, которое отображается в верхнем левом углу значка программы после выбора опции удаления. Держите палец на значке приложения, пока не увидите движение на каждом значке.
- Программы, использующие определенный деинсталлятор: Перейти к
/Applicationsкаталог в Finder. Откройте файл установочного пакета или папку, содержащую программу, если она все еще загружена на ваш Mac. Если вы встретите что-либо с пометкой «Удалить», дважды щелкните его, чтобы запустить, а затем следуйте инструкциям на экране, чтобы удалить Burn с Mac.
- Откройте Найдите и выберите Перейти> Перейти в папку в строке меню.
- Тип
/Libraryв поле «Перейти к папке» и нажмите Enter, чтобы открыть его. - Когда
/Libraryпапка полностью загружена, щелкните Библиотека рядом со значком Поиск еще раз и введите в поисковую строку слово (или слова)) "Жечь" или название производителя. - После отображения результатов поиска выберите элементы, связанные с ключевыми словами, с которыми вы вошли в систему, нажмите на них, а затем используйте меню справа от мыши, чтобы выбрать Переместить в корзину опцию.
- Используйте те же шаги, чтобы удалить все остатки ожога из
/Libraryкаталог.
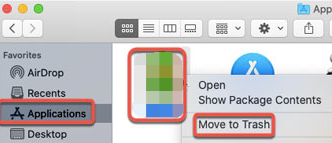
/Library может быть найден в нижней части жесткого диска, даже если он был сохранен в вашем домашнем каталоге. Необходимые файлы должны быть удалены из каждого из этих мест, чтобы полностью удалить Burn с Mac. Нежелательные файлы могут быть найдены в следующих каталогах:
/Library~/Library/Library/Application Support~/Library/Application Suppor/Library/Preferences~/Library/Preferences/Library/Caches/~/Library/Caches//Library/LaunchAgents~/Library/LaunchAgents/Library/LaunchDaemons~/Library/LaunchDaemons/Library/PreferencePanes~/Library/PreferencePanes/Library/StartupItems~/Library/StartupItems
Приложения, все еще присутствующие в системных каталогах, должны быть размещены вручную, что требует определенных усилий и необходимых способностей. Новичкам Mac рекомендуется завершить процесс с помощью надежного деинсталлятора. Чтобы избежать ошибочного стирания данных приложения или системы, действуйте с большой осторожностью, если вы хотите вручную стереть остатки записи.
Часть 3. Самый быстрый способ полностью удалить Burn на Mac
Вам нужно быстрое и полное удаление? Почему бы не удалить Burn с Mac с помощью специального деинсталлятора? Несмотря на простоту удаления программ с Mac, несколько маленьких, бессмысленные файлы продолжают создаваться. Если удалить этот мусор с помощью iMyMac PowerMyMac, ваша машина не будет забита ненужными предметами.
Он прост в использовании и понимании. Всего за несколько кликов PowerMyMac Uninstaller — это полезная утилита, созданная для самых последних версий macOS, которая может быстро удалить все компоненты приложения.
- Нажмите SCAN для поиска любых ранее загруженных приложений на вашем компьютере. Далее выберите «Удаление приложений».
- С левой стороны находятся категории «Выбранные», «Неиспользованные», «Остатки» и «Все приложения». Каждое приложение будет отображаться в правой части Все приложения Чтобы найти ненужную программу, воспользуйтесь списком или строкой поиска в правом верхнем углу.
- Нажмите символ «Развернуть», чтобы просмотреть все соответствующие файлы, и кнопку «Поиск», чтобы узнать больше после выбора программы, которую вы хотите удалить. Выбирать ЧИСТКА для удаления приложений и файлов, с которыми они связаны.
- Во всплывающем окне с надписью "Убрано Завершено", вы можете увидеть, сколько места на диске теперь свободно, а также сколько файлов было очищено. Просто выберите Обзор для удаления любых других приложений. После этого еще раз взгляните на страницу результатов.

Часть 4. Вывод
Удаление Burn Mac — это довольно простая процедура, которую можно выполнить за несколько простых шагов. В этом посте показано, как шаг за шагом удалить Burn с Mac, независимо от того, хотите ли вы освободить место на диске, перейти на новую программу для записи дисков или просто хотите удалить ненужное программное обеспечение с вашего Mac.



