Существует множество различных сценариев, в которых вам будет необходимо удалить CamMask Mac, и в какой-то момент вы можете оказаться в одной из таких ситуаций. Вполне возможно, что вы решили сменить работу по какой-то конкретной причине.
Независимо от причины, по которой вы хотите удалить CamMask с вашего Mac, приведенные ниже шаги помогут вам удалить приложение шаг за шагом. Эта статья поможет вам начать, проведя вас через все шаги, необходимые для удаления CamMask, а также объяснит вам, как это сделать.
Содержание: Часть 1. Что такое CamMask для Mac?Часть 2. Идеальный инструмент для удаления CamMask с MacЧасть 3. Ручной вариант полного удаления CamMask на MacЧасть 4. Вывод
Часть 1. Что такое CamMask для Mac?
Если вы решите удалить CamMask с Mac. Вы должны знать, что CamMask добавляет вашей камере новые мощные функции в виде отличительных эффектов. Поскольку пользователи общаются в видеочате вместе со своими друзьями, он предлагает сотни различных уникальных эффектов на ваш выбор.
Кроме того, предоставляются функции «картинка в картинке», включая простую запись или воспроизведение моментальных снимков. CamMask использует драйвер виртуальной камеры, вы сможете использовать свою камеру для нескольких программ и веб-сайтов, а также прошивать все одновременно.
В результате CamMask может создать до шести различных пресетов, каждый из которых может иметь свой собственный набор отдельных специальных функций, медиа-источников и т. д. CamMask превращает ваш рабочий стол в мультимедийную студию, создавая впечатление наличия нескольких разных камер.
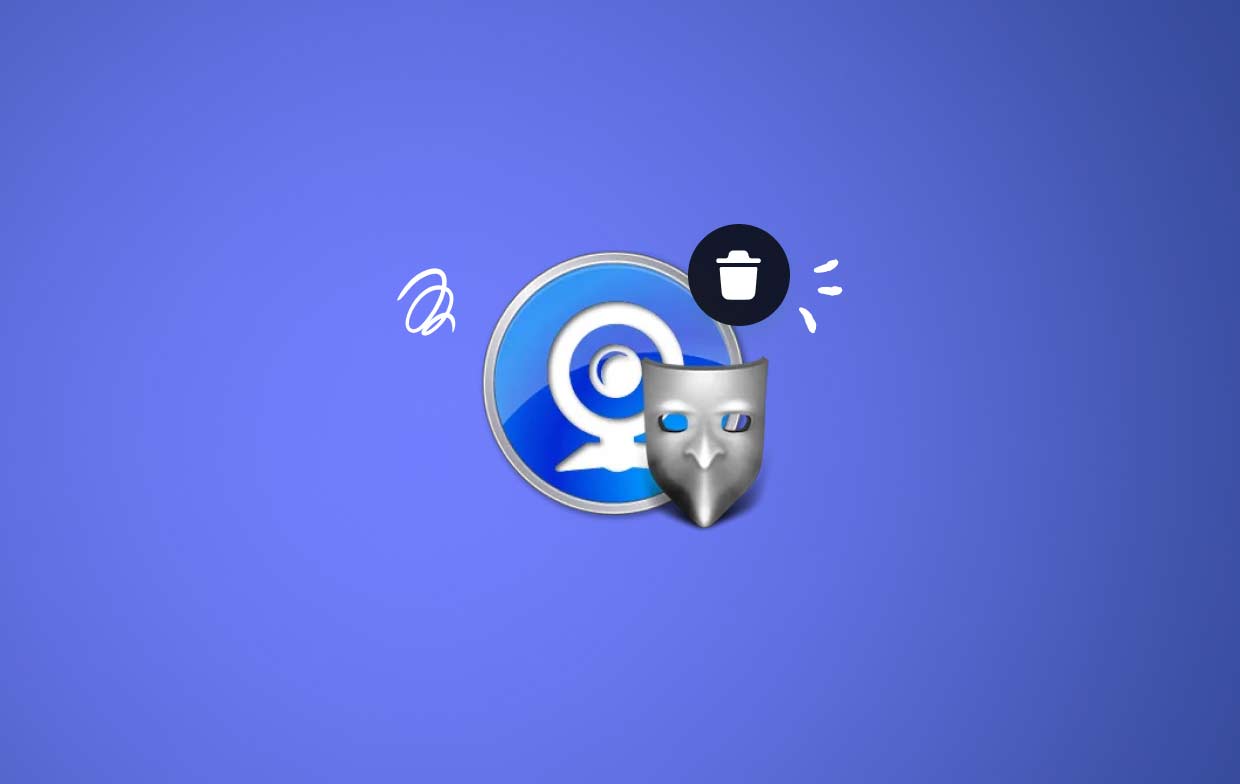
Причины, по которым пользователи могут захотеть удалить CamMask с Mac, включают в себя то, что CamMask не выходит из программы чисто, это продолжает работать в фоновом режиме и загромождают оперативную память своего Mac, и пользователи обнаруживают, что не могут удалить CamMask или даже найти его на своем Mac. В этой статье представлены два метода удаления CamMask, надеюсь, они вам помогут.
Часть 2. Идеальный инструмент для удаления CamMask с Mac
Вам будет предоставлен обзор iMyMac PowerMyMac, который в настоящее время является самым эффективным деинсталлятором на рынке, а также демонстрация одной из задач, которые он может выполнить, чтобы быстро и полностью удалить CamMask с Mac.
С помощью PowerMyMac CamMask можно эффективно удалить за короткий промежуток времени. Он может удалять любые лишние файлы с работающего Mac или Windows и выполнять любые другие действия, необходимые для того, чтобы машина работала так же быстро, как и раньше.
Кроме того, он хорошо решает проблему удаления приложений Mac, удаляя не только программу, но и любые связанные файлы, которые могут находиться где угодно в вашей системе Windows или Mac, независимо от того, удаляете ли вы CamMask или удалить программу записи экрана Aiseesoft, вы можете выполнить следующие действия:
- После полной загрузки PowerMyMac выберите настройки меню чтобы начать пользоваться программой. Следующий шаг предполагает выбор деинсталлятора приложения из числа доступных вариантов.
- После того, как вы выбрали, вы можете начать изучать множество альтернатив, которые открыты для вас.
- Определите, какой метод является наиболее полным удалением всех приложений, которые сейчас работают на вашем устройстве. Если приложение не отображается в запросе, необходимо правильно указать его, набрав вручную.
- Если вы выберете "ЧИСТКА", чтобы удалить CamMask с Mac. После того, как вы уже загрузили какие-либо приложения, оставшиеся файлы этих приложений также удаляются из системы без возможности восстановления.
- После завершения очистки в сообщении должно быть указано, что она была "Убрано Завершено".

Часть 3. Ручной вариант полного удаления CamMask на Mac
Многие люди могут подумать, что хранение старых настроек и файлов поддержки на жестких дисках не представляет большой опасности. Эти файлы часто занимают относительно мало места и также не создают проблем. Не рекомендуется оставлять их в покое, если вы хотите повторить настройку и удалить ненужные файлы для важного места для хранения.
Стандартные шаги, необходимые для удаления CamMask с Mac, резюмируются следующим образом:
- Если CamMask, а также любые связанные с ним программы все еще работают на вашем Mac, их необходимо остановить.
- Запуск Finder на Mac и укажите одна программа, просто использующая навигацию Finder с левой стороны.
- Найдите CamMask в области приложений, затем перетащите значок в корзину логотип внутри Dock, который находится внизу. Это удалит CamMask с Mac. Логотип CamMask также можно выбрать, щелкнув его, удерживая нажатой клавишу Control, а затем щелкните правой кнопкой мыши, затем выбрав вариант «Переместить в корзину” из раскрывающегося меню, которое отображается.
- Если требуется пароль администратора, введите его и нажмите OK, чтобы изменения вступили в силу.
- В параметрах Finder на панели инструментов выберите Очистить корзину. Вы также можете выбрать «Очистить корзину» в строке меню, щелкнув правой кнопкой мыши символ корзины, а затем снова выбрав «Очистить корзину».
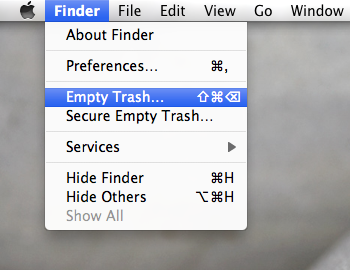
Не оставляйте следов CamMask:
- В строке меню Finder нажмите Go, А затем выберите Перейти в папку.
- Введите приглашение
/Libraryвнутри коробки, затем нажмите Enter чтобы открыть ее. - Когда
/Libraryоткроется папка, и введите ключевое слово CamMask в область поиска. Следующий, нажмите на значок библиотеки, расположенный рядом со значком поиска, еще раз. - После того, как результаты будут представлены, найдите и выберите элементы, соответствующие заголовку, затем нажмите в меню, затем выберите «Переместить в корзину".
- Используйте те же шаги, чтобы удалить CamMask с остатков Mac в
/Libraryпапку.
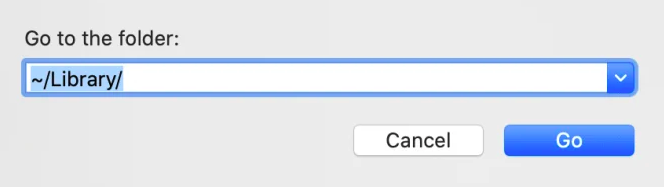
Часть 4. Вывод
Вы можете использовать специализированный сторонний деинсталлятор для решения проблем, если хотите сэкономить время и силы на удалении CamMask с Mac, столкнуться с уникальными трудностями при перемещении его в корзину или, возможно, не знаете, какие папки или файлы связаны с CamMask. . Здесь рекомендуется использовать PowerMyMac для удаления CamMask за несколько простых шагов.



