Вы не понимаете, как удалить Канарскую почту? Canary Mail — популярный почтовый клиент для пользователей Mac, которым нужна безопасная и конфиденциальная работа с электронной почтой. Однако может наступить момент, когда вы захотите удалить нежелательное приложение или предпочитаете переключиться на другой почтовый клиент.
Хотя некоторые приложения можно удалить, просто перетащив их в корзину, процесс удаления Canary Mail немного сложнее. В этой статье мы покажем вам пошаговый процесс удаления Canary Mail с вашего Mac.
Независимо от того, являетесь ли вы технически подкованным пользователем Mac или новичком, вам будет легко следовать нашему руководству, которое можно выполнить всего за несколько минут. Итак, начнем!
Содержание: Часть 1. Что такое приложение Canary Mail?Часть 2. Действия по удалению Canary Mail на Mac вручную с помощью FinderЧасть 3. Как полностью удалить Canary Mail на MacЧасть 4. Что делать, если приложение Canary Mail аварийно завершает работу при запуске на MacЧасть 5. Вывод
Часть 1. Что такое приложение Canary Mail?
Канарская почта — это клиентское приложение электронной почты, разработанное специально для устройств Apple, работающих под управлением операционных систем macOS и iOS. Приложение известно своим интуитивно понятным интерфейсом, расширенными функциями безопасности и обширными возможностями настройки.
Акцент Canary Mail на шифровании и конфиденциальности электронной почты является одной из ее наиболее примечательных характеристик. Он обеспечивает сквозное шифрование как для передаваемых электронных писем, так и для электронных писем, хранящихся на устройстве пользователя, гарантируя, что содержимое их электронных писем будет доступно только предполагаемым получателям.
Canary Mail также предлагает интуитивно понятную функцию планирования, которая позволяет пользователи планируют свою электронную почту быть отправлены в определенное время в будущем.
Хотя Canary Mail — популярный почтовый клиент с высоким рейтингом, может быть несколько причин, по которым вы можете захотеть удалить его со своего Mac. Вот несколько распространенных причин удаления Canary Mail:
- Приложение вам больше не нужно: если вы перешли на другой почтовый клиент или вам больше не нужно использовать Canary Mail, вы можете удалить его со своего Mac, чтобы освободить место для хранения и поддерживать порядок в вашей системе.
- Технические проблемы. Если у вас возникли технические проблемы с приложением, такие как сбои или зависания, для решения проблемы может потребоваться удалить и переустановить приложение.
- Проблемы безопасности. Хотя Canary Mail известна своими функциями безопасности, у вас могут возникнуть опасения по поводу методов сбора данных приложения или того, как оно хранит данные вашей электронной почты.
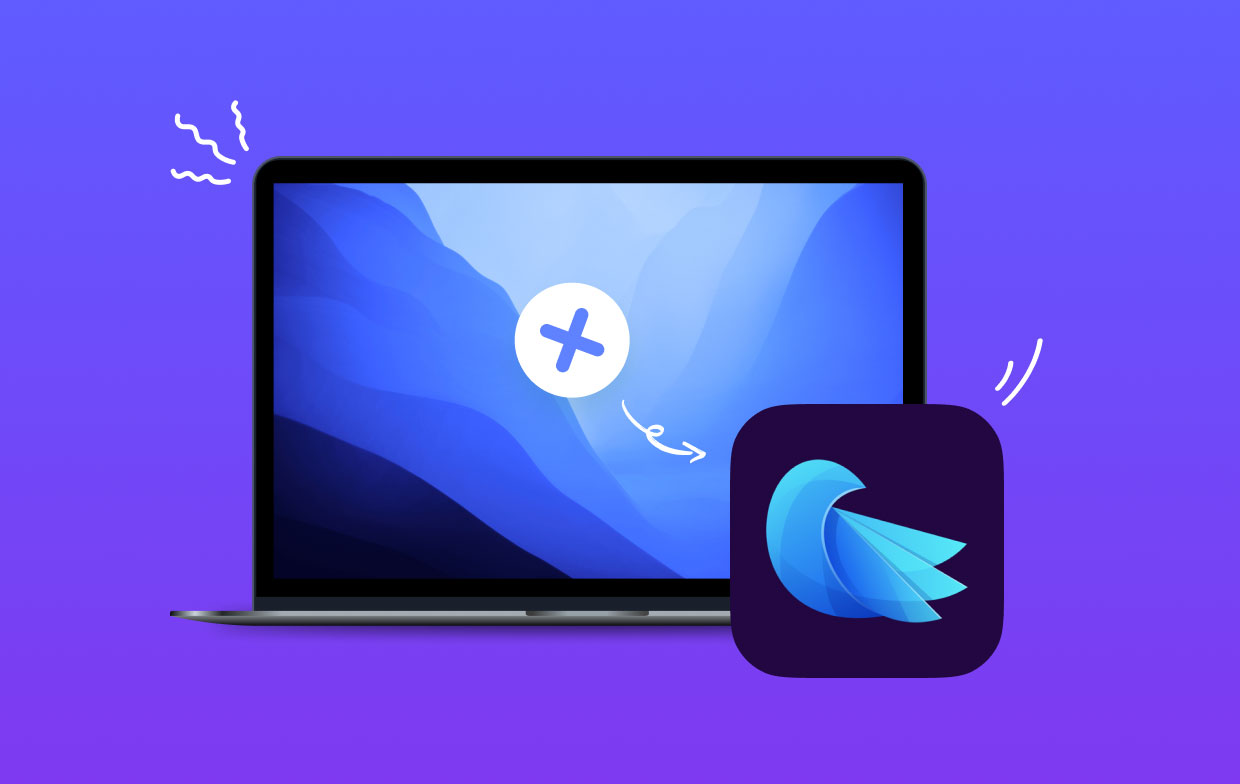
Когда дело доходит до удаления Canary Mail, вы можете столкнуться с несколькими потенциальными проблемами. Одна общая проблема заключается в том, что приложение может не удалиться полностью, оставляя после себя остаточные файлы, которые могут занимать место в вашей системе.
Кроме того, удаление приложения может привести к сбросу некоторых настроек или настроек, что может повлиять на взаимодействие других приложений с вашими учетными записями электронной почты. Чтобы избежать этих проблем, важно следовать правильным шагам при удалении Canary Mail и соблюдать осторожность при удалении любых остаточных файлов или настроек.
Часть 2. Действия по удалению Canary Mail на Mac вручную с помощью Finder
Если вы хотите удалить Canary Mail со своего Mac вручную, вы можете выполнить следующие действия:
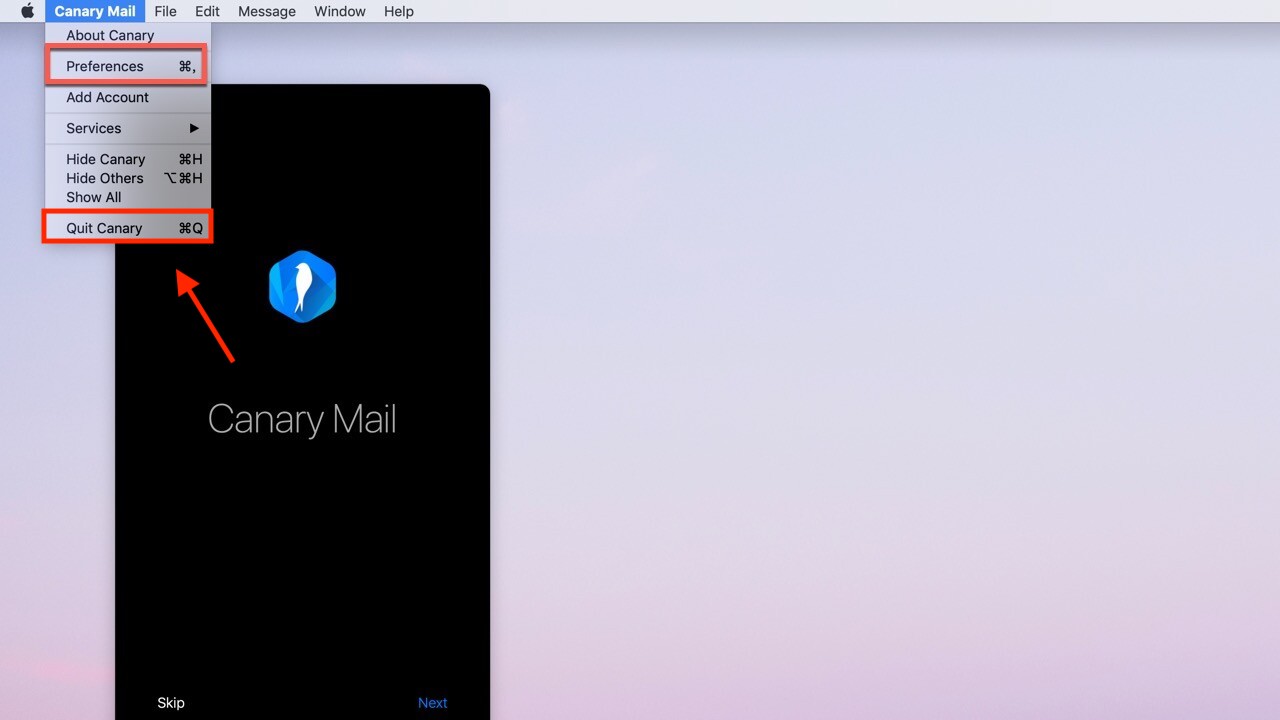
- Выход Canary Mail: перед удалением вам необходимо убедиться, что Canary Mail не запущен на вашем Mac, нажав кнопку «Ctrl + Q» или щелкнув правой кнопкой мыши значок приложения в Dock и выбрав «Выйти».
- Откройте Finder: как только вы выйдете из Canary Mail, открыть Finder щелкнув его значок в Dock или выбрав его в папке «Приложения».
- Найдите Canary Mail: в окне Finder перейдите в папку «Приложения» и найдите приложение Canary Mail.
- Переместить Canary Mail в корзину. Найдя приложение Canary Mail, перетащите его значок в папку «Корзина» на панели Dock или щелкните значок правой кнопкой мыши и выберите «Переместить в корзину».
- Удалите остаточные файлы. Чтобы убедиться, что все оставшиеся файлы, связанные с Canary Mail, удалены, откройте Finder и перейдите в папку «Библиотека», нажав «Go» в строке меню и выбрав «Перейти в папку".Введите "
~/Library/”И нажмите Enter. - Удалить оставшиеся файлы: В Библиотека папку, найдите следующие папки и удалите их:
Caches/com.msdc.smartmail.macContainers/com.msdc.smartmail.macPreferences/com.msdc.smartmail.mac.plist
- Очистить корзину: Наконец, очистите папку «Корзина», чтобы навсегда удалить все файлы, связанные с Canary Mail, с вашего Mac.
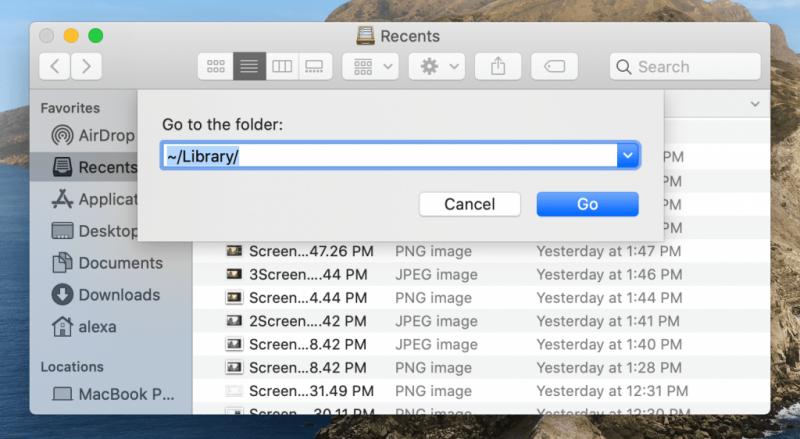
Выполнив эти шаги, вы сможете вручную удалить Canary Mail с вашего Mac. Однако важно отметить, что могут остаться остаточные файлы или настройки, которые могут занимать место в вашей системе.
Если вы хотите обеспечить полное и тщательное удаление, вы можете рассмотреть возможность использования стороннего приложения для удаления.
Часть 3. Как полностью удалить Canary Mail на Mac
Если вы хотите полностью удалить Canary Mail с вашего Mac, включая все остаточные файлы и настройки, вы можете рассмотреть возможность использования стороннего приложения для удаления, такого как iMyMac PowerMyMac.
PowerMyMac — это комплексный и универсальный инструмент оптимизации для Mac. Он предлагает широкий спектр функций, которые помогут пользователям очистить, оптимизировать и ускорить работу своих компьютеров Mac. Некоторые из ключевых функций PowerMyMac включают в себя:
- Системный мусор: очищает ненужные файлы, такие как кеши, журналы и старые резервные копии, чтобы освободить место на диске.
- Деинсталлятор приложений: позволяет пользователям легко и полностью удалять нежелательные приложения и связанные с ними файлы, как мы обсуждали ранее.
- Повторяющийся поиск: сканирует ваш Mac на наличие дубликатов файлов и помогает удалить их, чтобы освободить место.
- конфиденциальность: Помогает защитить вашу конфиденциальность, удаляя историю просмотров, файлы cookie и другие конфиденциальные данные.
- Оптимизация: оптимизирует производительность вашего Mac за счет освобождения оперативной памяти, управления элементами автозагрузки и т. д.
PowerMyMac удобен и прост в использовании, что делает его отличным инструментом как для новичков, так и для опытных пользователей. Он также предлагает бесплатную пробную версию, поэтому вы можете опробовать ее, прежде чем совершать покупку. В целом, PowerMyMac — это мощный и комплексный инструмент оптимизации, который поможет вам обеспечить бесперебойную и эффективную работу вашего Mac.
Вот как вы можете использовать это приложение, чтобы полностью удалить Canary Mail с вашего Mac:
- Скачать и устанавливать PowerMyMac: начните с загрузки и установки приложения PowerMyMac с официального сайта.
- Запуск Приложение: После установки приложения запустите его на своем Mac.
- Выберите "Деинсталлятор приложений»: В главном интерфейсе PowerMyMac нажмите «Деинсталлятор приложений".
- Сканирование установленных приложений: нажмите «SCAN» для поиска всех приложений, установленных на вашем Mac.
- НайдитеCanary Mail: после завершения сканирования найдите Canary Mail в списке установленных приложений.
- Выберите Канарскую почту: Установите флажок рядом с приложением Canary Mail, чтобы выбрать его для удаления.
- Удалить Canary Mail: нажмите «ЧИСТКА», чтобы удалить Canary Mail с вашего Mac.

Выполнив эти шаги, вы сможете полностью удалить Canary Mail с вашего Mac, включая все оставшиеся файлы и настройки. Использование стороннего приложения для удаления, такого как PowerMyMac, может быть более эффективным и тщательным способом удаления приложений по сравнению с их удалением вручную.
Часть 4. Что делать, если приложение Canary Mail аварийно завершает работу при запуске на Mac
Если вы пытаетесь удалить Canary Mail, возможно, это связано с сбоем при запуске приложения на Mac. Вот несколько шагов, которые вы можете попробовать:
- Проверьте наличие обновлений. Убедитесь, что на вашем Mac установлена последняя версия Canary Mail. Вы можете проверить наличие обновлений, открыв приложение и нажав «Canary Mail» в меню, затем выбрав «Проверка наличия обновлений».
- Restart ваш Mac: Иногда простая перезагрузка вашего Mac может решить проблемы, связанные с сбоем приложений при запуске.
- Сброс настройки приложения: если перезагрузка Mac не помогает, попробуйте сбросить настройки Canary Mail. Для этого перейдите в раздел «
~/Library/Containers/com.msdc.smartmail.mac/Data/Library/Preferences/"В Finder и удалять "com.msdc.smartmail.mac.plist" файл. Затем, перезапуск Канарская почта. - Отключить плагины: Если в Canary Mail установлены какие-либо сторонние плагины или расширения, попробуйте отключить их и посмотреть, решит ли это проблему.
- Связаться со службой поддержки: Если ни один из вышеперечисленных шагов не помог, вы можете обратиться в службу поддержки Canary Mail за дальнейшей помощью. Они могут предоставить дополнительные действия по устранению неполадок или помочь вам решить проблему.
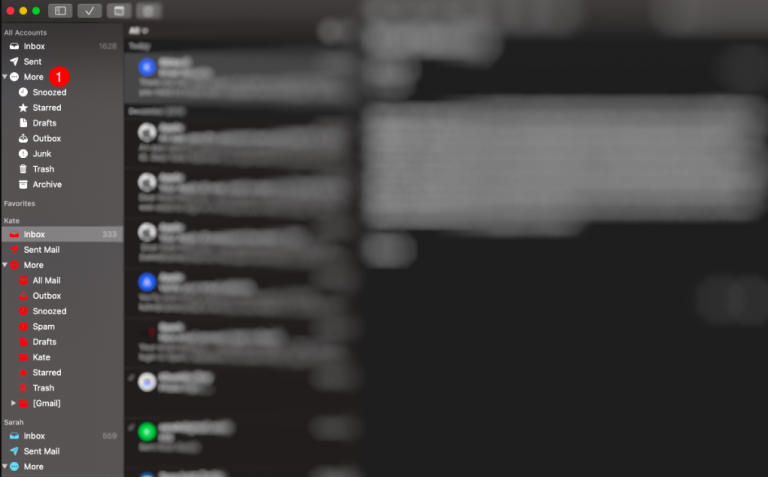
В целом, сбои при запуске приложения могут расстраивать, но обычно есть шаги, которые вы можете предпринять, чтобы решить эту проблему. Выполнив эти шаги, вы, надеюсь, сможете снова обеспечить бесперебойную работу Canary Mail на вашем Mac.
Часть 5. Вывод
В заключение: Хотя можно вручную удалить Канарскую почту с Mac с помощью Finder. Для более тщательного удаления рекомендуется использовать стороннее приложение для удаления, например PowerMyMac.
PowerMyMac делает процесс удаления приложений и остаточных файлов намного проще и эффективнее. Особенно, когда ты хочешь удалите ненужные приложения типа FMail2, это поможет вам очень удобно решить проблему.
Кроме того, если у вас возникли сбои при запуске Canary Mail, вы можете предпринять шаги для устранения этой проблемы. Надеемся, что, следуя инструкциям, описанным выше, вы сможете решить любые проблемы, с которыми вы можете столкнуться при использовании Canary Mail на вашем Mac.



