Вам может понадобиться удалить CCleaner на Mac по разным причинам, включая устранение сбоев программного обеспечения путем удаления и повторной установки программного обеспечения или простой замены его чем-то другим. Несколько человек также заметили, что CCleaner остается на их устройстве, даже если они его удалили.
Если вам надоел CCleaner и вам нужно избавиться от него на Mac, следуйте этому простому руководству, чтобы узнать как удалить его полностью и безопасно, так как эта статья покажет вам, как удалить CCleaner и все его остатки, используя различные методы.
Содержание: Часть 1. Почему невозможно удалить CCleaner Mac?Часть 2. Как удалить CCleaner на Mac вручную?Часть 3. Как полностью удалить CCleaner с моего Mac?Часть 4. Вывод
Прежде чем мы начнем, вот наиболее рекомендуемый и самый простой способ удалить CCleaner на Mac с помощью профессионального и безопасного средства очистки Mac PowerMyMac. Воспользуйтесь этой бесплатной пробной версией и попробуйте!
Часть 1. Почему невозможно удалить CCleaner Mac?
Если вам не удается удалить CCleaner с вашего Mac, это может быть связано с несколькими причинами. Вот некоторые распространенные причины и решения:
- Фоновые процессы: у CCleaner могут быть запущены фоновые процессы, что предотвращает удаление. Обязательно полностью закройте приложение.
- Права администратора. Возможно, у вас нет необходимых административных привилегий для удаления приложения. Убедитесь, что вы вошли в систему под учетной записью администратора.
- Оставшиеся файлы. Иногда при перетаскивании приложения в корзину не удаляются все связанные файлы, что может вызвать проблемы.
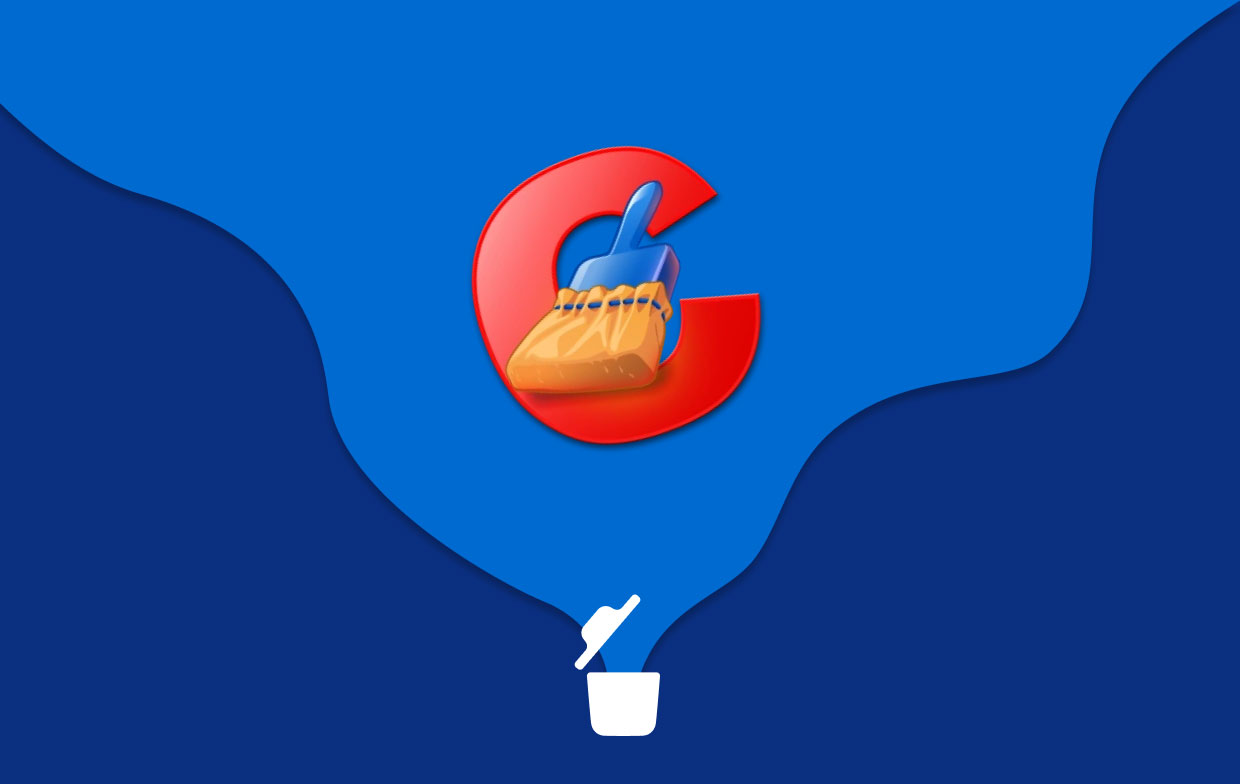
CCleaner безопасен для Macos?
Является ли CCleaner вредоносным ПО? Вы можете быть уверены, что это не вредоносное программное обеспечение. Это не вирус или какое-либо другое вредоносное программное обеспечение. Такие проблемы могут возникнуть потому, что пользователи относительно редко сталкиваются с различными проблемами при удалении CCleaner. Будь то в Windows или Mac, бывают случаи, когда возникают проблемы.
Итак, мы покажем вам простые способы полностью удалить CCleaner на Mac — то есть, не оставляя никаких следов.
Часть 2. Как удалить CCleaner на Mac вручную?
CCleaner можно удалить обычным способом. Это был наиболее типичный метод, с которым знакомы многие пользователи Mac, но очень немногие из них знают, как следовать всем рекомендациям, когда вы вручную удалить CCleaner на Mac.
Если вы один из пользователей, которые просто перетаскивают значок CCleaner в корзину, предполагая, что вы полностью удалили приложение, важно понимать ручной процесс.
- Если CCleaner работает в фоновом режиме, завершите процесс.
- Если это не сработает, попробуйте принудительно закрыть приложение через Activity Monitor:
- Запустите Finder, найдите и введите Утилиты каталог, а затем запустите Мониторинг системы изнутри него.
- Измените фильтр на «Все процессы», затем выберите действие CCleaner (если оно запущено) и нажмите «Завершить процесс".
Чтобы удалить CCleaner на Mac, сначала нужно удалить приложение из каталога «Приложения».
- Запуск Finder и перейдите на боковую панель Приложения
- Найдите значок CCleaner и перетащите его на Корзину
- Очистить корзину выполнить удаление.
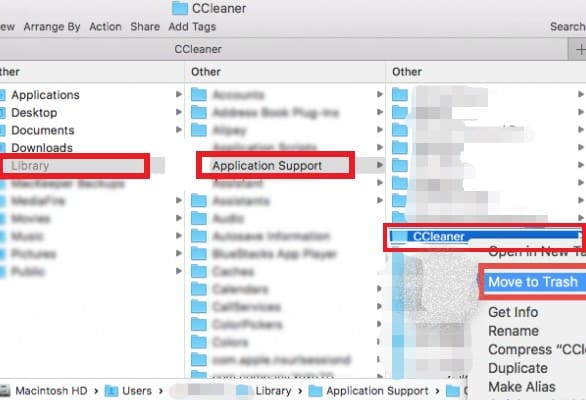
Теперь вы можете идентифицировать и удалить все связанные с ним файлы, чтобы полностью удалить CCleaner на Mac:
- Запуск Finder а затем перейти к Go меню в верхней части экрана. В раскрывающемся меню выберите «Перейти в папку."
- В поле поиска введите "
~Library", а затем нажмите "Go". - Найдите элементы, связанные с CCleaner, в Поддержка приложений каталог, затем выберите и удалите все выбранные файлы.
- Вернуться в Папка библиотеки, затем просмотрите Тайники и Настройки папки одну за другой, удаляя соответствующие файлы нежелательного приложения по мере необходимости.
- Очистите корзину и проверьте действие во всплывающем окне. Обязательно убедитесь, что при очистке Корзины не было критически важных объектов, иначе вы потеряете их, поскольку это действие необратимо.
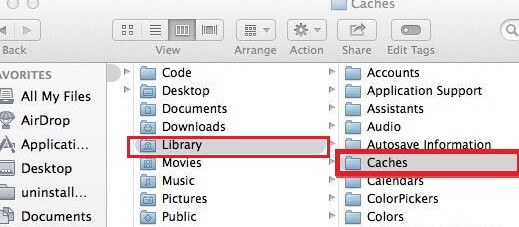
Если вы не хотите просматривать каждый каталог один за другим в поисках связанных данных, вы можете использовать инструмент поиска для сканирования:
- В поле поиска введите грушевидной (его разработчик) или Ccleaner, а затем выберите Библиотека
- Проверьте элементы в результатах, которые совпадают, а затем удалите их.
Другой ручной метод удаления CCleaner для Mac — использование собственного деинсталлятора:
- Откройте приложение CCleaner на вашем Mac.
- В строке меню Apple щелкните CCleaner, чтобы открыть его меню, а затем выберите «Удалить CCleaner"
- Нажмите "Продолжить", чтобы подтвердить процесс удаления, и теперь вы можете легко следовать инструкциям по удалению CCleaner для Mac.
Часть 3. Как полностью удалить CCleaner с моего Mac?
Пользователи могут использовать PowerMyMac, специализированное программное обеспечение Mac Uninstaller для тщательной очистки и удаления CCleaner со своего устройства.
это Модуль удаления приложений делает удаление приложений с Mac очень простым. Так что вы можете легко удалить фотошоп, OneDrive и любое другое полезное программное обеспечение без остатка. Он также обеспечивает всего несколько шагов для определения местоположения все нежелательные приложения, файлы cookie и кеши, связанные с CCleaner.
Вы обнаружите, что PowerMyMac — лучшая альтернатива CCleaner, потому что он может удалять множество ненужных файлов, сканировать повторяющиеся файлы и большие или старые файлы, а также управлять расширениями на Mac для освободите больше места на диске и ускорьте работу Mac.
Узнайте, как использовать PowerMyMac Деинсталлятор приложений в быстро и легко удалить CCleaner на Mac следуя инструкциям ниже.
- Вы можете скачать и установить инструмент бесплатно.
- Выберите Деинсталлятор приложений а затем нажмите SCAN чтобы приложение начало сканирование всех программ, уже установленных на вашем Mac.
- После завершения сканирования в правой части экрана появится список всех приложений. Найдите свое нежелательное приложение CCleaner.приложение в этом списке.
- Файлы, связанные с CCleaner появится ниже, когда вы выберете приложение. Просто выберите ненужные элементы и нажмите кнопку ЧИСТКА кнопка; все программы, а также любые связанные файлы будут удалены полностью.
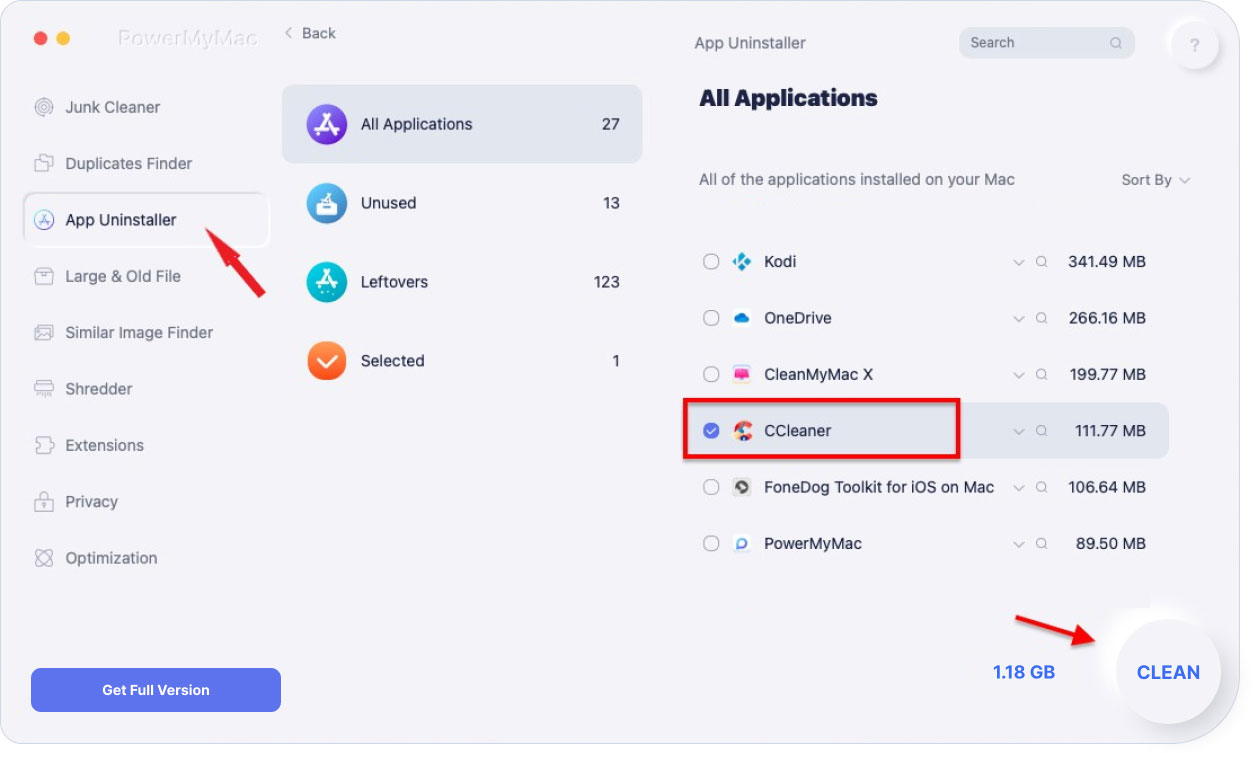
Часть 4. Вывод
При использовании традиционной техники для удалить CCleaner на Mac, пользователи часто совершают ошибки, и в итоге очистка не выполняется или не завершается. Компьютер Mac будет испытывать множество проблем из-за оставшихся файлов.
Тогда почему бы не срезать путь, если конечной целью является полное устранение CCleaner? Умный ремувер не только поможет вам удалить CCleaner, но также может удалить некоторые другие нежелательные программы с Mac.



