Многие файлы, поддерживаемые ChronoSync, включая кэши, настройки и файлы поддержки приложений, будут перенесены на Mac при установке ChronoSync на компьютер. Этот учебник поможет вам ориентироваться в процедурах, связанных с удалить ХроноСинк и объяснить, как удалить все ненужные приложения.
Содержание: Часть 1. Что такое ChronoSync?Часть 2. Быстрый и автоматический способ удаления ChronoSync на MacЧасть 3. Как удалить ChronoSync из macOS вручную?Часть 4. Вывод
Часть 1. Что такое ChronoSync?
Удаление мобильных приложений иногда может быть связано с недовольными пользователями. Почему нужно удалить ХроноСинк на их компьютере? Давайте сначала определим, что это такое. ChronoSync — это комплексное решение «все в одном», которое вы можете использовать на своем Mac для синхронизации файлов, резервного копирования, загрузочных резервных копий и облачного хранилища.
Используется десятками тысяч специалистов по работе с данными, включая кинематографистов, видеоредакторов, фотографов, музыкантов и других. ChronoSync поможет вам в любой ситуации с резервным копированием и синхронизацией, в которой вы окажетесь. Вот некоторые из функций ChronoSync:
- Сделайте копии или резервные копии вашего жесткого диска, которые являются загрузочными.
- Синхронизируйте файлы либо в одну сторону, либо в обе стороны.
- Использование некоторых облачных хранилищ в качестве резервной копии.
- SFTP-серверы для резервного копирования.
- Используйте ChronoAgent для выбора другого Mac или любого другого видимого устройства или папки в Finder, например тома диска, USB-накопителя, образа диска, NAS или сервера.
- Создавайте базовые, промежуточные или сложные правила фильтрации.
- Изучите и сопоставьте файлы между синхронизациями.
- Архивируйте предыдущие версии и восстанавливайте их.
- Прежде чем выполнять синхронизацию, выполните тестовую синхронизацию, чтобы определить, что будет синхронизироваться.
- Настройте параметры синхронизации в соответствии с вашими потребностями.
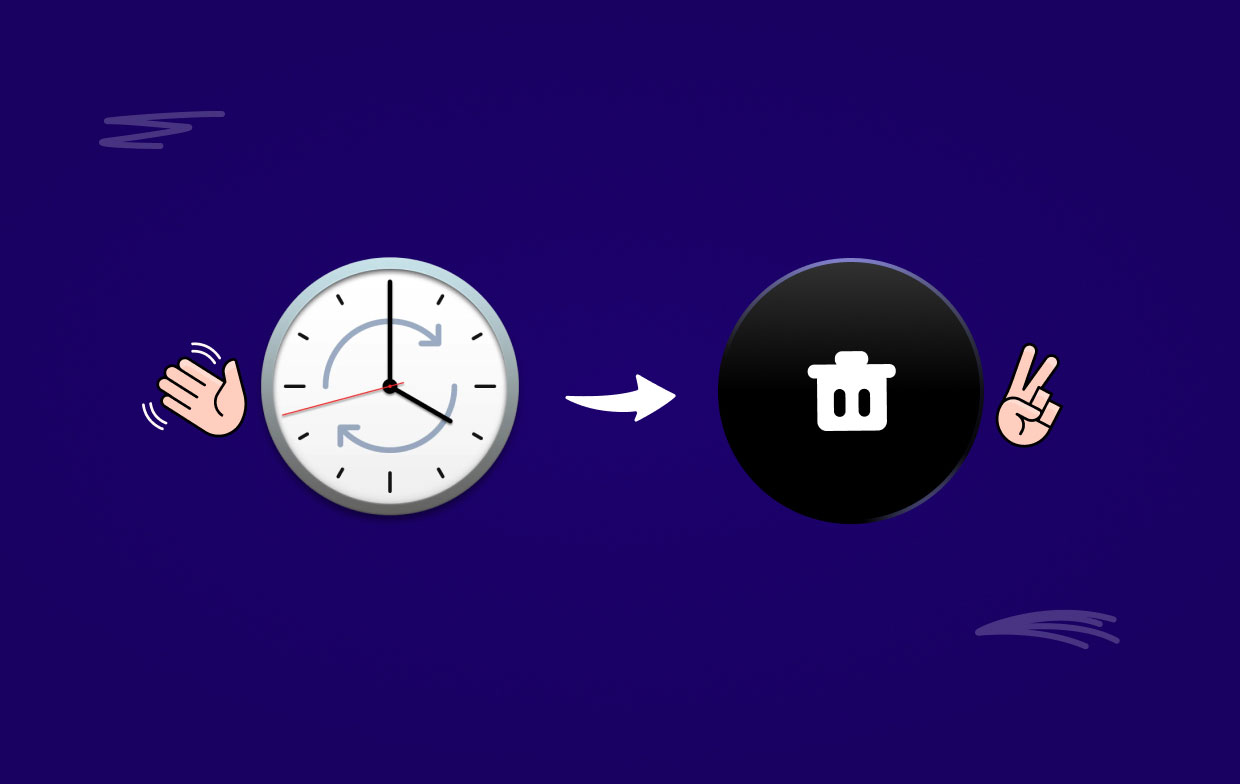
Часть 2. Быстрый и автоматический способ удаления ChronoSync на Mac
iMyMac PowerMyMac позволяет очистить ваш Mac, удалив документы, мусорные файлы, огромные файлы и другие объекты, которые занимают ненужное место на вашем компьютере. После установки утилиты вы сможете выполнять ряд действий, таких как поиск и удаление мусорных файлов, удаление ненужных и связанных файлов и многое другое.
Вы также можете избавиться от любых остатков ChronoSync, которые вы обнаружили после прекращения его использования. Удаление ChronoSync значительно проще благодаря модифицированному модулю удаления PowerMyMac. С его помощью вы можете быстро и легко удалить ChronoSync всего за несколько кликов.
Рекомендуется использовать PowerMyMac для удаления любых ненужных приложений, таких как удаление сервера VNC с Mac. Следуйте этим инструкциям, чтобы узнать, может ли это программное обеспечение удалять нежелательные или бесполезные приложения:
- Во-первых, как только PowerMyMac загрузится, нажмите Деинсталлятор приложений из доступных вариантов.
- Выбрав машину, вы можете начать сканирование, чтобы обнаружить все варианты программного обеспечения, которые у вас есть после нажатия SCAN.
- Откройте отдельное окно, чтобы увидеть, что выглядит как полная очистка всех запущенных приложений на вашем устройстве. Если имя программного обеспечения еще не введено в строку поиска, его ввод может помочь.
- При нажатии кнопки "ЧИСТКА", все следы программного обеспечения на вашем компьютере будут безвозвратно удалены.
- Ожидается, что слова «Убрано Завершено" появится на экране после завершения процедуры очистки.

Часть 3. Как удалить ChronoSync из macOS вручную?
Пользователи Mac могут просто удалить нежелательные приложения, перетащив их в корзину, что запускает процесс их удаления. Это отличается от того, как пользователи Windows должны использовать его панель управления для удаления программ.
Несмотря на это, вы должны помнить, что удаление отдельной программы с вашего Mac путем переноса ее в корзину все равно оставит некоторые компоненты приложения установленными на вашем компьютере. Если вы хотите полностью удалить ChronoSync, вы можете сделать это вручную, выполнив следующие действия:
Убедитесь, что ChronoSync закрыт.
- Щелкните правой кнопкой мыши значок ChronoSync в Dock , а затем выбрать Выход закрыть его;
- Run Рекомендовать + Q. Если он еще не открыт в Dock, щелкните настройку цели в верхнем левом углу и выберите «Выйти из ChronoSync».
- Запустить ЗавершитьWindow, нажав Cmd + Opt + Esc, выбрав ChronoSync, а затем щелкнув значок принудительного выхода на панели, когда он появится в области Dock или Menu;
- Отрицательный Мониторинг системы. Откройте приложение Activity Monitor из Dock >> Выберите процессы, связанные с ChronoSync, на вкладке «Сеть» >> Щелкните символ «Завершить процесс» >> Подтвердите свой выбор во всплывающем окне, нажав кнопку «Выход».
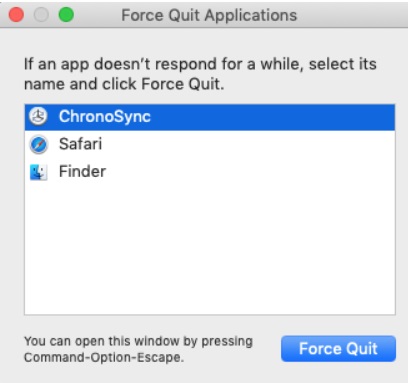
Используйте Mac Trash для удаления программы ChronoSync
- Приложения Откройте папку «Корзина» >> Нажмите и удерживайте символ ChronoSync.
- Выберите "Переместить в корзину" из контекстного меню, когда вы щелкаете значок правой кнопкой мыши или перетаскиваете его туда.
- Чтобы удалить основные файлы ChronoSync с Mac, очистите корзину.
- Если вы решите удалить элементы, диалоговое окно сначала спросит вас.
- Чтобы удалить исполняемые файлы этого приложения из корзины компьютера, нажмите "Очистить корзину."
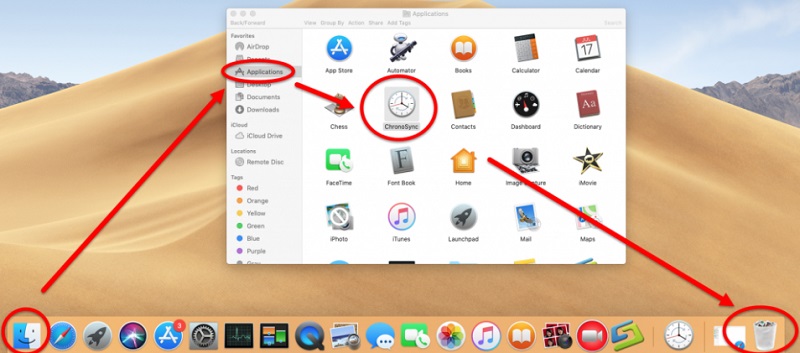
Чтобы удалить ChronoSync, определите и удалите все остатки
- Откройте Finder, выберите Перейти в папку в строке меню, а затем нажмите OK.
- Введите путь к библиотеке верхнего уровня жесткого диска, набрав
/Library. - Войти "мир ChronoSync" в строку поиска.
- Вы должны немедленно переместить все нежелательные файлы, которые вы обнаружите в этом каталоге, в корзину.
- Вернуться к "Библиотекавкладка, перейдите на вкладку "Тайники" и просмотрите все кэши ChronoSync.
- Повторение шагов шва в папках Application Support и Preferences
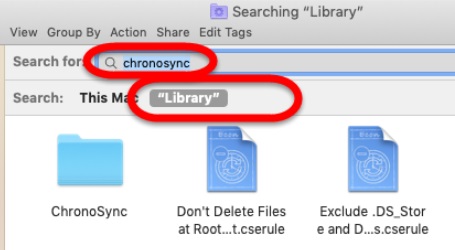
Часть 4. Вывод
Теперь ChronoSync исчезнет навсегда на вашем Mac, а PowerMyMac поможет вам избавиться от любых нежелательных приложений в macOS и Mac OS X в любое время и по любой причине. Просто следуйте инструкциям, изложенным в статье, чтобы полностью удалить ChronoSync для Mac.



