Нужно удалить Cisco AnyConnect на Mac из-за проблем с подключением, конфликтов с другим программным обеспечением или просто хотите освободить системные ресурсы и переключиться на другой VPN? Вы не можете успешно удалить его на своем устройстве?
Мы покажем вам 3 простых способа правильно удалить Cisco AnyConnect on Mac и удалять все связанные файлы начиная с ваше устройство в этой статьи.
Содержание: Часть 1. Где хранятся профили Cisco AnyConnect на Mac?Часть 2. Как полностью удалить Cisco AnyConnect с Mac?Часть 3. Как удалить AnyConnect на Mac вручную?Часть 4. Удаление Cisco AnyConnect на Mac с помощью терминалаЗаключение
Часть 1. Где хранятся профили Cisco AnyConnect на Mac?
Cisco AnyConnect — это виртуальная частная сеть (VPN) решение, которое защищает мобильные и настольные устройства. Программа устанавливает зашифрованное соединение с использованием многофакторной аутентификации, что позволяет организациям безопасно работать в Интернете.
Прежде чем мы представим способы удаления Cisco AnyConnect на Mac, нам нужно знать, где хранятся профили. На Mac профили Cisco AnyConnect обычно хранятся в следующем каталоге: /opt/cisco/anyconnect/profile. Этот каталог содержит XML-файлы, определяющие профили VPN-подключений.
Как получить доступ к профилям:
Откройте Искатель:
- Перейдите в меню «Перейти» и выберите «Перейти к папке…».
- Введите /opt/cisco/anyconnect/profile и нажмите «Перейти».
- Откройте терминал и введите cd /opt/cisco/anyconnect/profile, чтобы перейти в каталог.
- Используйте ls, чтобы просмотреть хранящиеся там файлы профиля.
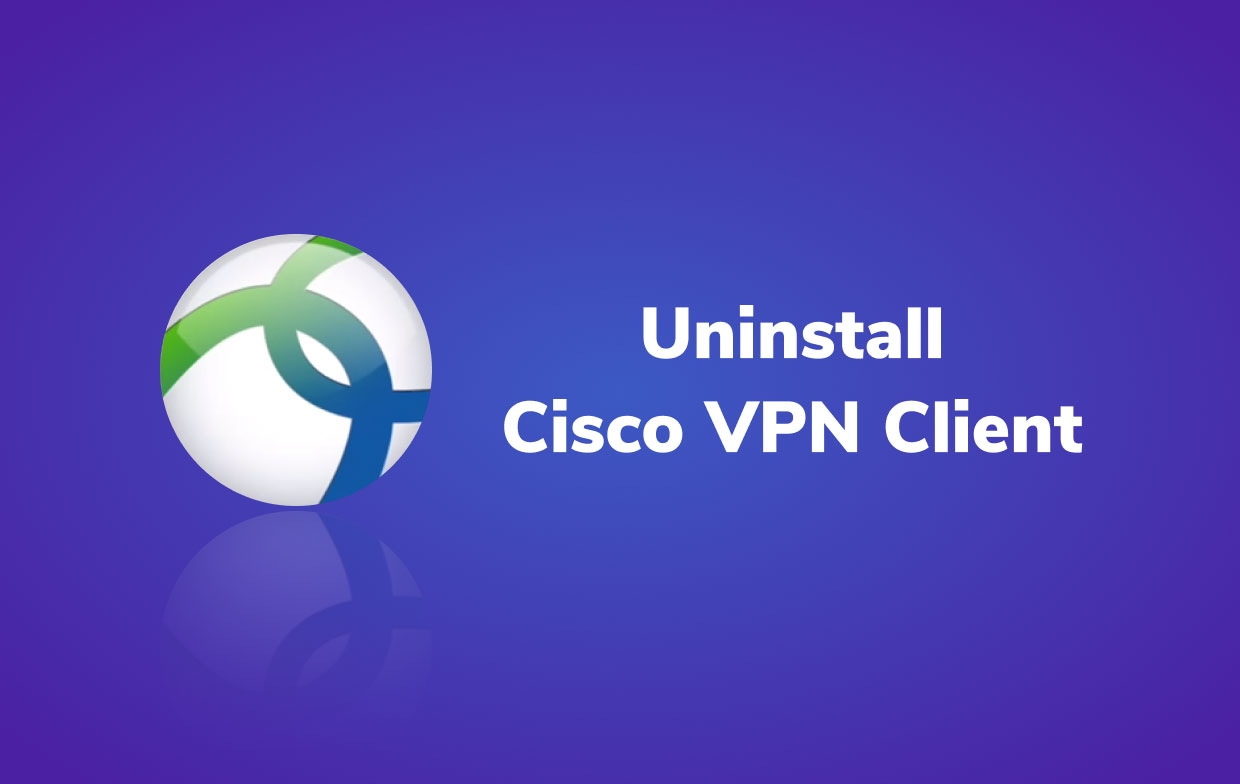
Часть 2. Как полностью удалить Cisco AnyConnect с Mac?
Начнем с самого эффективного и простого подхода к удалению Cisco AnyConnect на Mac: с помощью PowerMyMac. Это поможет вам оптимизировать ваш Mac, удалив, среди прочего, ненужные файлы, дубликаты.
А модуль Uninstaller упрощает удаление приложений с Mac. Например, вы можете легко удалить Google Chrome, Office, Ubuntu и другое программное обеспечение, которое вам сложно удалить вручную, а также связанные с ним файлы.
Итак, если вы хотите легко удалить Cisco AnyConnect на Mac всего за несколько щелчков мышью, вы можете выполнить следующие действия:
- Запустите PowerMyMac и выберите Деинсталлятор приложений. Сканируйте все программы, установленные на вашем Mac, нажав кнопку SCAN .
- Выберите Cisco AnyConnect в раскрывающемся меню, и справа появится список всех связанных с ним файлов.
- Когда вы нажимаете ЧИСТКА кнопку, Cisco AnyConnect будет удален.
- Дождитесь появления сообщения «Очистка завершена» и нажмите «Готово». Разве это не просто и быстро? На вашем Mac больше нет Cisco AnyConnect или каких-либо связанных с ним файлов.

Часть 3. Как удалить AnyConnect на Mac вручную?
Следуйте этим инструкциям, чтобы удалить вручную Cisco AnyConnect на Mac со всеми связанными с ним файлами и папками. Cisco AnyConnect следует сначала закрыть. Вы не сможете удалить Cisco AnyConnect со своего компьютера, если он все еще работает в фоновом режиме.
- Выбрать все процессы в Мониторинг системы. Выберите из списка все процессы, связанные с Cisco AnyConnect. Нажмите «Завершить процесс» и выберите «Выход» в диалоговом окне.
- Откройте Finder, затем выберите Cisco AnyConnect в меню «Приложения» слева.
- Удалите Cisco AnyConnect, перетащив его в корзину (или щелкните правой кнопкой мыши и выберите параметр «Переместить в корзину»).
- Щелкните значок «Корзина» и выберите параметр «Очистить корзину», чтобы начать удаление.
- Откройте Launchpad и введите «Cisco AnyConnect» в поле поиска.
- Удерживайте кнопку мыши на значке приложения, пока он не начнет дрожать. Затем под значком нажмите кнопку «X», чтобы начать процесс удаления.
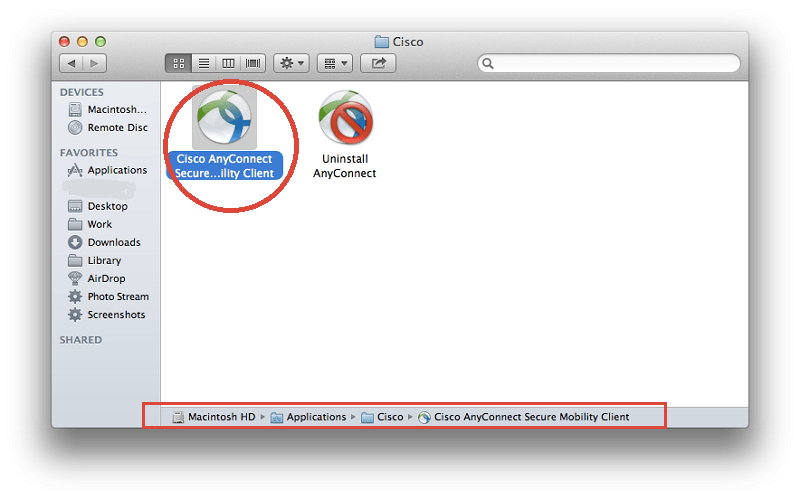
Хотя Cisco AnyConnect больше не установлен на вашем компьютере, подключенные файлы остаются. Файлы поддержки для Cisco AnyConnect могут находиться в папке библиотеки пользователя. Его журналы, кеши, настройки и другие служебные файлы. все нужно искать явно. Эти папки часто скрыты, чтобы пользователи не удалили их случайно, так как удаление некоторых из этих данных может вызвать проблемы с компьютером.
Шаг 1. Откройте Finder, выберите «Перейти к папке» в строке меню, затем нажмите «ОК». Введите путь к библиотеке верхнего уровня на жестком диске: /Библиотека. Ищите товары с названием Cisco AnyConnect в следующих местах:
-
/Library /Library/Caches/Library/Preferences/Library/Application Support/Library/LaunchAgents/Library/LaunchDaemons/Library/PreferencePanes/Library/StartupItems
Шаг 2. Чтобы полностью удалить Cisco AnyConnect на Mac, вы должны определить и удалить все файлы или папки с одинаковыми именами в том же наборе каталогов.
Шаг 3. Чтобы навсегда устранить остатки Cisco AnyConnect, очистить корзину.
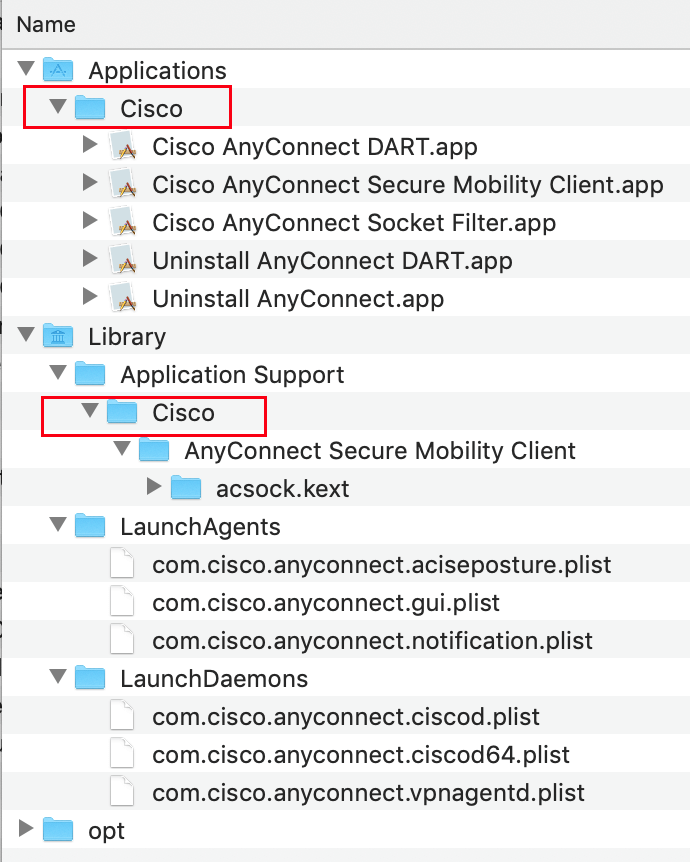
Часть 4. Удаление Cisco AnyConnect на Mac с помощью терминала
Чтобы полностью удалить Cisco AnyConnect, вам потребуется удалить различные системные файлы (сертификаты безопасности, более ранние версии клиента и т. д.), что можно выполнить с помощью определенного сценария, запущенного из Терминал окно в Mac OS X.
Прежде чем начать, обязательно успешно удалите Cisco AnyConnect с вашего Mac, у вас должны быть права администратора. Если вы не устанавливаете приложения на свой компьютер регулярно, обратитесь в ИТ-отдел CSS или в местный ИТ-отдел.
Перед установкой новой версии Cisco AnyConnect необходимо выполнить этот шаг.
Чтобы удалить Cisco AnyConnect на Mac с помощью терминала:
- Запустите программу «Терминал». В окне терминала введите следующее точно так, как оно появляется:
sudo /usr/local/bin/vpn_uninstall
- На клавиатуре нажмите клавишу Enter и при появлении запроса введите свой пароль.
Вам будет предложено удалить все ваши профили и сертификаты, все двоичные файлы, сценарии запуска, сертификаты, профили и любые папки, созданные в процессе установки, будут удалены, если вы согласитесь.
Если вы выберете нет, все двоичные файлы и сценарии запуска будут удалены, но vpnclient.ini файл, сертификаты и профили будут сохранены.
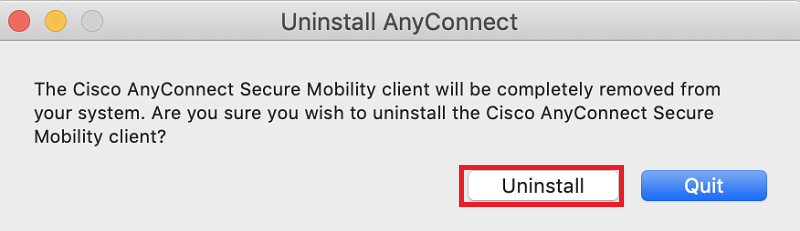
Заключение
Удаление Cisco AnyConnect для Mac вручную не только трудоемко, но и может быть опасно, если вы с ним не знакомы. Лучшим выбором является более быстрое использование PowerMyMac, а не поиск остаточных файлов, разбросанных по папке библиотеки один за другим. Это также помогает повысить безопасность вашего Mac за счет его оптимизации и удаления всех посторонних файлов.



