Уведомление «Пора очистить Mac» все еще появляется после удаления этого приложения? Это означает, что память приложений вашей системы почти заполнена. Не волнуйтесь, мы расскажем вам, как полностью удалите CleanMyMac на вашем Mac!
Советы:
Содержание: CleanMyMac вреден для моего Mac?Есть ли альтернатива CleanMyMac? (Полное удаление)Как удалить CleanMyMac вручнуюВ заключение
CleanMyMac вреден для моего Mac?
CleanMyMac — популярная утилита для Mac, которая помогает пользователям освобождать место, оптимизировать производительность и удалять ненужные файлы. MacPaw может стоить вам почти 90 долларов за единовременную покупку и около 35 долларов за годовую подписку. Ниже приведены некоторые минусы этого приложения:
- Как и любая утилита очистки, при неосторожном использовании существует риск удаления важных файлов или системных данных.
- CleanMyMac — платное приложение, что может быть недостатком, если вы ищете бесплатное решение.
- Некоторые пользователи сообщают, что это может быть ресурсоемким и влиять на производительность системы во время работы.
Как удалить CleanMyMac из автозагрузки?
Итак, во-первых, как убрать CleanMyMac из автозагрузки? Вы можете отключить его, выполнив следующие действия:
- Нажмите «Системные настройки» под логотипом Apple.
- Затем нажмите «Пользователи и группы», чтобы открыть новое окно, и нажмите «Элементы входа».
- Выберите CleanMyMac и щелкните символ «-».
Независимо от причин, вы можете выполнить полное удаление на вашем Mac при удалении CleanMyMac. Пожалуйста, просмотрите все методы ниже, чтобы удалить программное обеспечение.
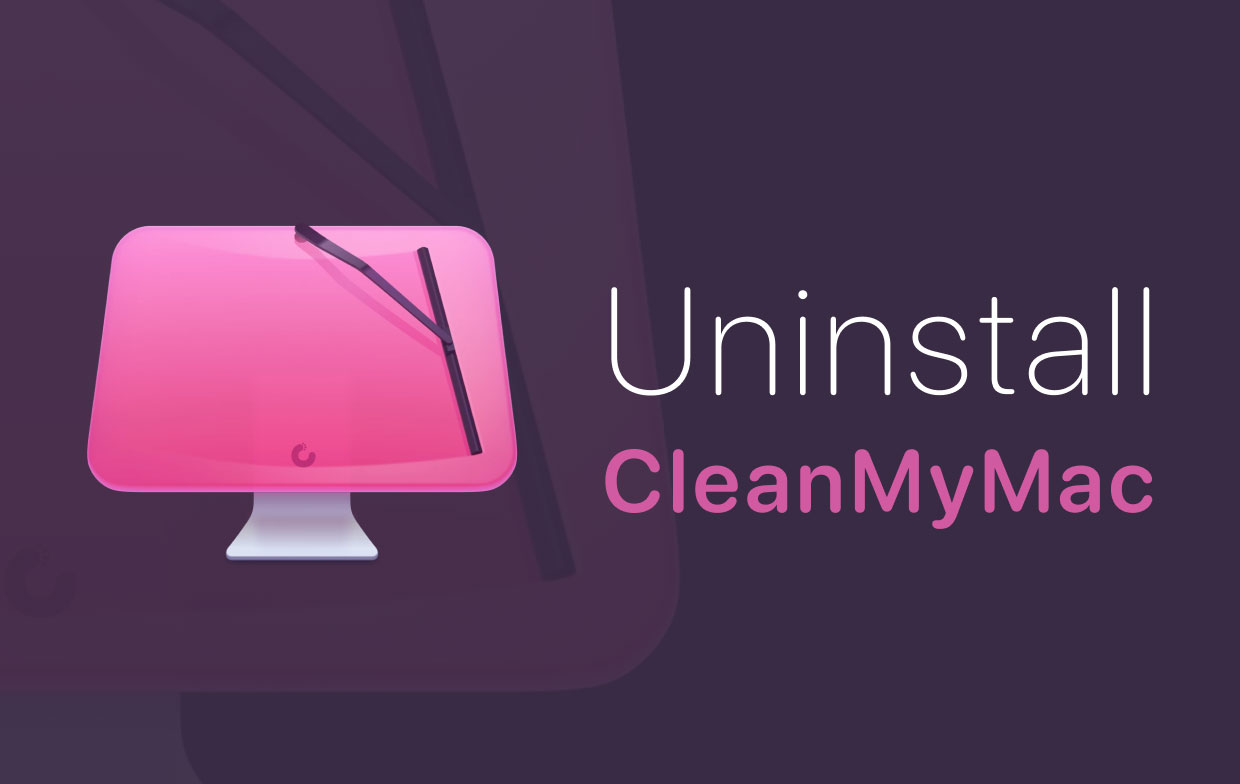
Есть ли альтернатива CleanMyMac? (Полное удаление)
PowerMyMac это альтернатива CleanMyMac, которая позволяет управлять программами на Mac всего несколькими щелчками мыши. Он служит нескольким целям, например, оптимизации производительности вашего Mac. Вам не нужно устанавливать отдельное приложение, чтобы выполнить оптимизацию за вас.
Вот бесплатная пробная версия что вы можете попробовать прямо сейчас.
Исследование Приложение Деинсталлятор функция позволит вам безопасно и полностью удалить ненужные приложения на Mac. Вот пошаговое руководство о том, как это поможет вам в этом:
- Запустите PowerMyMac на Mac. Нажмите значок «Деинсталлятор приложений».
- Нажмите SCAN, после чего приложения вашего Mac будут отображаться после сканирования.
- Найдите значок CleanMyMac в списке приложений. Быстрый способ сделать это - выполнить поиск по названию приложения в строке поиска вверху по центру.
- Нажмите CleanMyMac, и ниже отобразится список файлов и папок, связанных с ним. Это позволяет вам выбрать, какие файлы вы хотите удалить.
- Нажмите кнопку ОЧИСТКА. Это удалит все файлы, которые вы выбрали для удаления. Подождите несколько секунд, чтобы завершить процесс.
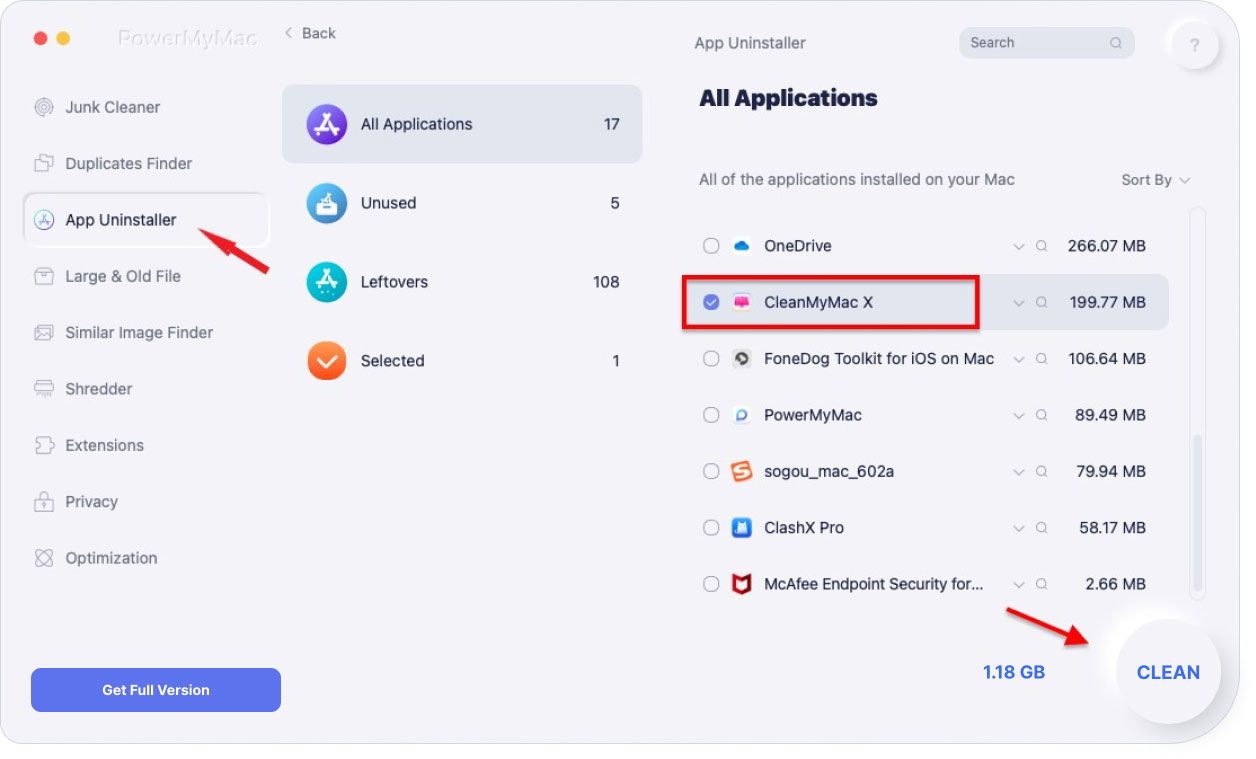
Это эффективно устраняет любые проблемы, удаляя CleanMyMac. Теперь вы можете установить новую версию CleanMyMac или просто разгрузить свой Mac, удалив тяжелое приложение.
Как удалить CleanMyMac вручную
Ниже приведены инструкции по удалению CleanMyMac вручную на вашем Mac:
- Закройте приложение и все процессы, которые все еще работают в фоновом режиме.
- Перемещение CleanMyMac в корзину: Перейдите в Finder → Папка приложения → CleanMyMac → Выберите «Переместить в корзину» или используйте команду «Удалить ярлык».
- Перейдите в папку «Библиотека», чтобы найти и удалить все файлы, связанные с CleanMyMac.
- Очистите корзину, чтобы окончательно удалить файлы.
Подробные шаги показаны следующим образом:
1. Обязательно закройте приложение и все процессы, которые все еще работают в фоновом режиме. Вы можете использовать Activity Motor для этого процесса.
2. Переместить CleanMyMac в корзину. Введите пароль администратора, если вас попросят подтвердить активность.
3. Перейдите в Finder → Папка приложения → CleanMyMac → Выберите «Переместить в корзину» или используйте команду «Удалить ярлык».
4. Другой способ - перейти на панель запуска → перетащить значок CleanMyMac в корзину.
5. Чтобы завершить процесс, перейдите в Library Папка и найдите и удалите все файлы, связанные с CleanMyMac. Пожалуйста, проверьте папки ниже:
~/Library/Preferences/~/Library/Application Support/~/Library/Caches/
6. Не забудьте очистить корзину, чтобы окончательно удалить файлы.
В заключение
Как вы думаете, какой метод подходит вам лучше всего? конечно, лучше всего использовать PowerMyMac! Это не только приносит вам удобство, но также позволяет сэкономить время и силы при удалении программного обеспечения. Небольшая информация о том, что Uninstaller поддерживает тысячи удалений и является ведущим в мире приложением для удаления!




Дорсон2023-02-02 23:04:21
Zou graag een Nederlandse handleiding willen hebben van CleanMyMacx это могильный? Встретил друзей и друзей Э. Доорсона
Янсали2021-10-19 09:33:48
Цена на cleanmymac действительно высока, и я не думаю, что могу себе позволить это приложение.