Драйвер CUDA, похоже, несовместим с Mac, работающими под управлением операционных систем, кроме macOS Mojave. Когда бы вы ни пожелали удалить CUDA Mac, имейте в виду, что удаление компонентов даже на Mac несколько отличается от удаление приложений.
Полное, а также надлежащее удаление драйверов всегда требовалось, чтобы избежать проблем, включая сбои, вызванные многими другими компонентами Mac. Эта статья покажет вам, как полностью и безопасно удалить CUDA с вашего Mac.
Содержание: Часть 1. Что такое CUDA на Mac?Часть 2. Зачем удалять CUDA на Mac?Часть 3. Как удалить CUDA с Mac вручную?Часть 4. Как легко удалить CUDA?Заключение
Часть 1. Что такое CUDA на Mac?
от Nvidia CUDA всегда была одновременно системой компьютерной обработки, а также архитектурой интерфейсов программирования приложений (API). Nvidia CUDA позволяет компьютерным программистам, а также инженерам использовать многоядерные графические процессоры (GPU) CUDA для вычислений общего назначения.
Программное обеспечение Nvidia CUDA представляло собой мощный интерфейс, обеспечивающий легкий доступ к чему-то вроде виртуализированного центрального процессора графического процессора, а также к параллельным операционным компонентам, позволяя действительно выполнять высокопроизводительные вычислительные ядра.
Часть 2. Зачем удалять CUDA на Mac?
Подписчики, имеющие визуальные процессоры NVIDIA на компьютерах Mac, недавно сообщили о графическом множественном регрессионном анализе, а также о недостаточной производительности при переключении с macOS 10.13 на Mojave. Mac уже окончательно признал, что NVIDIA CUDA несовместима в основном с macOS 10.14 или, возможно, даже с Mojave, поэтому, когда вы уже обновили свою macOS, рекомендуется снова удалить CUDA на клиенте Mac, как только это будет полностью подтверждено.

Nvidia также указала, что в прошлом году эта самая новая версия дальнейшего CUDA также будет последней, которая снова будет поддерживать Mac. Часто у этих пользователей Mac просто не установлен CUDA, но иногда, когда у вас уже был устаревший Mac, не использующий ничего, кроме графического процессора Nvidia или платы Nvidia на Mac Pro, вы могли бы это сделать. Но, учитывая Mac, но ни Nvidia, не поддерживающую его, кажется уместным как-то удалить CUDA на Mac.
Часть 3. Как удалить CUDA с Mac вручную?
Чтобы полностью, но и безопасно удалить компонент CUDA с Mac, необходимо выполнить несколько этапов. Во-первых, вы должны удалить программное обеспечение. Тогда, возможно, вам следует удалить все оставшиеся записи на вашем Mac. Инструкции по удалению CUDA на Mac вручную приведены ниже:
- Вам нужно будет войти в свою док-станцию, затем щелкнуть правой кнопкой мыши значок обозначения драйвера Nvidia CUDA, а затем нажать кнопку "Выход". Вы можете даже использовать Mac Мониторинг системы; просто войдите в Activity Monitor, затем сначала выберите процессы в пределах метки из появившегося меню, затем нажмите значок "X", а затем нажмите кнопку"Выход"во всплывающем окне. Если драйвер Nvidia CUDA не останавливается, вы должны использовать"Завершить»В сторону монитора активности, чтобы заставить его остановиться.
- Затем, после чего вы также должны убедиться, что все приложения, запускаемые на вашем Mac, должны быть закрыты.
- Далее вам нужно было запустить Системные настройки раздел, к которому вы можете получить доступ на панели запуска прямо из каталога приложений, или, возможно, вы можете перейти в окно меню Apple и оттуда выбрать Системные настройки.
- Прямо в системных настройках найдите значок CUDA. Затем он будет расположен в нижней части экрана. Теперь вам просто нужно щелкнуть этот значок, а после этого вы должны выбрать удаление CUDA прямо на панели настроек.
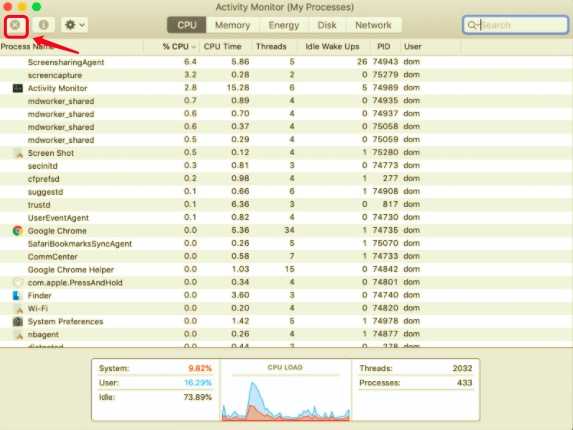
Удалите CUDA с помощью Finder
Похоже, здесь каким-то образом доступны различные варианты, которые помогут вам правильно удалить CUDA. Некоторые из них могут быть использованы пользователями для полного удаления CUDA на Mac со своего Mac. При удалении программного обеспечения вы должны помнить об одном.
Принимая во внимание, что если приложение, которое вы хотите удалить, уже запущено и продолжает работать во время операции удаления, вам действительно следует остановить все запущенные процессы перед тем, как начать указанное удаление. Ниже приведено пошаговое руководство по выполнению этого с помощью Finder:
- Вам нужно будет войти в свою док-станцию, затем щелкнуть правой кнопкой мыши значок обозначения драйвера Nvidia CUDA и после этого нажать кнопку «Выйти». Вы даже можете использовать Mac Activity Monitor; просто войдите в Activity Monitor, затем сначала выберите процессы внутри метки из появившегося меню, затем нажмите значок «X», а затем нажмите кнопку «Выйти» во всплывающем окне. Если драйвер Nvidia CUDA не может остановиться, вы должны использовать кнопку «Принудительный выход» в направлении монитора активности, чтобы заставить его остановиться.
- После этого, как только это будет сделано, вы можете продолжить обычное удаление.
- После этого вы просто открываете Finder, а затем на боковой панели выбираете Приложения это также приведет вас к папке.
- Затем, когда вам нужно найти это, затем нажмите эту программу CUDA, и через это вам нужно перетащить логотип программного обеспечения дальше в Mac Trash, и, наконец, вы уже сбросите логотип такого программного обеспечения здесь.
- Всякий раз, когда вам нужно было принять это действие, все, что вам нужно было сделать, - это указать имя пользователя и пароль своего менеджера учетной записи.
- Чтобы завершить процесс, вы должны сначала немного нажать на Mac Корзину затем немедленно очистите это.
Имейте в виду: после завершения последнего шага обратите особое внимание. Очистка корзины может в одно мгновение удалить все или большую часть того, что вы поместили в корзину, и даже это вмешательство было бы безотзывным. Попробуйте изучить, если вы случайно не удалили его где-то еще; также перед фактическим очищением корзины вы можете восстановить элемент, щелкнув его правой кнопкой мыши и выбрав опцию «Вернуть обратно».
CUDA следует удалить с вашего Mac, выполнив следующие действия. За исключением того, что вы обнаружите какие-либо проблемы, но пока неясны, тогда как если бы программное обеспечение было полностью удалено с вашего Mac, использование программы удаления iMyMac удалит связанные папки CUDA, а также полностью удалит CUDA на Mac.
Удалите связанные файлы CUDA один за другим
После этого вы должны найти почти все остатки драйвера CUDA (программные файлы) на устройстве хранения вашего Mac. Такие файлы также обычно хранятся в системном каталоге библиотеки. Чтобы найти их, выполните следующие действия:
- Чтобы начать процесс, вы должны сначала запустить Finder, после этого вы затем нажмите кнопку
Command + Shift + G. Теперь это откроет Go из поля поиска в папке. - После этого вы должны теперь проверить подкаталоги прямо из библиотеки, чтобы вы могли найти их в связанных файлах CUDA.
- После этого в каждой папке вы должны найти папки и файлы с именем CUDA or Nvidia.
- Всякий раз, когда вы находите почти все файлы, вы просто перетаскиваете их в корзину Mac.
- Оттуда нажмите на значок Прожектор из Menubar затем входит "Cuda».
- Теперь, когда вы, возможно, найдете все файлы, которые были прикреплены к CUDA, вы должны очистить корзину Mac, а затем перезапустить систему Mac.
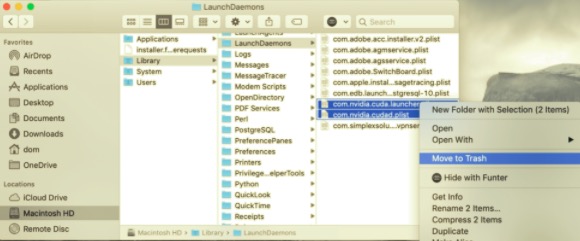
Часть 4. Как легко удалить CUDA?
Если вам когда-либо понадобится быстро удалить CUDA на Mac, этот инструмент, который мы представим вам, будет описан, как показано, и действительно был вашим лучшим решением. Используя PowerMyMacApp Uninstaller затем будет считаться своего рода компетентным и надежным инструментом удаления среди различных приложений, которые позволяют удалять приложения на вашей системе Mac. Вы также можете даже сэкономить силы и время просматривая все данные, связанные с приложением, за более длительный период времени.
Узнайте, насколько эффективна эта программа для удаления всех нежелательных файлов с вашего Mac. Удалять и удалять все нежелательные, проблемные, упрямые или, возможно, даже вредоносные приложения всего несколькими щелчками мыши. Изучите, как полностью удалить CUDA на Mac, выполнив следующие шаги:
- Поэтому вам необходимо запустить инструмент удаления приложений PowerMyMac, затем выбрать приложения, которые вы хотите удалить, и, наконец, часто нажимать кнопку «SCAN"Кнопку.
- После этого, используя окно навигации, начните просматривать больше CUDA.app или, наоборот, используйте часть панели поиска и введите CUDA.
- Следовательно, при выборе CUDA.app содержимое каждого приложения и практически любые связанные запросы к базе данных были бы немедленно доступны. И после этого еще раз выберите очистку, чтобы завершить задачу.
- Учитывая, что такое программное обеспечение по-прежнему содержит большинство компонентов CUDA, сразу после удаления приложения не должно быть остаточных данных, но не беспокойтесь; легко продвинуть дальше внутри очень специфического поискового запроса, и теперь даже необходимые базы данных должны быть обнаружены. После полного удаления CUDA определите данные и нажмите "ЧИСТКА".

Заключение
В этой статье рассказывается, как удалить CUDA на Mac. Как вы читали выше, мы вкратце рассказали, что такое CUDA и почему некоторые пользователи приходят в голову действительно удалить CUDA с Mac из своей системы Mac.
В дополнение к этой информации и рекомендациям мы также познакомили вас с PowerMyMac который был отличным инструментом для удаления приложений, а также для удаления таких остатков и даже остатков удаленного приложения. Мы надеемся, что это поможет вам, когда ваша CUDA в последнее время не работает для вас. Желаю вам приятной и позитивной недели.



