Для тех, кто ищет способы удалить диспетчер рабочего стола на Mac, этот пост является исчерпывающим ресурсом. Предлагая такие возможности, как управление окнами, виртуальные рабочие столы и варианты настройки, менеджеры рабочих столов улучшают эстетическую привлекательность и удобство использования среды рабочего стола.
Пост содержит простые и подробные инструкции, которые помогут читателям пройти через процесс удаление приложений с Mac, так как он признает ценность плавного процесса удаления. Читатели могут безопасно удалить Desktop Manager на Mac, восстановить системные ресурсы и вернуть среду своего компьютера в прежний вид, внимательно следуя инструкциям, приведенным в статье.
Содержание: Часть 1. Что такое Desktop Manager для Mac?Часть 2. Как удалить Desktop Manager из macOS?Часть 3. Как полностью удалить Desktop Manager?Часть 4. Вывод
Часть 1. Что такое Desktop Manager для Mac?
A Менеджер рабочего стола Mac это часть программного обеспечения, которое улучшает и персонализирует настройки рабочего стола пользователя. Он предоставляет больше функций и возможностей в дополнение к стандартному интерфейсу рабочего стола. Прежде чем вы решите удалить Desktop Manager на Mac, узнайте об этом больше.
Одной из его основных целей является предоставление пользователям возможности устанавливать множество независимых параметров рабочего стола на одном дисплее, предлагая виртуальные рабочие столы или рабочие пространства. Это позволяет эффективно работать в режиме многозадачности и организовывать свое рабочее место.
Кроме того, менеджеры рабочего стола включают сложные функции управления окнами, в том числе сочетания клавиш для изменения размера и расположения окон, а также привязки окон. Упрощая использование множества программ одновременно, эти решения упрощают навигацию и повышают производительность.
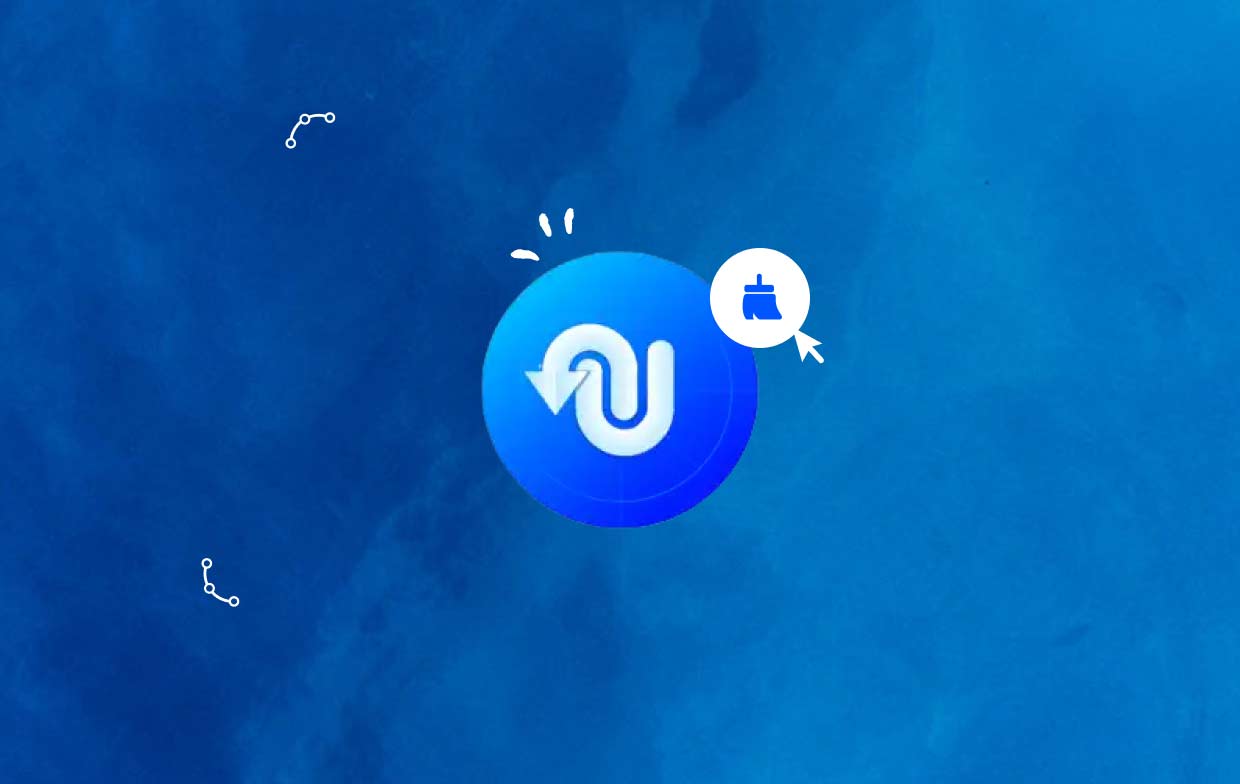
В целом, диспетчер рабочего стола Mac расширяет функциональность и возможности настройки стандартной среды рабочего стола, позволяя пользователям создавать специализированное и эффективное рабочее место, соответствующее их вкусам и повышающее производительность.
Иногда пользователи могут захотеть удалить Desktop Manager на Mac, даже несмотря на то, что он дает несколько преимуществ, включая повышение производительности и настройку. Это может быть результатом проблем с производительностью, несовместимость программного обеспеченияили просто смена предпочтений.
Часть 2. Как удалить Desktop Manager из macOS?
Часто вы можете удалить Desktop Manager, используя метод перетаскивания. Ниже приведены распространенные способы удаления Desktop Manager на Mac:
- Закрыто любые открытые приложения, подключенные к Desktop Manager.
- Откройте приложение Finder на вашем Mac, затем выберите Приложения из левого меню.
- Посмотрите под
/Applicationsраздел для диспетчера рабочего стола. Найдите его и перетащите в пространство рядом с Символ корзины на базе дока, чтобы удалить его. Кроме того, если щелкнуть правой кнопкой мыши значок Desktop Manager, можно выбрать Переместить в корзину в подменю. - проверить пароль администратора при появлении запроса, затем выбирает OK чтобы одобрить обновление.
- Нажмите Искатель > Очистить корзину из строки меню. В качестве альтернативы вы можете выбрать «Очистить корзину» в контекстном меню, щелкнув правой кнопкой мыши значок корзины, выбрав его в появившемся меню, а затем снова выбрав его.
- Выберите Перейти> Перейти в папку из строки меню Finder.
- Путин
/Libraryв поле «Перейти к папке» и нажмите Enter, чтобы получить к нему доступ. - Если же линия индикатора
/Libraryпапка полностью загружена, нажмите «Библиотека» рядом со значком «Поиск» еще раз, а затем введите «Диспетчер рабочего стола» или название производителя в поле поиска. - Когда появятся результаты поиска, укажите элементы, связанные с ключевыми словами, которые вы набрали, нажмите на них, а затем используйте меню, которое появляется справа от мыши, чтобы выбрать Переместить в корзину возможность удалить Desktop Manager на Mac.
- Выполните те же действия, чтобы удалить все остатки Desktop Manager из
/Libraryкаталог.
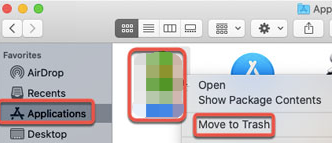
Он мог бы остаться в нижней части диска, если бы хранился в вашем домашнем каталоге. Необходимые файлы должны быть удалены из каждого из этих мест, чтобы полностью удалить Desktop Manager на Mac. Нежелательные файлы могут находиться в следующих папках:
/Library~/Library/Library/Application Support~/Library/Application Suppor/Library/Preferences~/Library/Preferences/Library/Caches/~/Library/Caches//Library/LaunchAgents~/Library/LaunchAgents/Library/LaunchDaemons~/Library/LaunchDaemons/Library/PreferencePanes~/Library/PreferencePanes/Library/StartupItems~/Library/StartupItems
Чтобы вручную найти приложения, которые все еще присутствуют в системных каталогах, необходимы значительные усилия и необходимые возможности. Новичкам Mac рекомендуется завершить процесс с помощью надежного деинсталлятора. Чтобы избежать ошибочной потери данных приложения или системы, соблюдайте осторожность при ручном удалении остатков Desktop Manager.
Часть 3. Как полностью удалить Desktop Manager?
Вам нужно быстрое и полное удаление? Почему бы не удалить Desktop Manager на Mac с помощью специальной программы удаления? Несмотря на то, как просто удалить программы с Mac, продолжают создаваться несколько маленьких бессмысленных файлов. Если удалить этот мусор с помощью iMyMac PowerMyMac, ваша машина не будет забита ненужными предметами.
Он прост в использовании и понимании. Всего за несколько кликов PowerMyMac Uninstaller — это практичная утилита, созданная для самых последних версий macOS, которая упрощает удаление всех компонентов определенного приложения.
В дополнение к инструментам управления рабочим столом, если вы хотите дополнительно оптимизировать свой Mac, например, управлять или удаление инструментов трекпада, таких как BetterTouchTool, вы можете использовать PowerMyMac для завершения процесса, выполнив следующие действия:
- Нажмите SCAN для поиска любых ранее загруженных приложений на вашем компьютере. Далее выберите «Удаление приложений».
- Слева находятся подкатегории «Выбранные», «Неиспользованные», «Остатки» и «Все приложения». Каждое приложение будет отображаться в правой части Все приложения меню. К разместить программу, которая вам не нужна, воспользуйтесь списком или строкой поиска в правом верхнем углу.
- Нажмите Развернуть символ , чтобы просмотреть все соответствующие файлы, и кнопку «Поиск», чтобы узнать больше после выбора программы, которую вы хотите удалить. Выбирать ЧИСТКА чтобы удалить Desktop Manager на Mac вместе с его файлами.
- Во всплывающем окне с надписью "Убрано Завершено", вы можете увидеть, сколько места на диске теперь свободно, а также сколько файлов было очищено. Просто выберите "Обзор", чтобы отклонить другие приложения. После этого еще раз взгляните на страницу результатов.

Часть 4. Вывод
В целом, эта статья дает пользователям знания, необходимые им для правильного и безопасного удаления Desktop Manager на Mac, что позволяет им сохранить оптимальные возможности работы на компьютере и персонализировать среду своего рабочего стола в соответствии со своими предпочтениями.



