Если мы по ошибке удалили данные, мы хотим убедиться, что мы их быстро восстановим. Таким образом, мы выбираем программное обеспечение для восстановления данных, чтобы восстановить потерянные файлы. Одна из таких популярных программ для восстановления данных - Disk Drill. Доступно как на Mac, так и на Windows, вы можете использовать его для восстановления данных. Но если вы хотите его удалить, вам нужно знать, как удалить Disk Drill Mac.
Содержание: Часть 1. Безопасно ли использовать Disk Drill на Mac?Часть 2. Как удалить Disk Drill на Mac, используя его настройкиЧасть 3. Как полностью удалить Disk Drill на Mac?Часть 4. Вывод
Часть 1. Безопасно ли использовать Disk Drill на Mac?
Disk Drill — это программное обеспечение, которое используется для восстановления потерянных данных с компьютеров, USB-накопителей и даже SD-карт. Так безопасно ли использовать Disk Drill на Mac? Ответ — да, потому что на момент обнаружения антивирусным ПО потенциальных угроз обнаружено не было.
Но у него есть и недостатки. Иногда это не работает. Или, возможно, вы установили его неправильно. К счастью, вы сегодня в этом руководстве! Мы научим вас, как удалить его различными способами. Сделать это можно через настройки приложения. Вы даже можете реализовать это с помощью Терминала. Есть и ручные способы сделать это. В конце этого руководства мы предложим вам лучшее решение для удаления Disk Drill на Mac.
Часть 2. Как удалить Disk Drill на Mac, используя его настройки
Вы можете удалить Disk Drill на Mac в окне настроек приложения. В этом окне вы можете удалить приложение на своем компьютере Mac. Итак, вот шаги, которые вы должны выполнить, чтобы это сделать:

- Откройте Диск Дрель приложение на компьютере Mac.
- Перейти в строку меню. В нем нажмите значок Disk Drill. После этого выберите вариант для Настройки.
- Перейдите на вкладку с надписью Общие. Там будет показана возможность удалить приложение. Нажмите кнопку с надписью Удалить Disk Drill.
- Убедитесь, что вы действительно хотите удалить приложение.

Разработчики Disk Drill говорят, что для удаления их инструмента необходимо использовать окно настроек. По их словам, это единственный способ полностью удалить приложение с вашего компьютера. Вы можете просто удалить эти связанные файлы, чтобы полностью удалить Disk Drill со своего компьютера. По сути, это не лучший способ сделать это.
Часть 3. Как полностью удалить Disk Drill на Mac?
Возможно, вы захотите вручную удалить Disk Drill и его компоненты с вашего компьютера Mac. Это можно сделать, выполнив следующие действия:
- Выход приложение Disk Drill на вашем Mac.
- Перейдите в папку с надписью Приложения. Найдите приложение Disk Drill. Убедитесь, что вы переместили его в корзину.
- Теперь откройте инструмент Mac Finder. Внутри этого нажмите Go.
- После этого выберите вариант для Перейти в папку.
- Откроется окно. В строке поиска введите следующее и нажмите Go Каталог, который вы должны ввести (без точки в конце):
~/Library. - Теперь вы попадете в главный экран Mac. Библиотека папка. В нем вы должны проверить все файлы и папки, связанные с CleverFiles и Disk Drill. Обычно его можно найти в следующих подпапках основной папки библиотеки:
/Application Support//Caches//Logs//Preferences//Saved Application State/
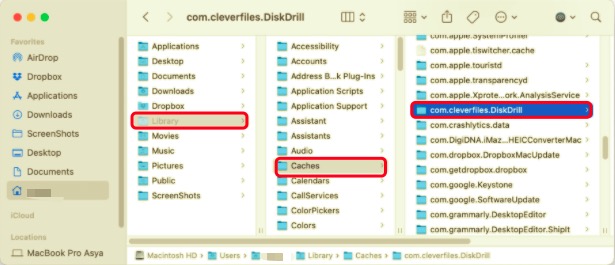
- Вам нужно найти данные, связанные с Disk Drill и CleverFiles, и переместить их в корзину.
- После этого вы можете просто очистить корзину Mac.
- Наконец, перезагрузите компьютер.
Удалите компоненты Disk Drill с помощью терминала
Это еще один способ удалить Disk Drill на компьютере Mac с помощью Терминала:
- Загрузите установщик Disk Drill с веб-сайта.
- Теперь, когда вы закончили загрузку установщика, откройте
DiskDrill.DMG. - На данный момент убедитесь, что вы не удалили приложение Disk Drill, расположенное в папке «Приложения».
- Теперь откройте терминал Mac, который можно найти в Приложения> Утилиты.
- Введите следующую команду и выполните ее (без точки в конце):
sudo /Volumes/DiskDrill/Disk\ Drill.app/Contents/Resources/uninstall. - После этого вы успешно удалили приложение. Перезагрузите компьютер.
Не удается удалить Disk Drill? Используйте программу удаления PowerMyMac
Если вы не можете удалить Disk Drill на Mac, вы можете использовать специальный инструмент для удаления под названием PowerMyMac. Этот инструмент, как правило, является инструментом оптимизации Mac. Но для оптимизации вашего Mac у него есть модуль деинсталляции, удалить приложения с Mac полностью. Это освобождает больше места на вашем Mac и позволяет ему работать быстрее.
Вот шаги по его использованию:
- Инструмент для захвата. Зайдите на iMyMac.com и возьмите PowerMyMac Затем установите его на свой компьютер.
- Откройте Tool. Запустите инструмент и в главном интерфейсе перейдите на левую панель. На этой панели щелкните Деинсталлятор приложений.
- Теперь нажмите SCAN в центральной нижней части интерфейса.
- Выберите Disk Drill. Выберите Disk Drill из появившегося списка.
- Нажмите ЧИСТКА и дождитесь подтверждения завершения процесса. Теперь вы удалили Disk Drill и связанные с ним данные на своем Mac.

Часть 4. Вывод
Эта статья о том, как удалить Disk Drill на Mac. Во-первых, мы научили вас, как удалить приложение, используя окно настроек. Затем мы научили вручную удалять приложение и его служебные файлы из основной папки библиотеки.
В конце мы поговорили о простом способе удаления приложения с помощью специального инструмента для удаления. Этот инструмент под названием PowerMyMac, поможет вам оптимизировать ваш ноутбук или настольный компьютер, удалив приложения, ненужные файлы, временные файлы и другие ненужные данные. Вы также можете использовать его для удаления трудно удаляемых приложений!




Крис2022-06-15 07:25:22
Я очень ценю этот пост. Я искал все это! Слава богу, я нашел это в Google. Вы сделали мой день! Спасибо еще раз.