Удаление Mac OS существенно отличается от удаления OS Windows. Эта статья может помочь вам понять основы обслуживания системы, а также разобраться в сложных вопросах удаления. Воспользуйтесь возможностью научиться удалить DiskCatalogMaker если вы новичок в компьютерах Mac.
Итак, поговорим о процессе удаления. Самый быстрый и простой способ улучшить вашу машину — это удалить ненужные программы из него, например удаление DiskCatalogMaker. Эти программы занимают место на диске и в памяти, в котором все в вашей системе живет и дышит, чтобы функционировать.
Содержание: Часть 1. Что такое DiskCatalogMaker?Часть 2. Как вручную удалить DiskCatalogMaker на Mac?Часть 3. Как полностью удалить DiskCatalogMaker с Mac?Часть 4. Вывод
Часть 1. Что такое DiskCatalogMaker?
С помощью DiskCatalogMaker вы можете делать следующее.
- Просто переместите иконку вашего диска в окно, предназначенное для каталога, с помощью перетащить.
- Автоматически включите в процесс запись компакт-диска Roxio Toast Titanium.
- При одновременном сканировании нескольких дисков используйте режим группового сканирования.
- У вас также есть возможность создавать миниатюры для ваших фотографий.
Также вы можете просмотреть свои каталоги.
- Finder ценит интуитивно понятный внешний вид и ощущения.
- Вы можете распечатать свой каталог.
- Чтобы открыть документ в Finder, нажмите кнопку «Выберите оригиналКнопка ".
- Чтобы просмотреть товар сразу, нажмите кнопку «Открыть оригиналКнопка ".
- Вы можете получить предварительный просмотр элемента, используя «Quick Look» функция, даже не открывая ее.
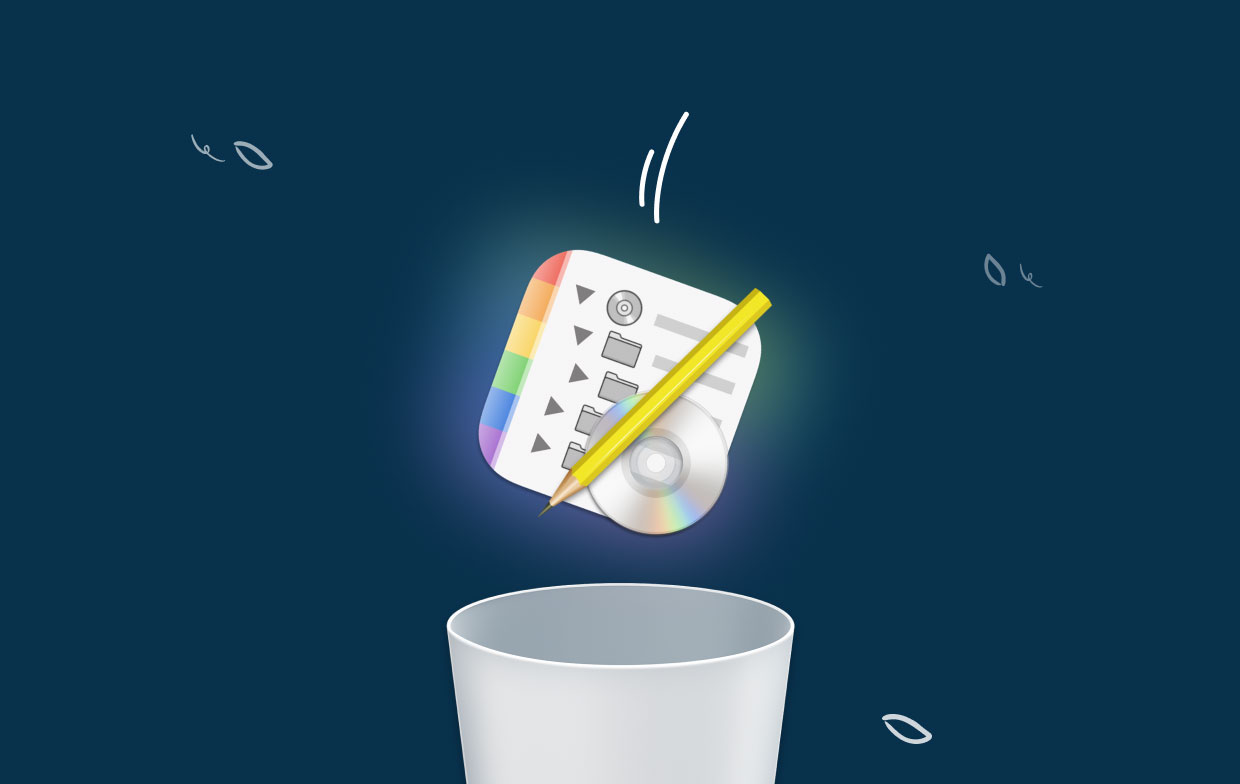
Похоже, что значительному количеству людей сложно успешно удалить DiskCatalogMaker со своих компьютеров. У одних возникают трудности в процессе удаления, у других – после удаления приложения. Вот несколько причин, по которым люди часто решают удалить DiskCatalogMaker со своих компьютеров.
- Программа не будет работать ни с какими другими установленными в данный момент приложениями.
- Программное обеспечение часто или регулярно выходит из строя или зависает.
- Пользователь понятия не имел, что программа окажется настолько хороша, насколько она есть.
- Переустановка программного обеспечения продолжается.
- Клиент и ряд веб-сайтов считают, что программа может быть опасной.
- В настройках Windows или панели управления нет списка программных продуктов.
- Некоторые связанные с программным обеспечением операции продолжают выполняться сразу после удаления приложения.
- Некоторые следы программы все еще присутствуют.
- Процедурные задержки не позволяют завершить высылку.
Часть 2. Как вручную удалить DiskCatalogMaker на Mac?
Для опытных пользователей удаление программ довольно простое, но новичков это может сбить с толку. Выбор пользователя относительно способа установки программы обычно сохраняется в каталоге /Library/Preferences, а приложение обычно помещается в папку «Приложения» после его установки.
Более того, некоторые приложения могут разогнать файлы входа в систему, кеши и другие файлы по всему системному пути. Чтобы удалить DiskCatalogMaker, выполните следующие действия.
- Если DiskCatalogMaker и любые связанные с ним действия все еще активны, завершите их.
- На вашем Mac запустите Finder, А затем выберите Приложения в боковой панели.
- Загляните в каталог /Applications, где находится DiskCatalogMaker, затем перетащите его символ в сторону Корзину значок в конце Dock. Функция «Переместить в корзину» также доступна, если щелкнуть правой кнопкой мыши или щелкнуть значок DiskCatalogMaker, удерживая клавишу Control, и выбрать его в раскрывающемся меню.
- Введите пароль администратора при запросе, затем нажмите OK утвердить изменение.
- Выберите Очистить корзину в строке меню Finder, чтобы полностью удалить DiskCatalogMaker. Или щелкните правой кнопкой мыши символ корзины и выберите «Очистить корзину», затем еще раз выберите «Очистить корзину» в появившемся окне.
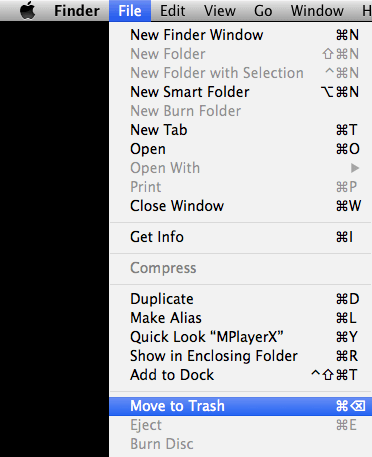
Удалите все следы DiskCatalogMaker.
- Выберите Go Затем выберите Перейти в папку из строки меню в Finder.
- Чтобы открыть, введите команду /Library в поле «Перейти к папке» и нажмите Enter.
- Когда появится папка /Library, введите ключевое слово DiskCatalogMaker или название его поставщика в поле поиска, затем нажмите Библиотека рядом с кнопкой «Поиск» еще раз.
- Найдите и выберите элементы, соответствующие ключевому слову, когда отображаются результаты, затем воспользуйтесь контекстным меню, чтобы выбрать «Переместить в корзину". Чтобы удалить DiskCatalogMaker, оставшийся в папке /Library, используйте те же процедуры.
Часть 3. Как полностью удалить DiskCatalogMaker с Mac?
iMyMac PowerMyMac, Популярный и широко используемый инструмент очистки данных для Mac и Windows. Он предоставляет вам простой способ удалить множество файлов с вашего Mac и ускорить работу вашего компьютера. Его основная цель — повысить производительность Mac в условиях, когда он в настоящее время работает медленно.
Вы можете обнаружить, что удаление приложения на Mac отличается от его удаления на компьютере с Windows, а некоторые программы Mac удалить особенно сложно. Удалить DiskCatalogMaker можно успешно удалить с помощью PowerMyMac.
С помощью этого метода вы можете легко и быстро удалить программное обеспечение, такое как Xcode, Roblox и DiskCatalogMaker со своего компьютера. Это также поможет вам удалить бессмысленные программы; это дополнительно ускоряет работу вашего компьютера и экономит важное дисковое пространство.
- Откройте PowerMyMac и выберите Деинсталлятор приложений из раскрывающегося списка на домашней странице программного обеспечения, чтобы начать процесс удаления.
- Нажимая SCAN Кнопка ваша система будет подвергнута тщательной проверке на наличие дополнительного программного обеспечения, которая недавно была проведена на ней.
- Теперь вы можете выбрать приложения, которые хотите удалить из своей системы, из меню всего установленного программного обеспечения, щелкнув соответствующий параметр. Если вы введете полное название программы в поле поиска на этом веб-сайте, вы сможете найти это приложение.
- Выбрав "ЧИСТКА» Из раскрывающегося списка вы можете полностью удалить документы, связанные с DiskCatalogMaker, со своего компьютера.
- Как только операция закончена, слова "Убрано Завершено" появится на дисплее.

Часть 4. Вывод
Даже начинающие пользователи PowerMyMac могут быстро удалить любое нежелательное программное обеспечение благодаря удобному интерфейсу. Удалить программы несложно, если вы изучите методы Mac или используете инструмент удаления. Какой бы метод вы ни выбрали для удаления DiskCatalogMaker, за ним должно последовать удаление всех связанных файлов, папок, расширений и т. д.



