У вас есть опасения по поводу правильного удаление DiskWarrior Mac но не может сделать это? В этой статье будет показано, как правильно удалить это приложение, и предоставлен базовый список шагов, которые читатели могут выполнить, если они столкнулись с неудачным или неэффективным удалением со своих машин. Используйте мощный деинсталлятор или следуйте инструкциям в этой статье, чтобы сделать это вручную.
Содержание: Часть 1. Почему сложно удалить DiskWarrior на Mac?Часть 2. Как удалить DiskWarrior на Mac, если нет деинсталлятора?Часть 3. Как полностью удалить DiskWarrior на Mac?Часть 4. Вывод
Часть 1. Почему сложно удалить DiskWarrior на Mac?
Удаление DiskWarrior на Mac может быть затруднено по нескольким причинам:
-
Интеграция на системном уровне: DiskWarrior тесно взаимодействует с файловыми и дисковыми системами восстановления macOS. Эта тесная интеграция означает, что он может размещать файлы в нескольких системных каталогах, включая
/Libraryи/System, что затрудняет их обнаружение и удаление. -
Нет встроенного деинсталлятора: DiskWarrior не поставляется с собственным деинсталлятором, что делает полное удаление более сложным. Без автоматизированного инструмента пользователям приходится вручную удалить файлы, связанные с программным обеспечением, часто разбросанные по разным папкам.
-
Защита целостности системы (SIP): На новых компьютерах Mac SIP ограничивает изменение определенных областей системы, что может помешать вам удалить файлы, которые DiskWarrior установил в защищенных каталогах. Для этого может потребоваться временно отключение SIP для полного удаления, хотя это обычно не рекомендуется, если вы не знакомы с расширенными модификациями macOS.
-
Фоновые службы и разрешения: DiskWarrior может запускать фоновые процессы для мониторинга состояния диска. Эти службы могут существовать, если их не остановить вручную, и для их удаления могут потребоваться права администратора.

Часть 2. Как удалить DiskWarrior на Mac, если нет деинсталлятора?
Если нет деинсталлятора, вы всегда можете попробовать удалить DiskWarrior Mac с помощью Launchpad или Finder. Это общий вариант, даже если нет деинсталлятора для приложения.
Launchpad можно использовать для удаления приложений, которые были приобретены у Apple App Store. Launchpad предоставляет простой метод удаления приложений, полученных через магазин приложений.
- Launchpad можно открыть, щелкнув его значок в направлении Dock или открыв его из папки Applications на компьютере. Вы также можете закрыть трекпад, зажав его пальцами другой руки.
- Если вы не можете найти приложение на Launchpad, вы можете выполнить поиск, введя название приложения в область поиска, расположенную в верхней части экрана Launchpad.
- Вы можете заставить приложения покачиваться, нажав и удерживая кнопку выбора или щелкнув и удерживая любое приложение.
- Вы можете удалить приложение, сначала выбрав его, затем нажав кнопку удаления, расположенную рядом с ним, а затем снова нажав Удалить для подтверждения. После этого приложение будет немедленно удалено.
Доступ к Finder можно получить разными способами, в том числе щелкнув по значку на рабочем столе или по значку, расположенному в Dock.
- Выберите приложение, которое вы хотите удалить с вашего устройства.
- Обычно программы находятся в папке Applications вашего компьютера, доступ к которой можно получить, выбрав кнопку Applications, расположенную на боковой панели любого экрана Finder. Вы также можете получить доступ к приложениям, выбрав Go, а затем Applications через строку меню Finder.
- Чтобы перенести программу в Корзину, вы можете воспользоваться одним из следующих способов:
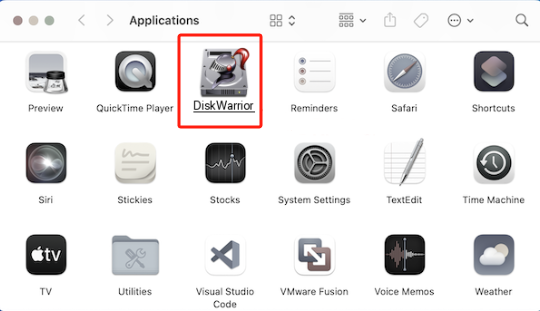
Перетащите приложение в корзину.
Сделав выбор, перейдите на панель параметров и выберите «Файл для перемещения в корзину».
- После выбора приложения на клавиатуре появится кнопка удаления (Command-Delete).
- Введите имя, а также пароль учетной записи администратора для вашего Mac, если будет предложено ввести пароль и имя пользователя. В большинстве случаев имя пользователя и пароль, которые вы указываете при выполнении этой части, будут использоваться для входа в Mac.
- После перемещения программы в Корзину выберите Finder, а затем найдите пункт Очистить корзину в строке меню, чтобы окончательно удалить ее.
Часть 3. Как полностью удалить DiskWarrior на Mac?
Используя щелчки мыши, вы можете без труда удалить DiskWarrior Mac вместе со всеми связанными с ним файлами на вашем Mac, если вы используете iMyMac PowerMyMac. Вам не придется искать каждый из соответствующих файлов приложения по отдельности. Посмотрите, насколько успешно это программное обеспечение удаляет нежелательные программы:
- Нажмите кнопку СКАНИРОВАНИЕ, чтобы тщательно проверить каждое приложение, доступное на вашем Mac после выбора пункта «Удаление приложений».
- После успешного сканирования вы увидите все программы. Чтобы найти проблемное ПО, вы можете либо просмотреть список, либо ввести его название в поле поиска ключевых слов в правом верхнем углу дисплея.
- После выбора программы, которую вы хотите удалить, нажмите значок Развернуть, чтобы получить доступ к связанным документам. Программа будет удалена вместе со всеми связанными с ней данными, если вы нажмете на опцию ОЧИСТИТЬ.
- Экран дисплея "Очищено завершено" также показывает частоту удаления файлов и объем доступного места на очищенном диске. Просто выберите опцию Обзор, чтобы вернуться на страницу, на которой были показаны результаты сканирования, если вы хотите удалить какие-либо дополнительные приложения.

Часть 4. Вывод
В настоящее время существует несколько способов удаления DiskWarrior Mac и любой другой программы на компьютерах Mac. Тем не менее, вам, возможно, придется потратить слишком много энергии и времени, чтобы избавиться от этого вручную. Автоматический инструмент удаления — лучший вариант, если вы хотите удалить программы с компьютера, не столкнувшись с типичными проблемами, которые возникают при ручном удалении. Чтобы очистить свой Mac и упростить процесс удаления, используйте приложение PowerMyMac.



